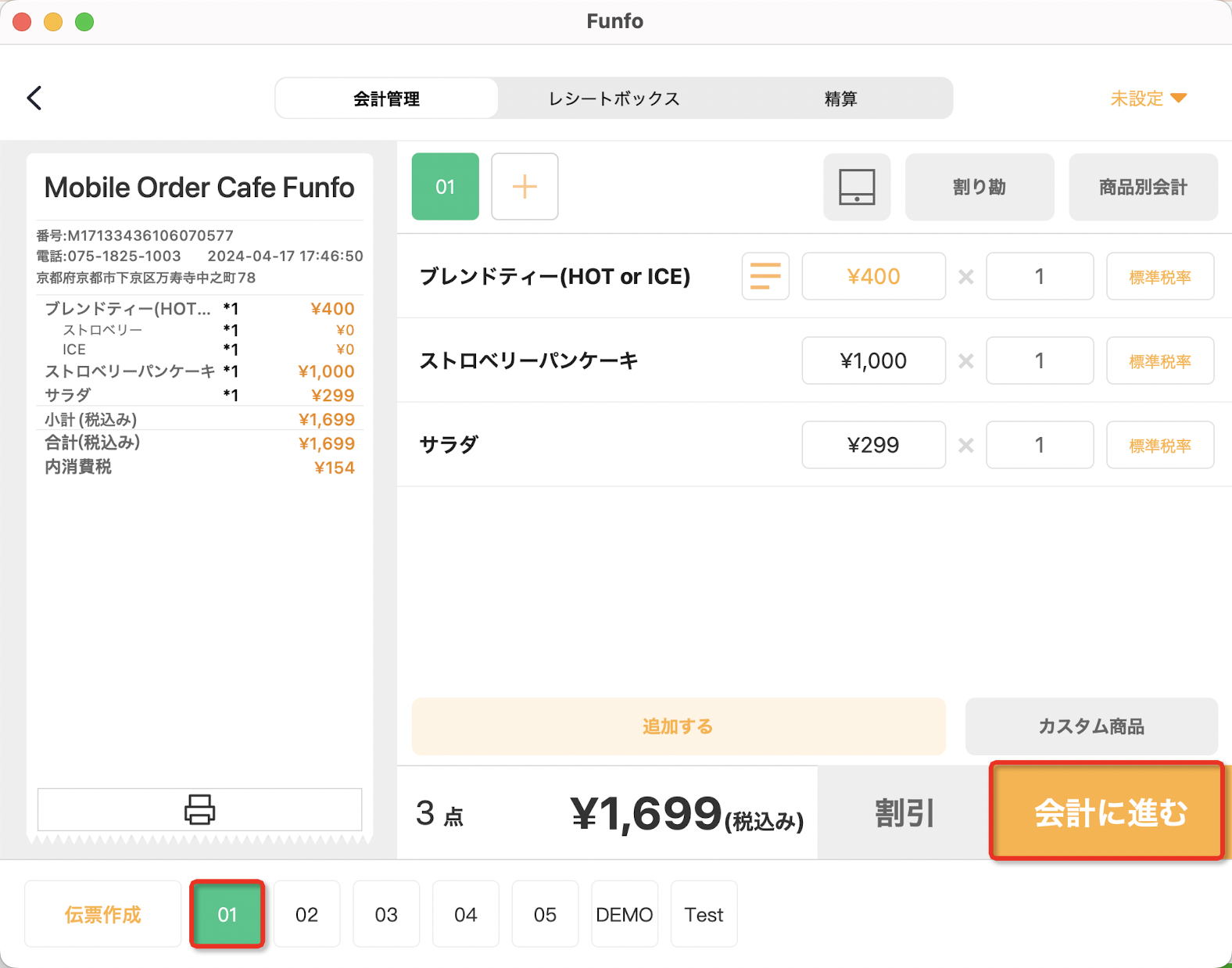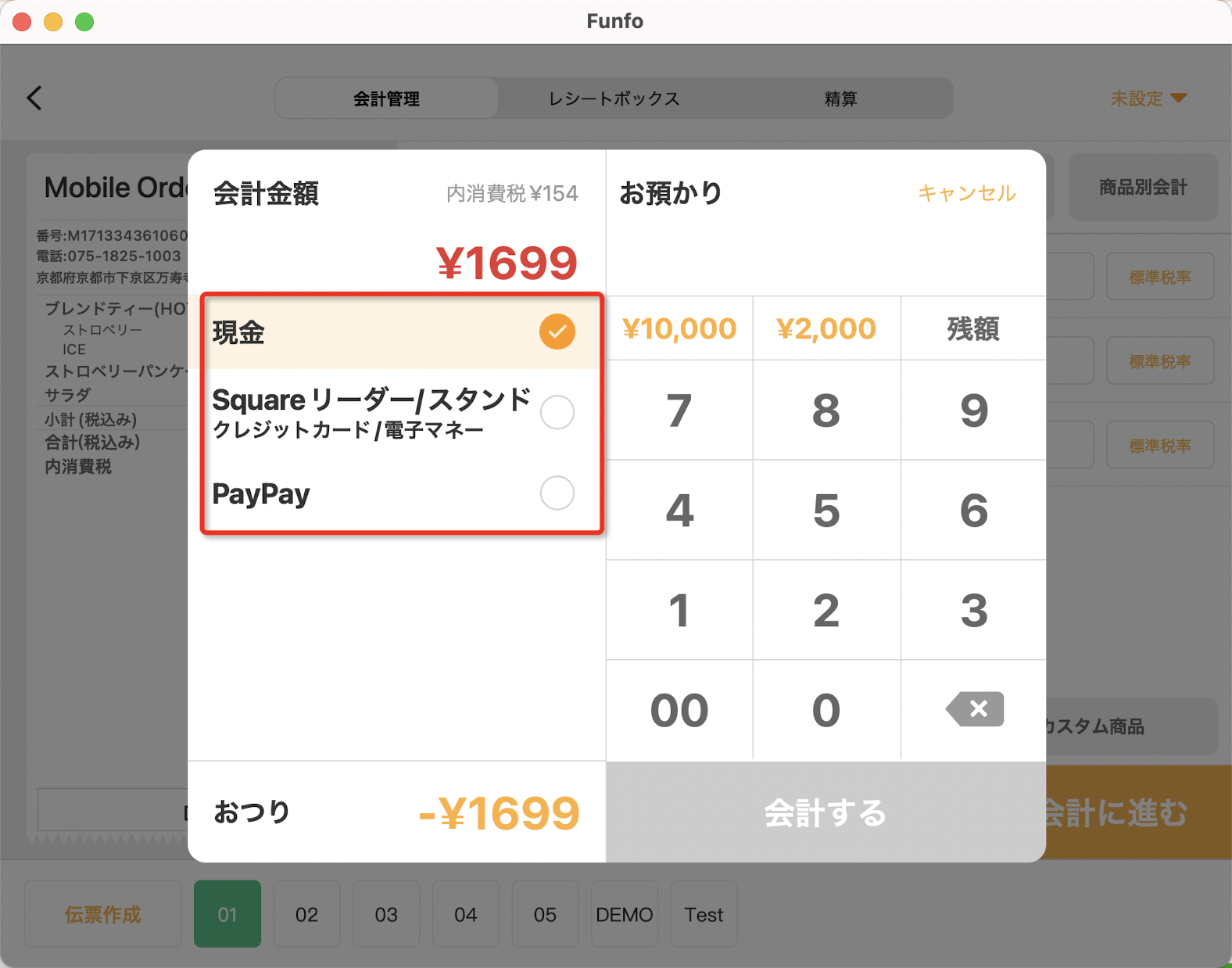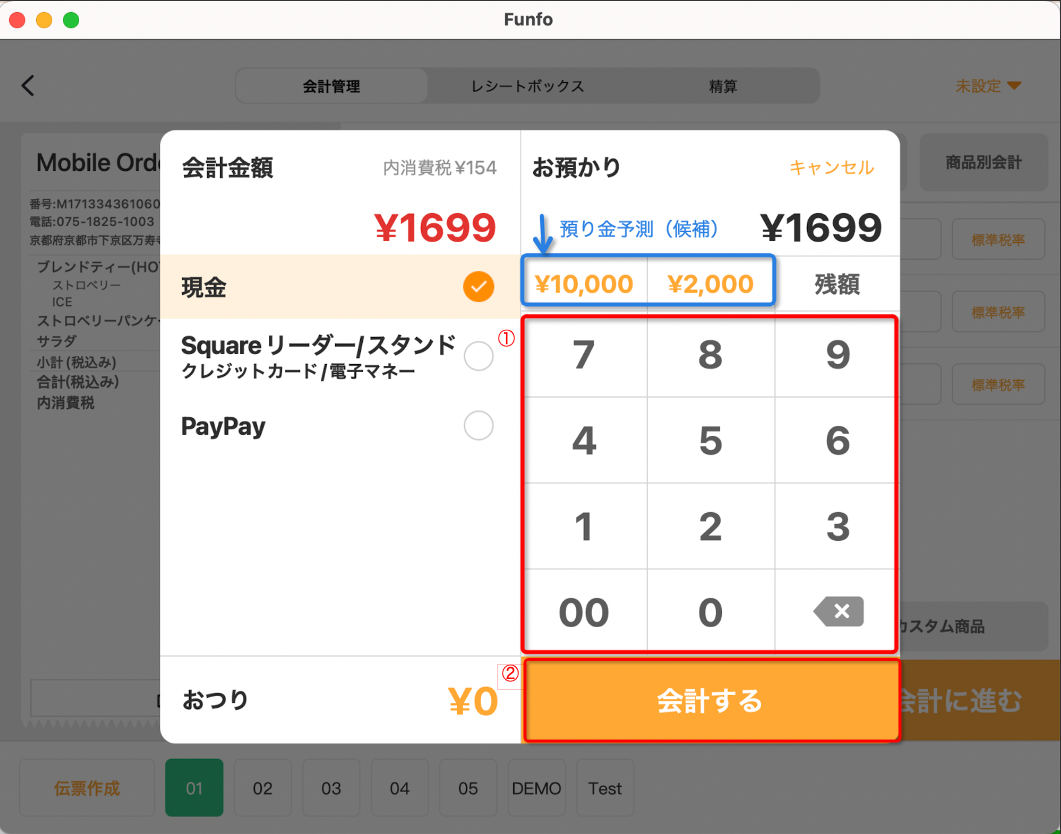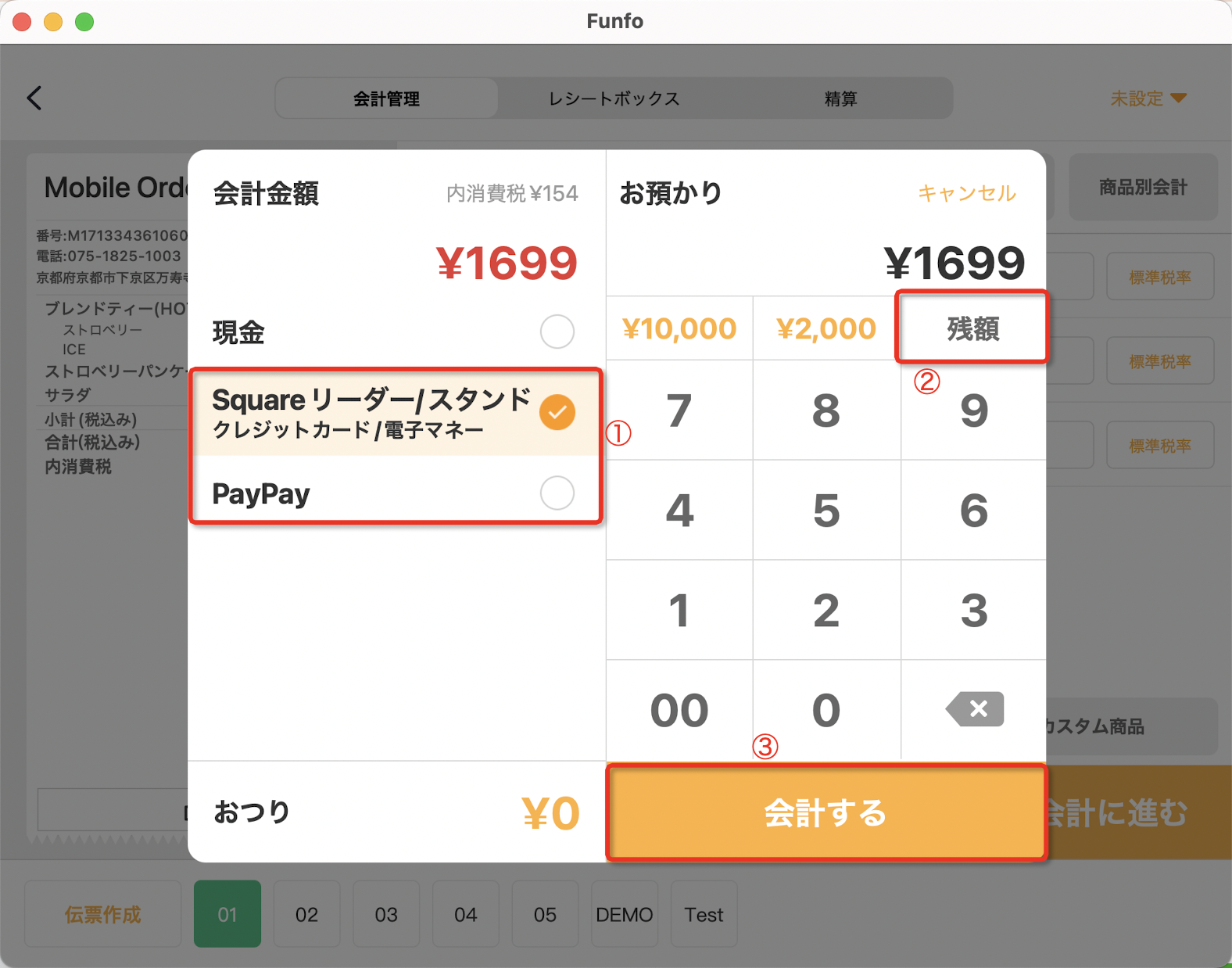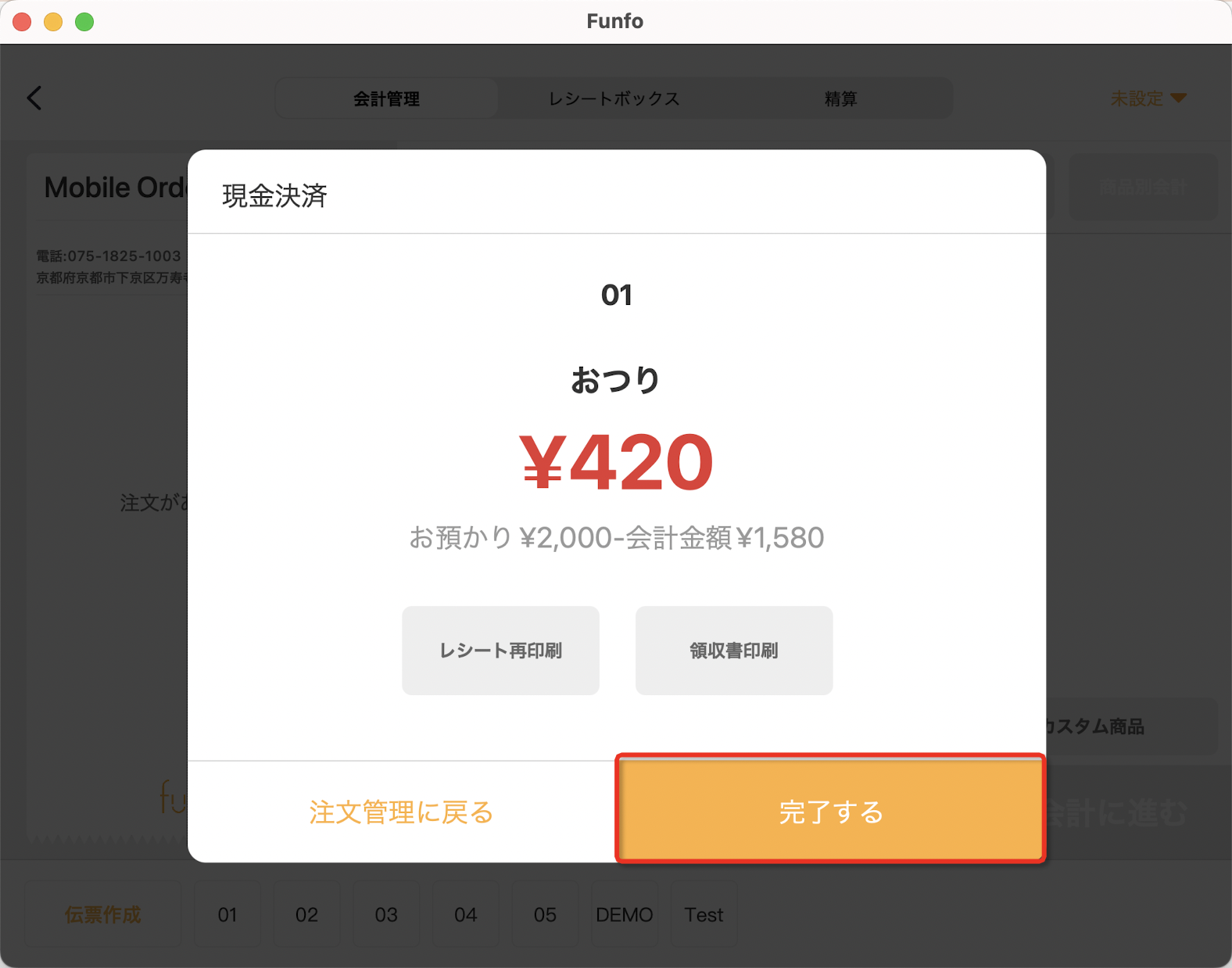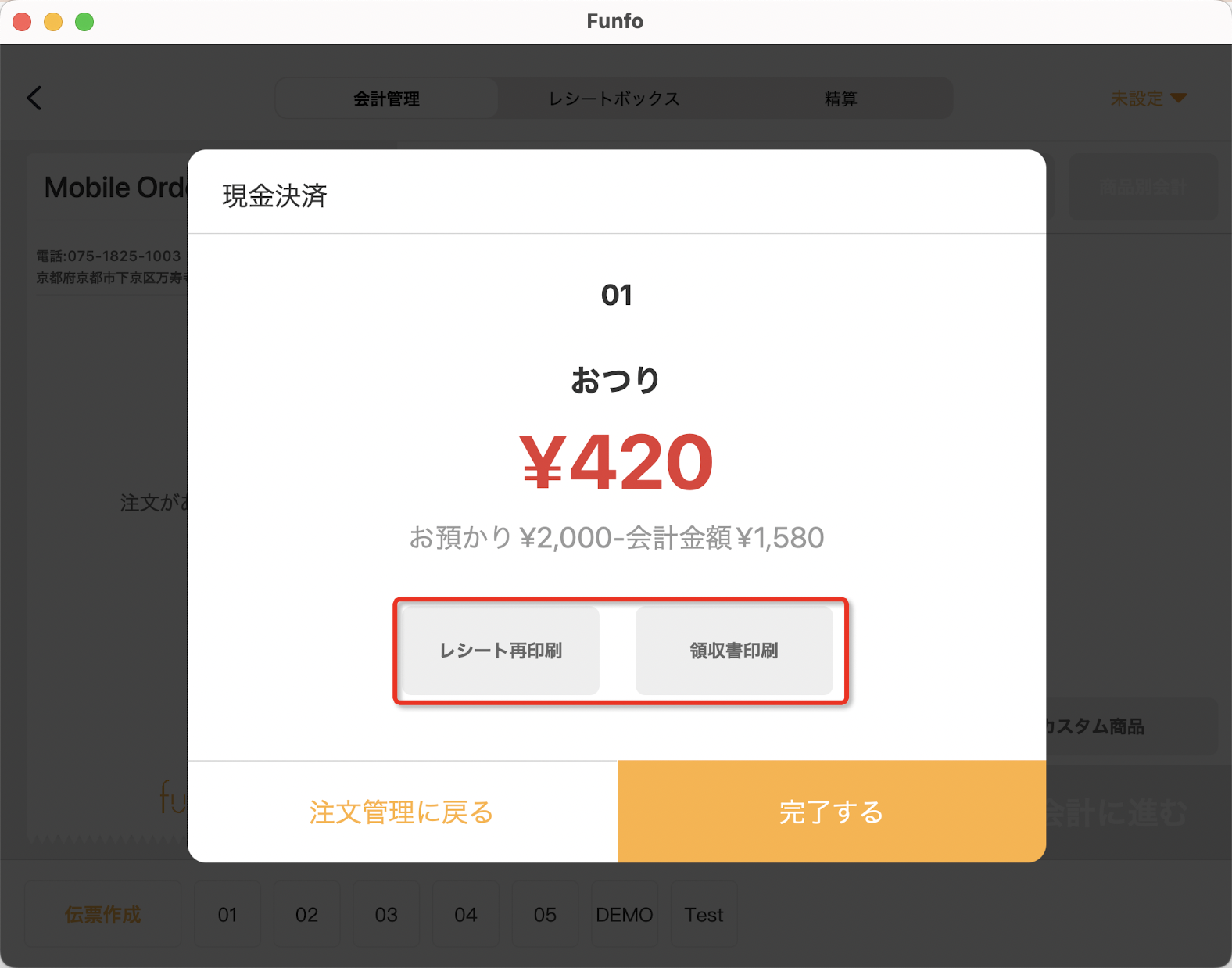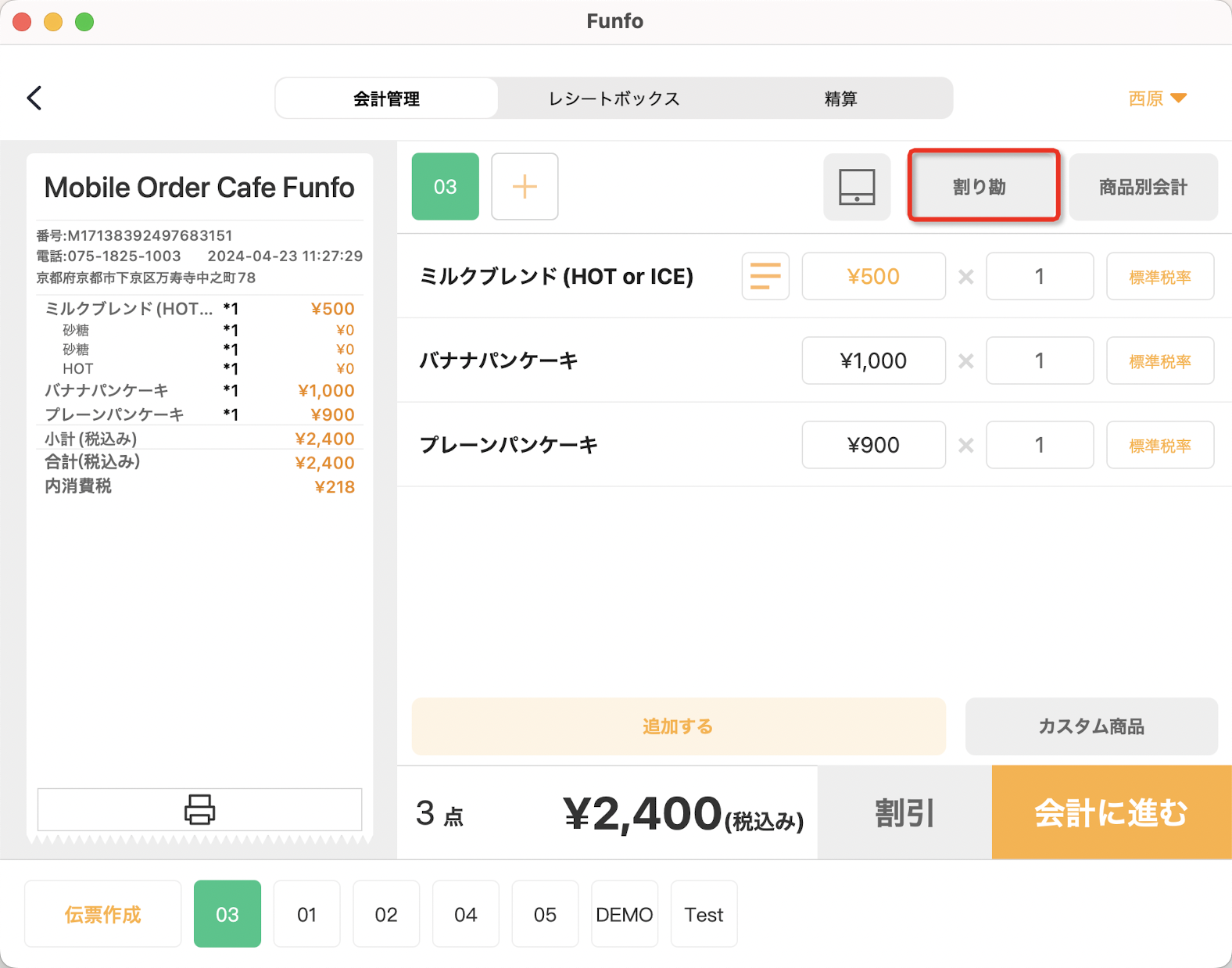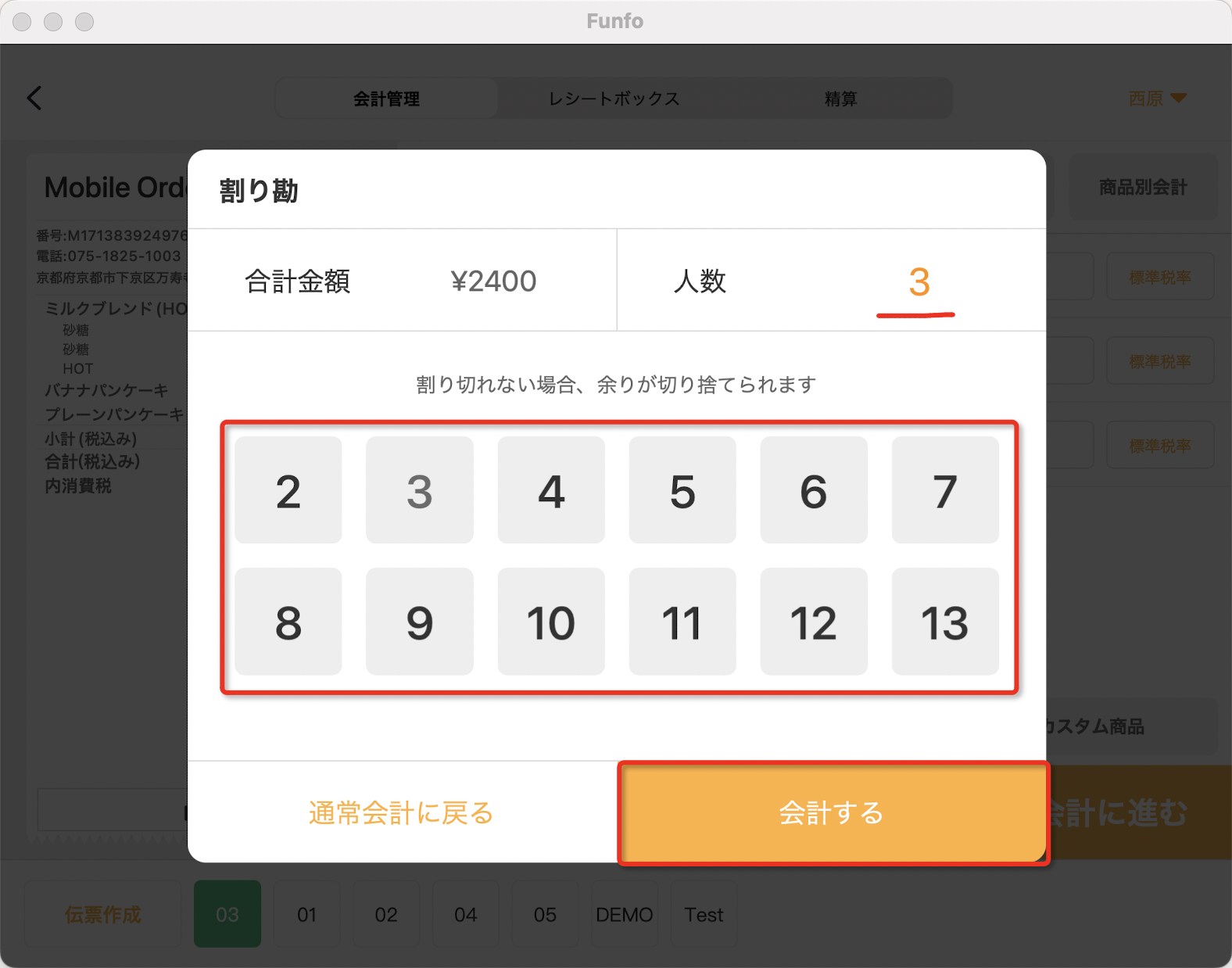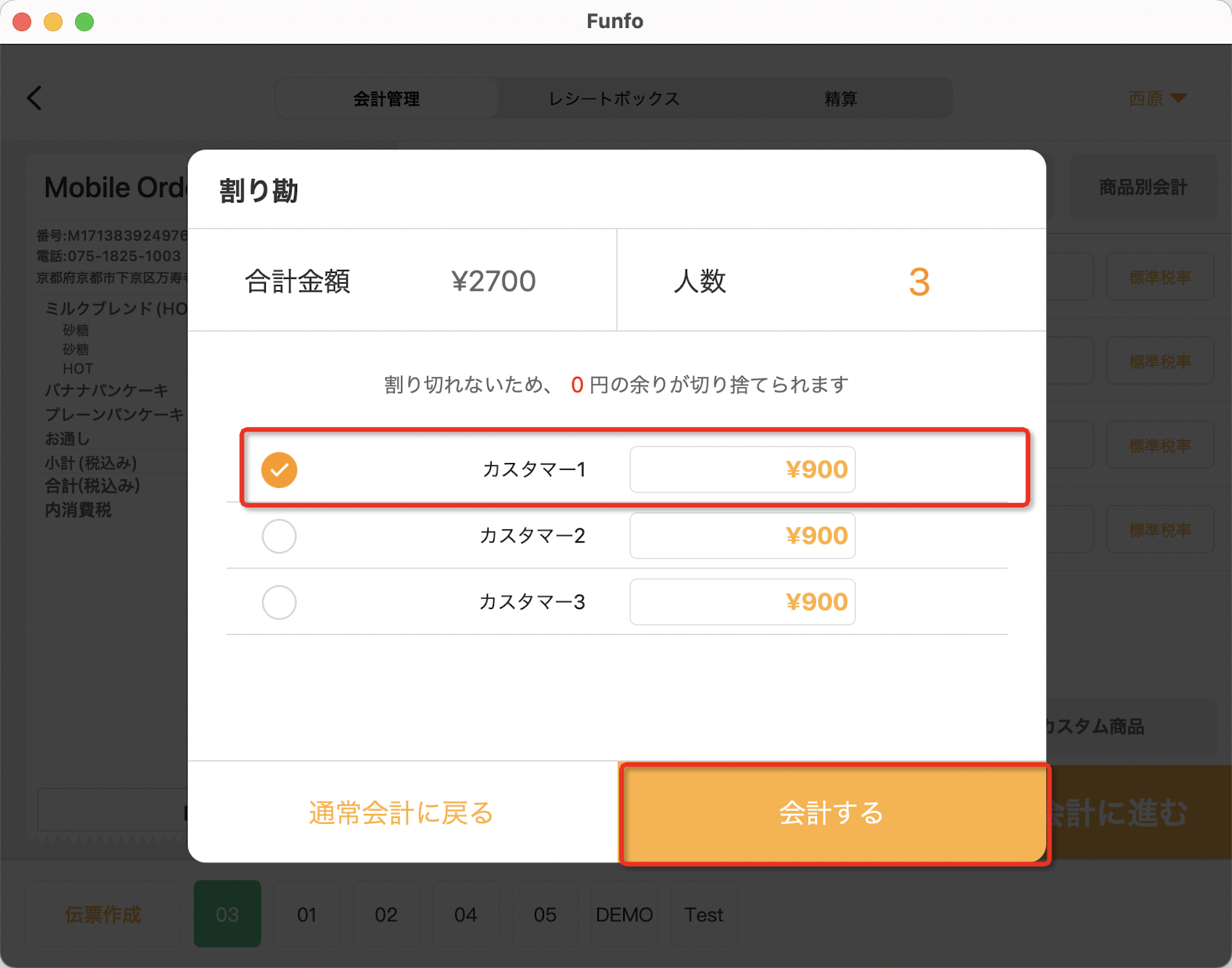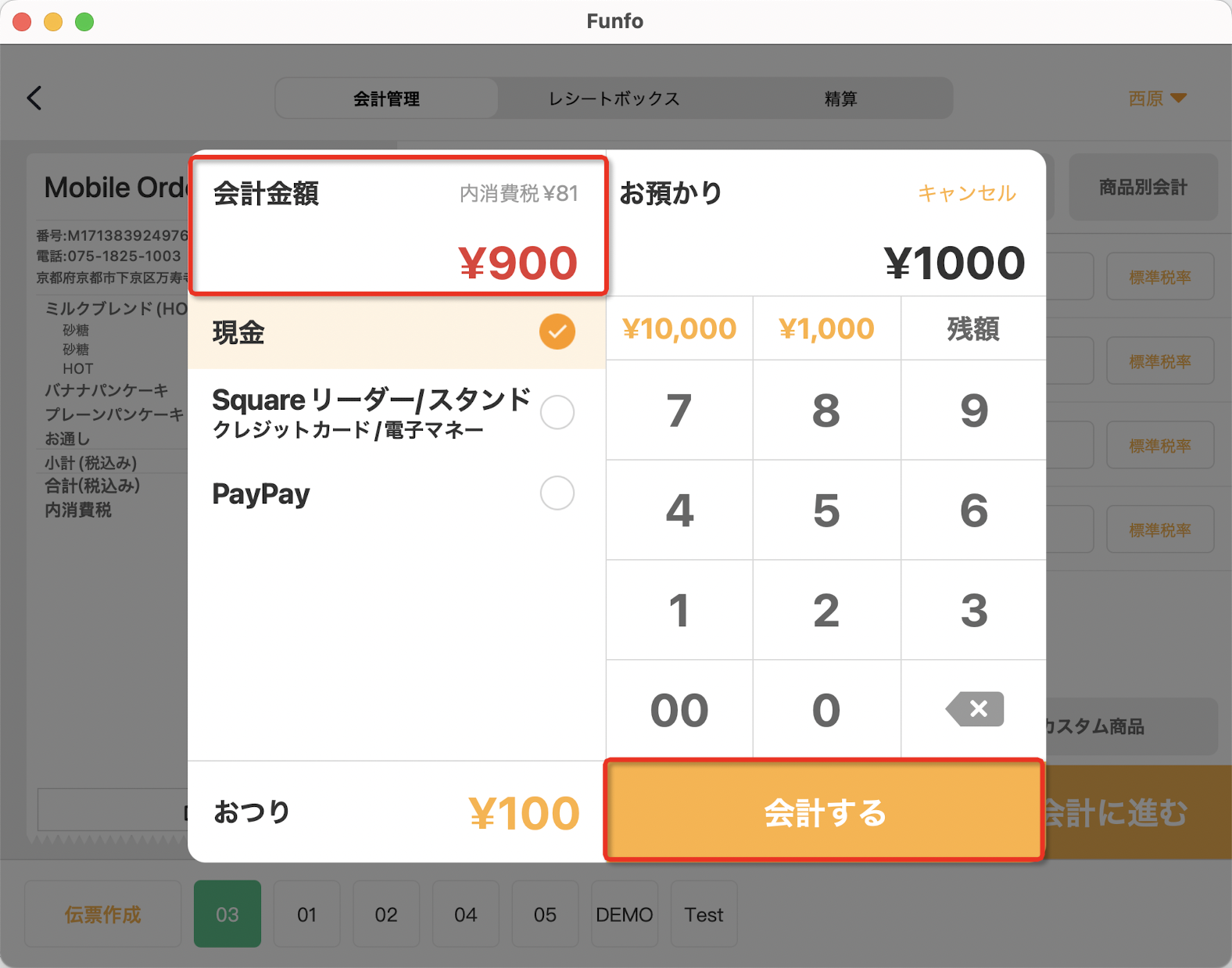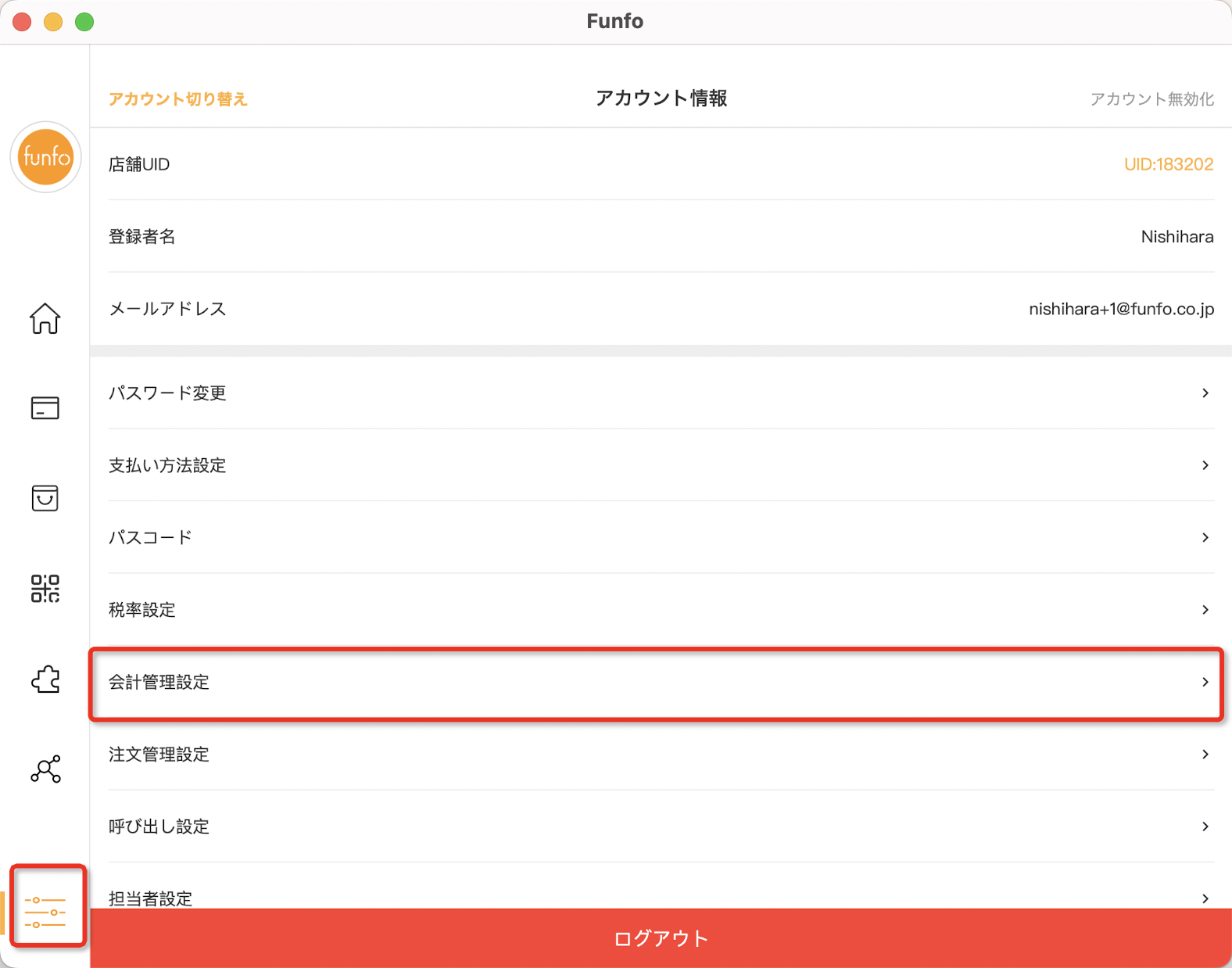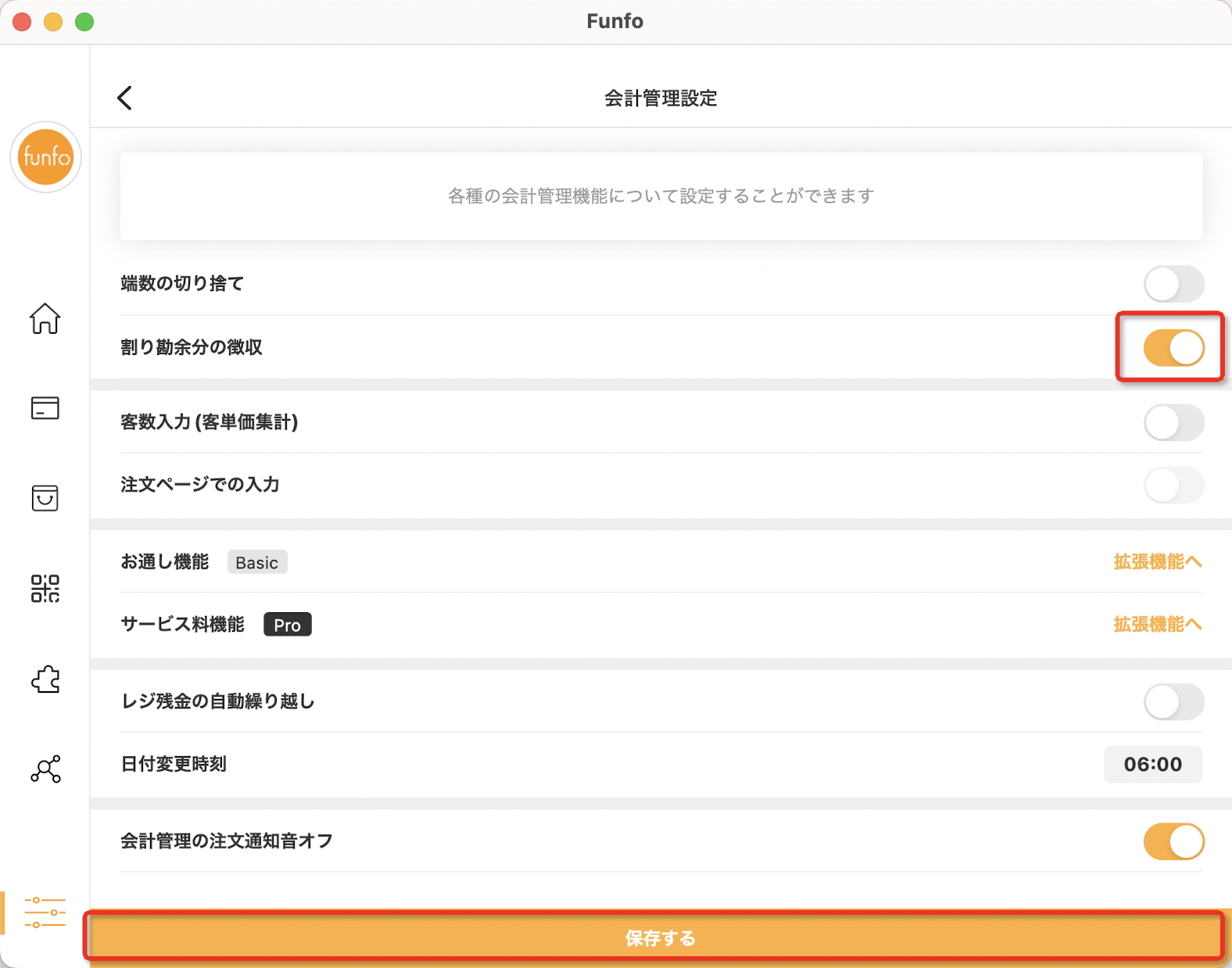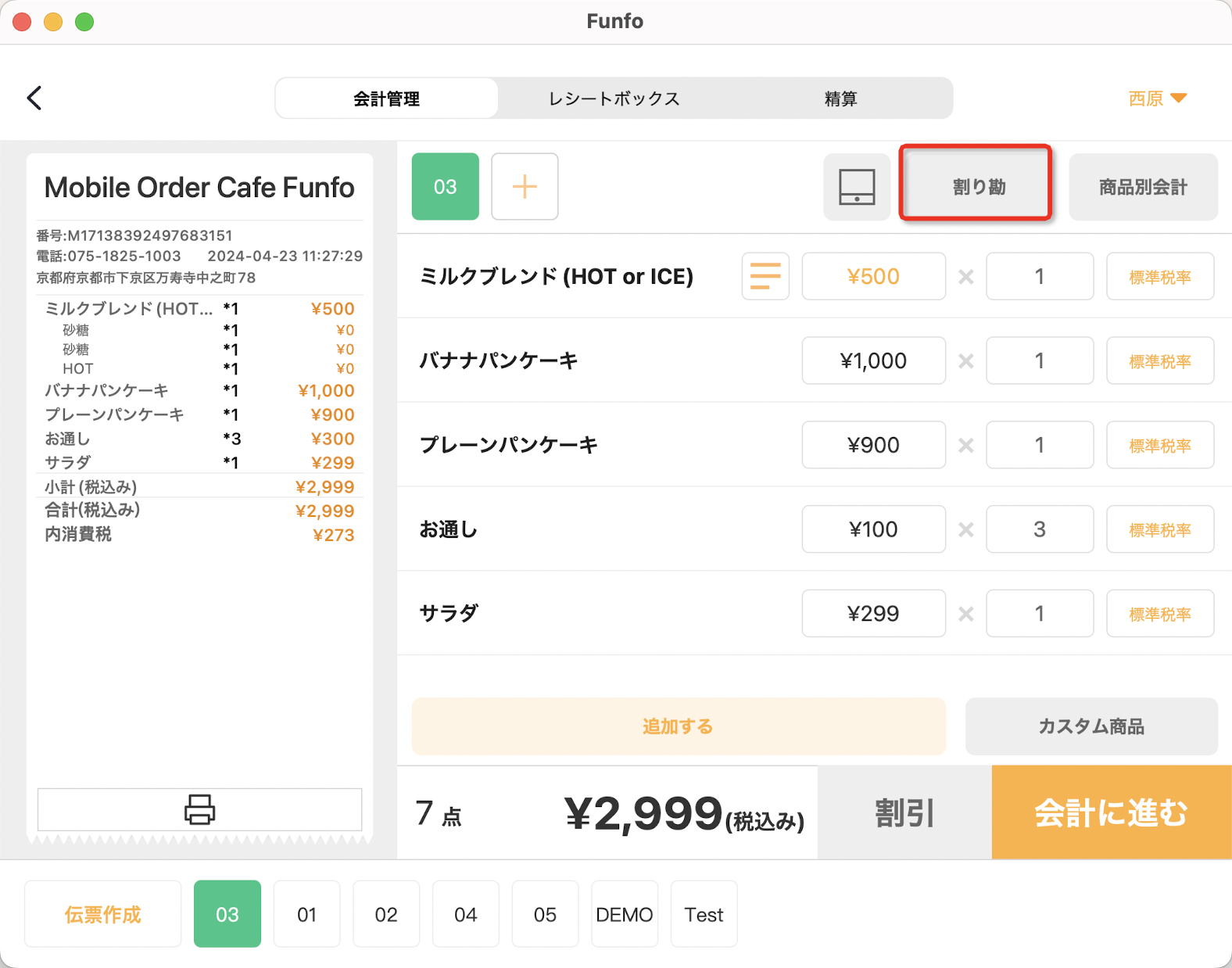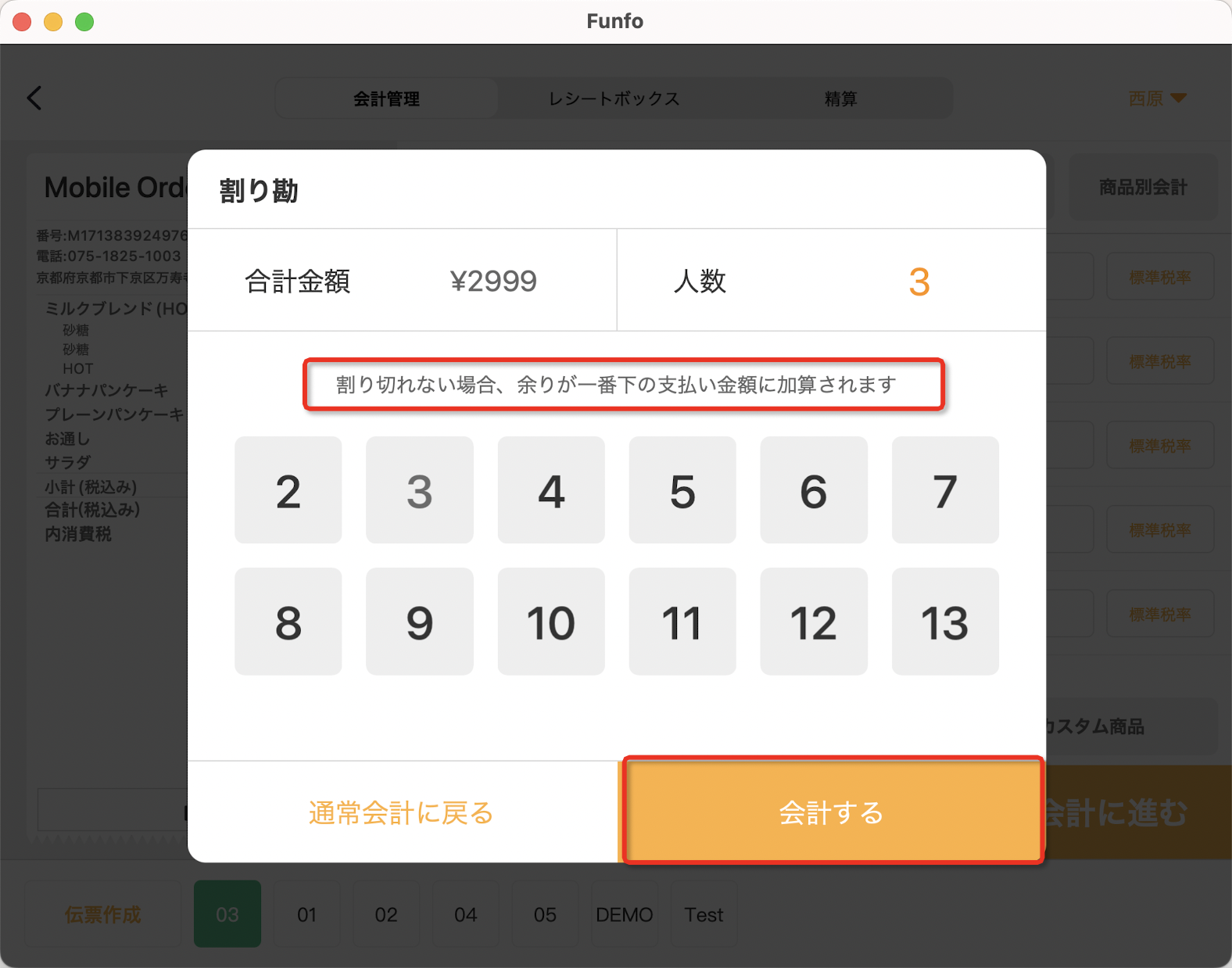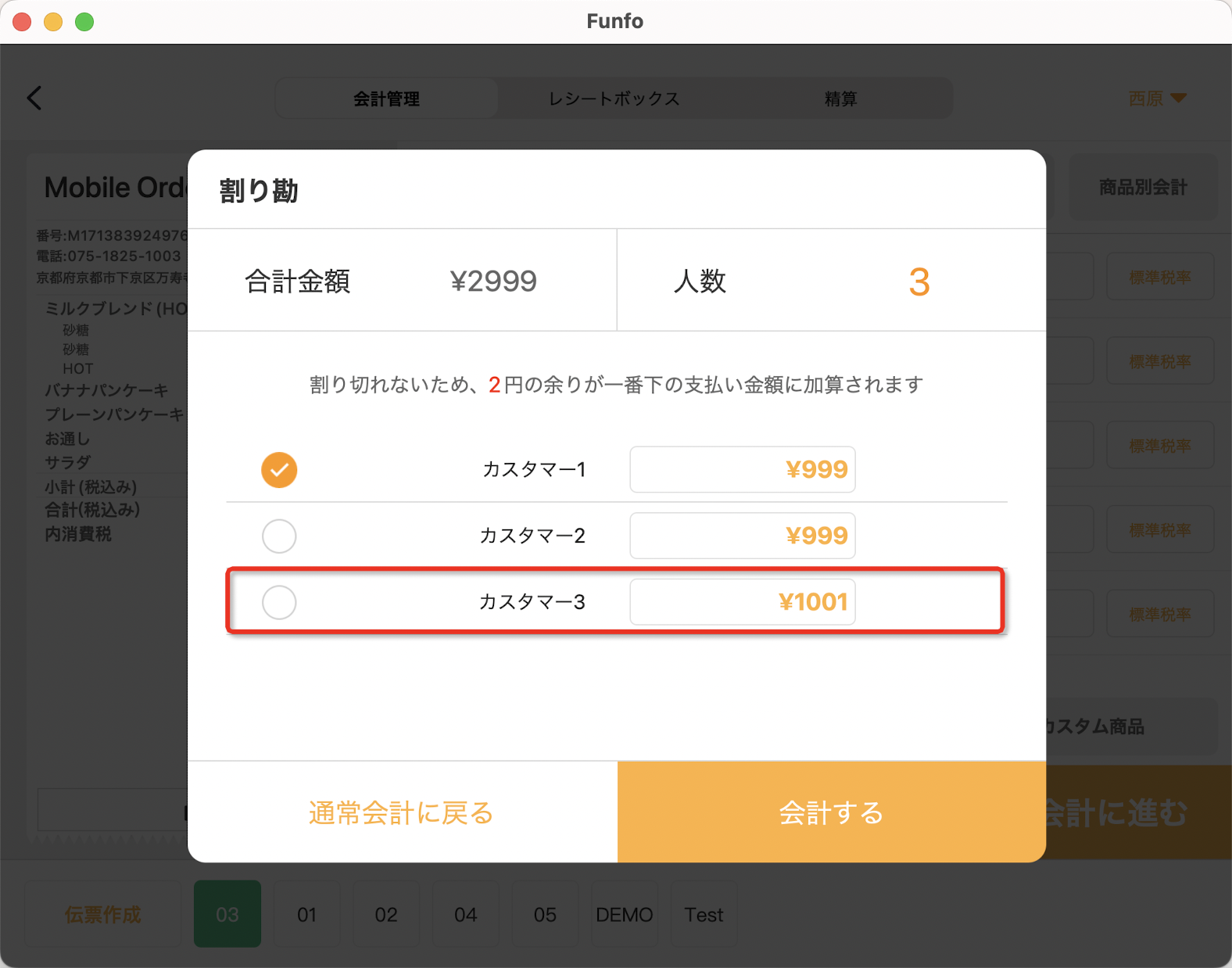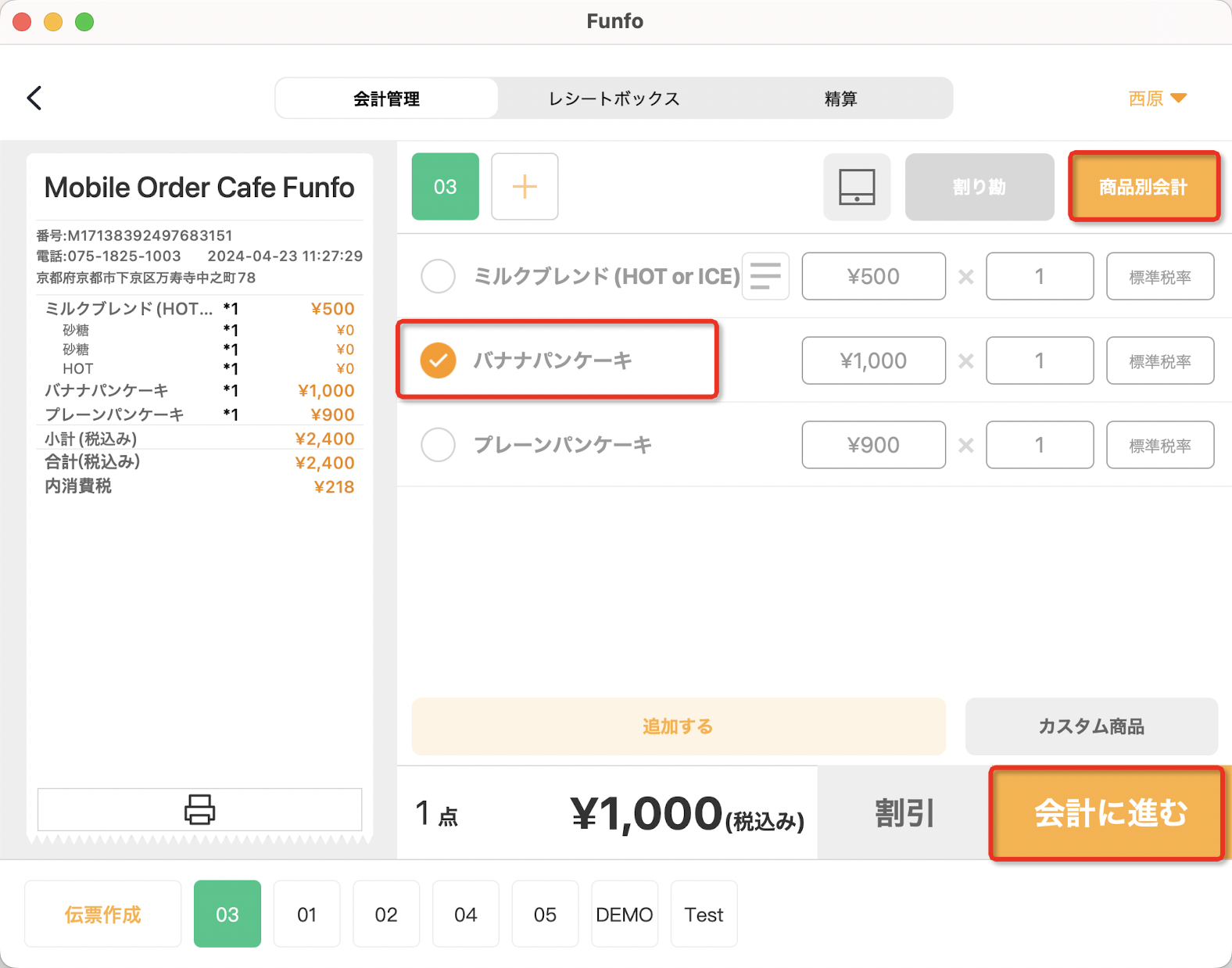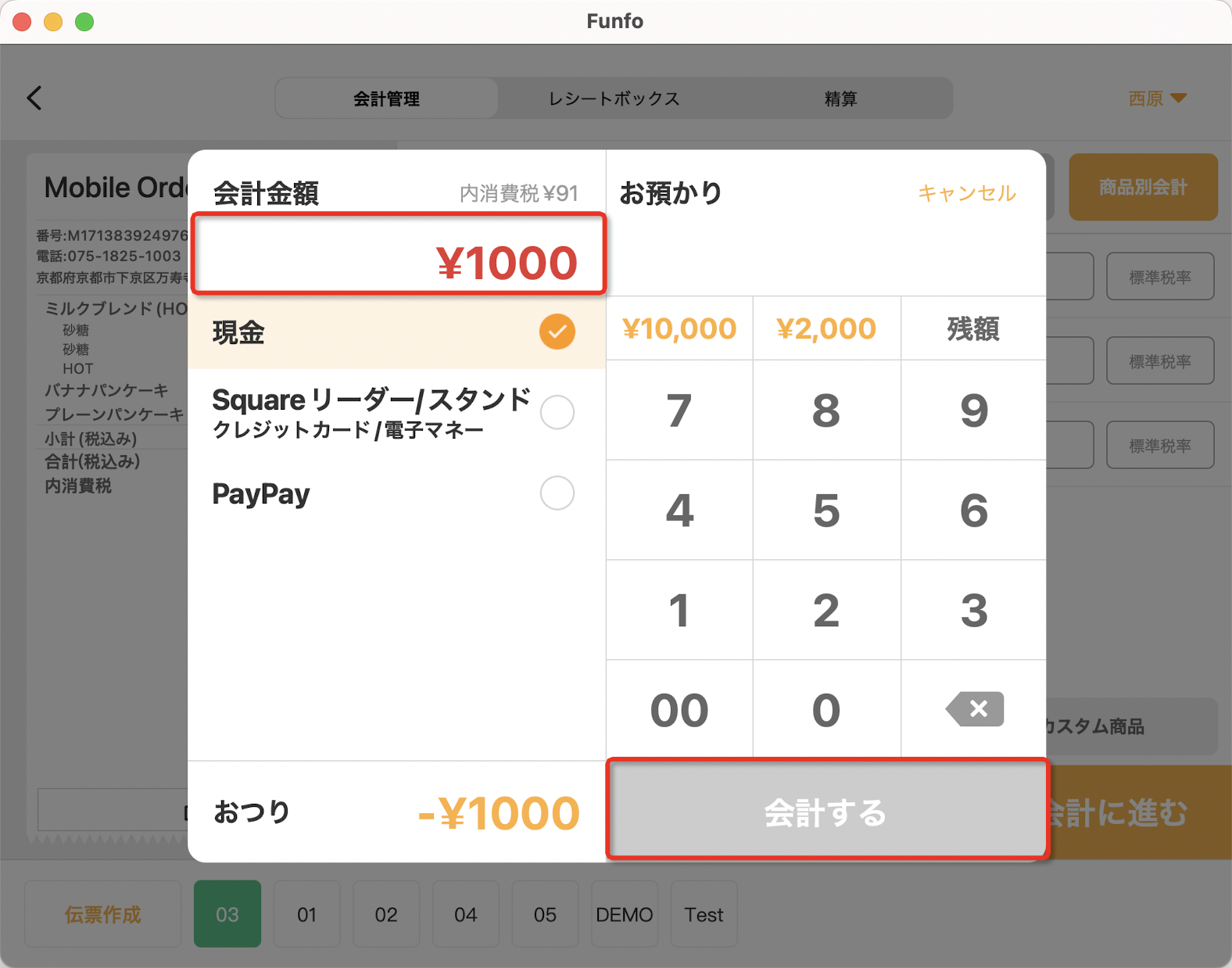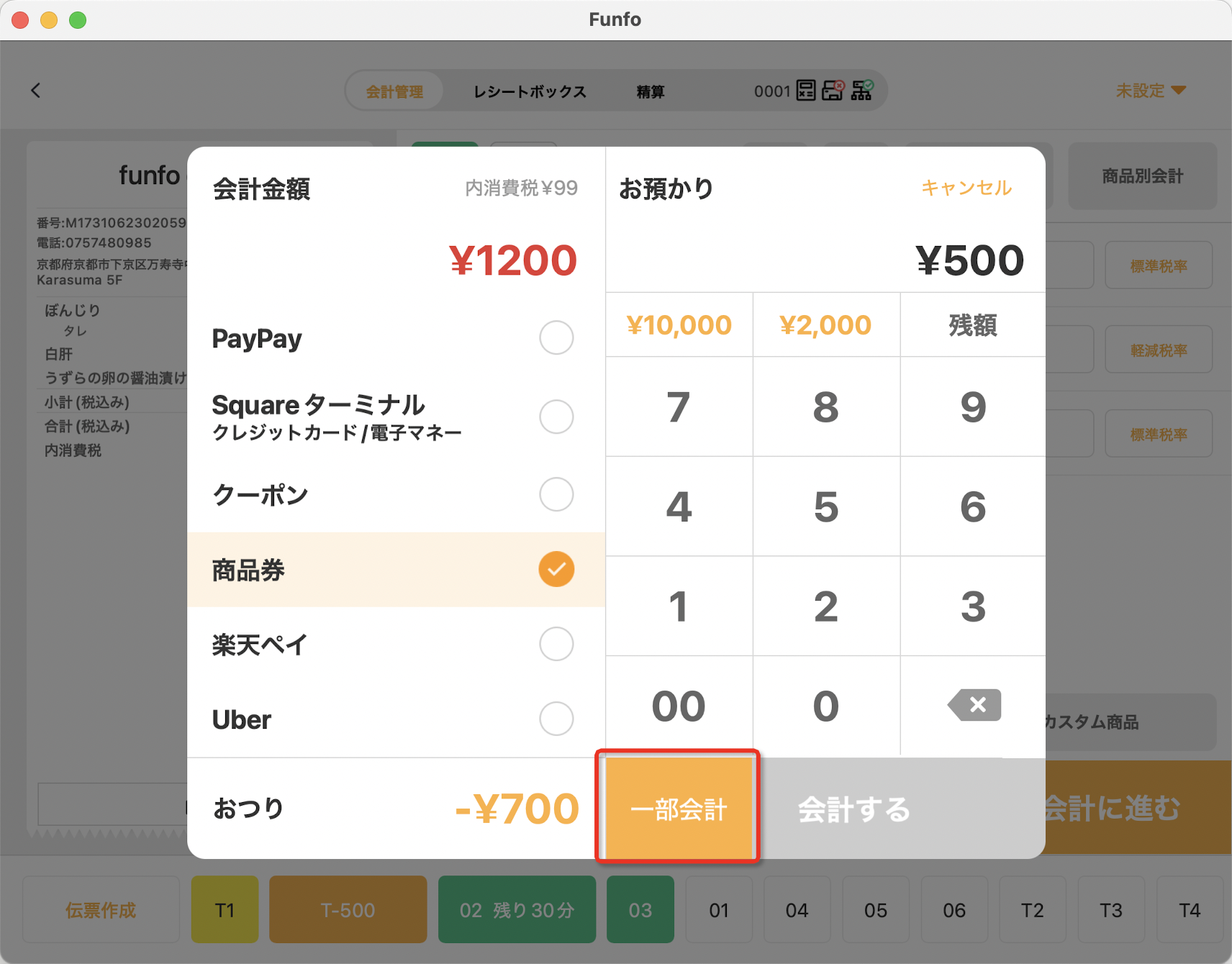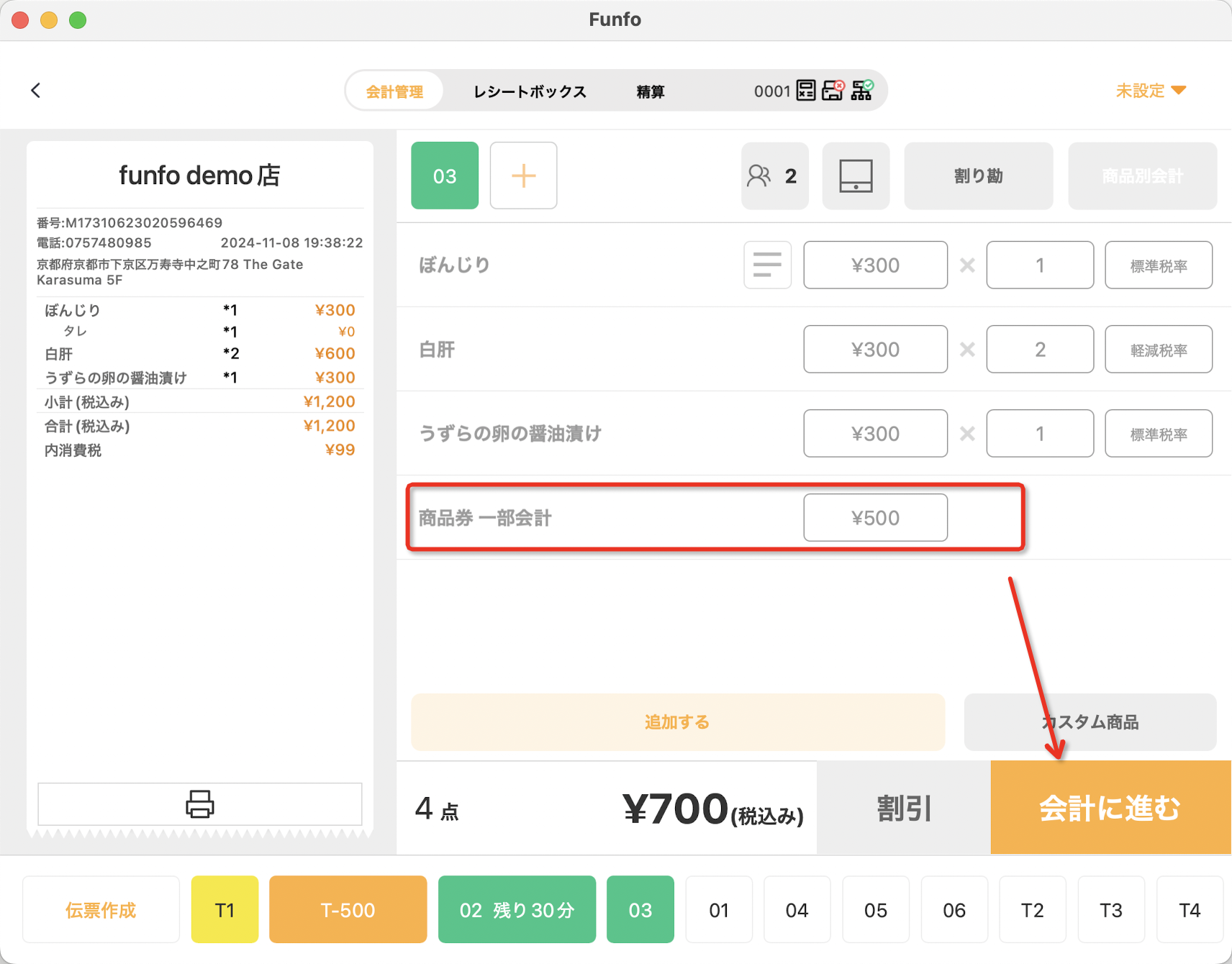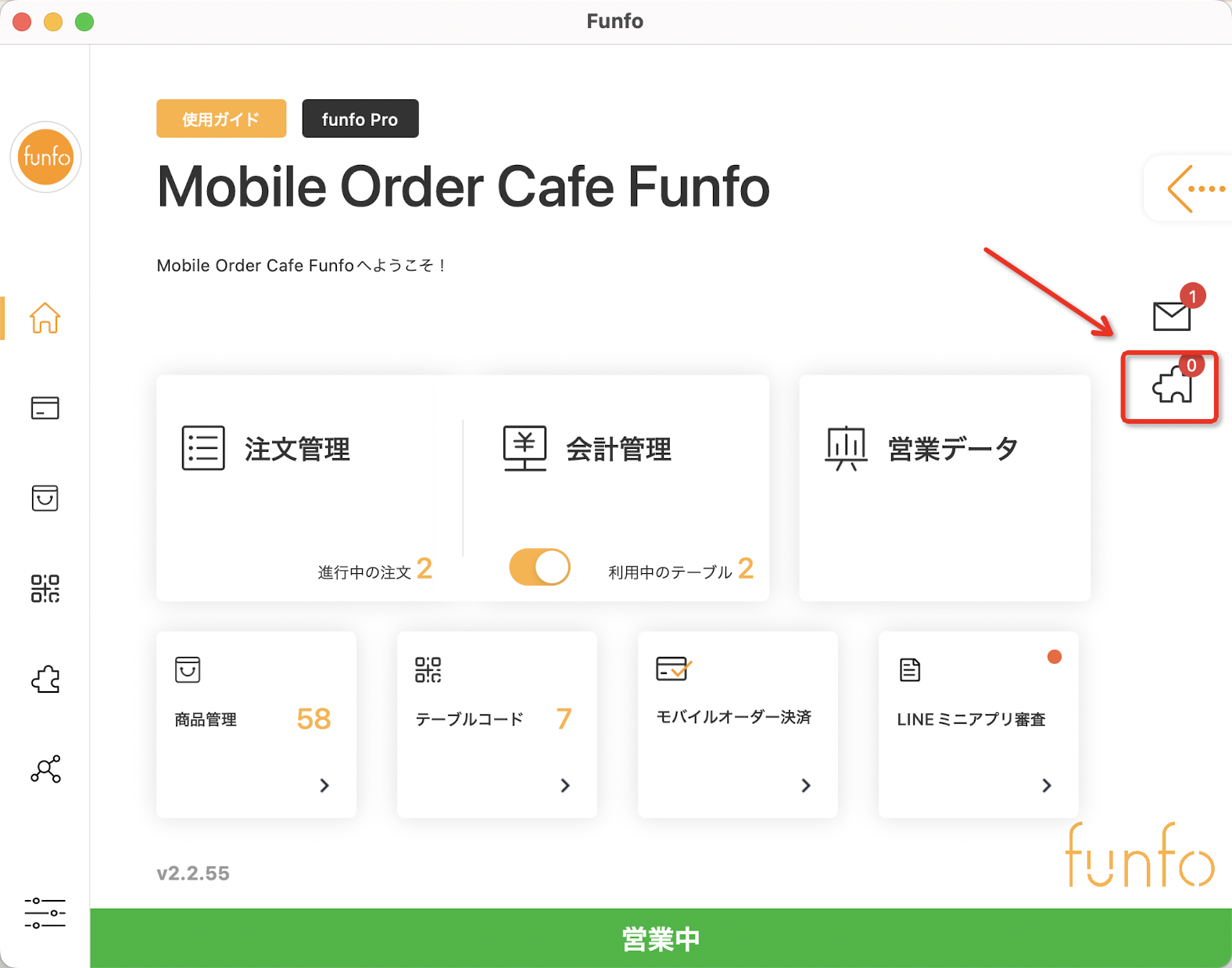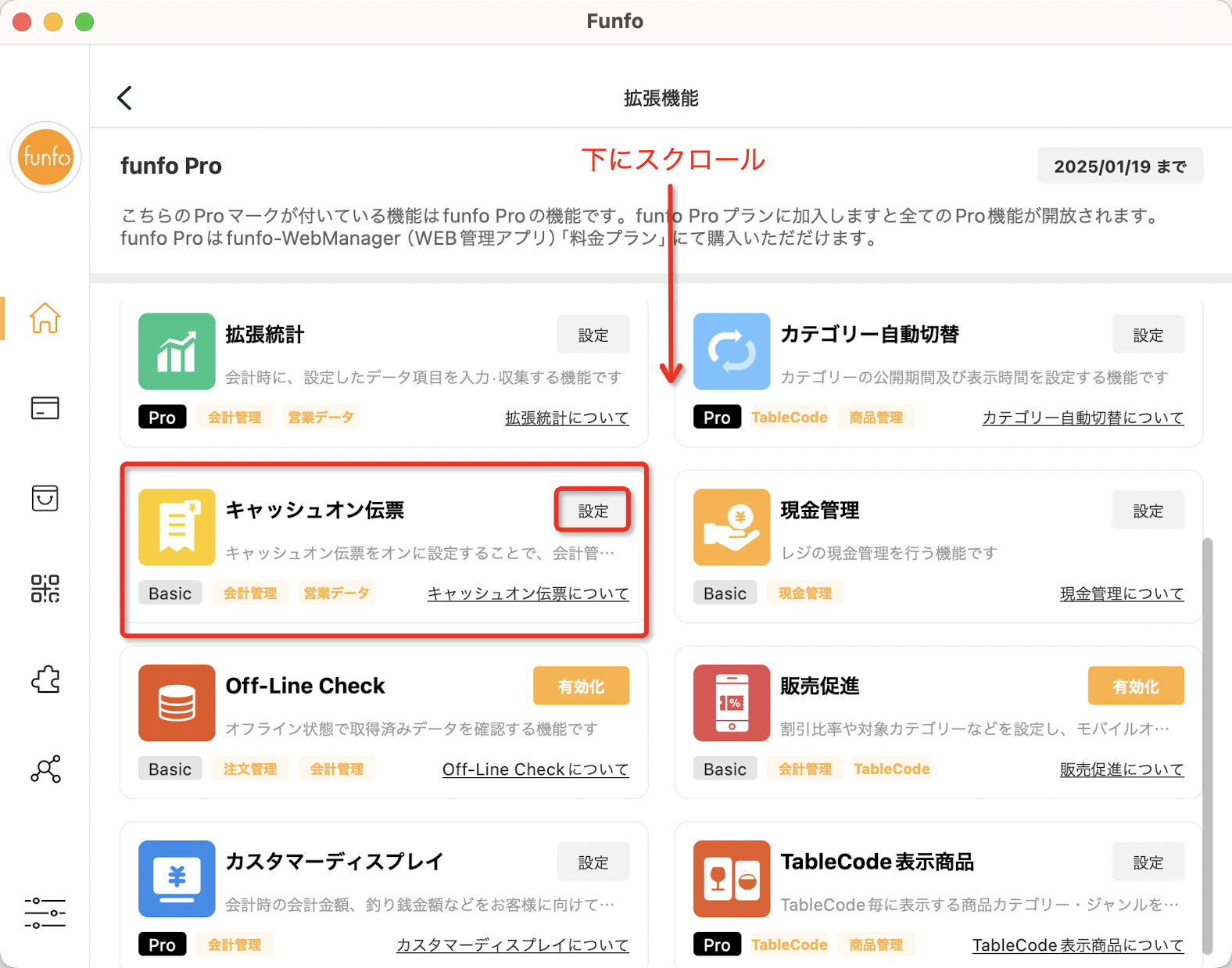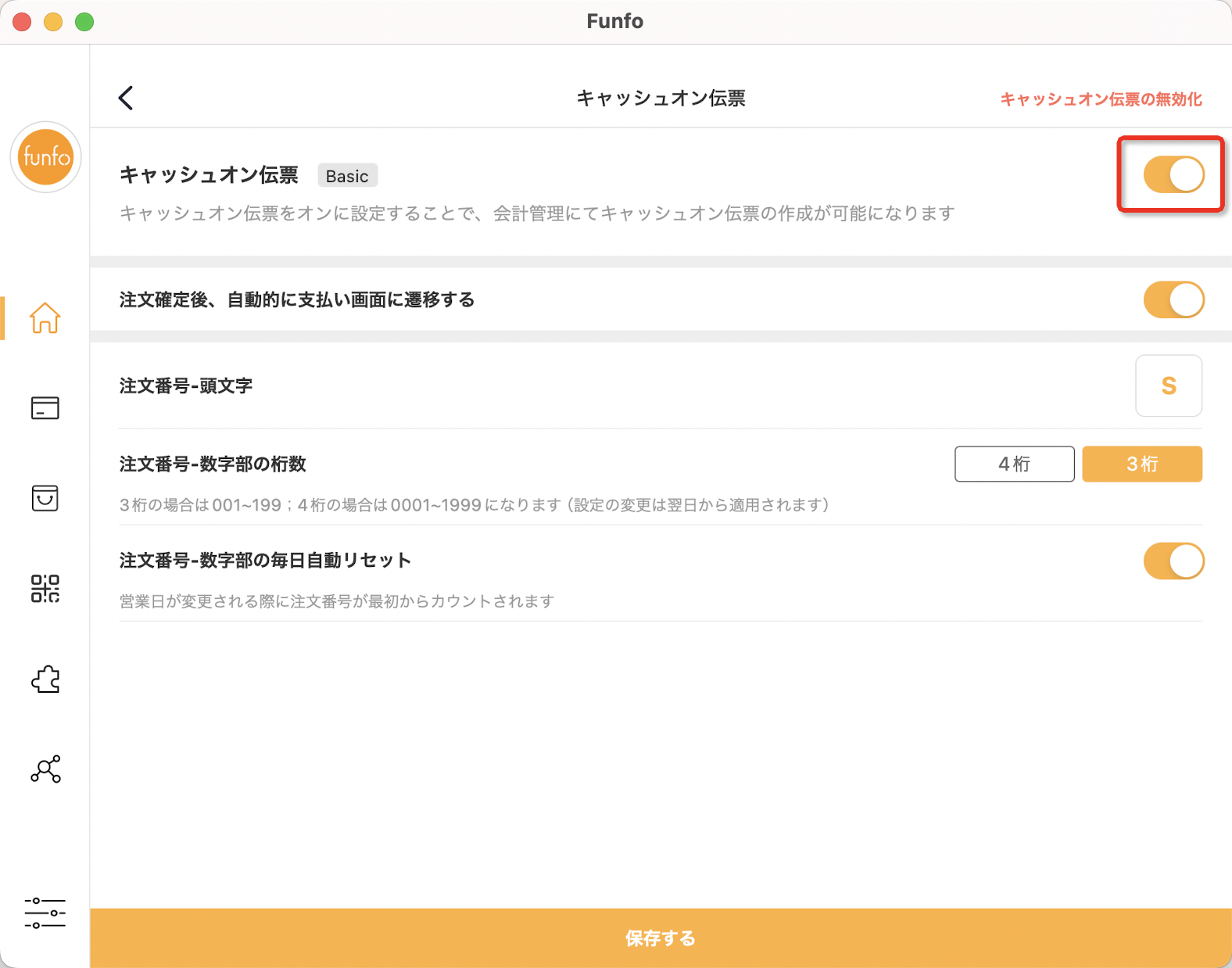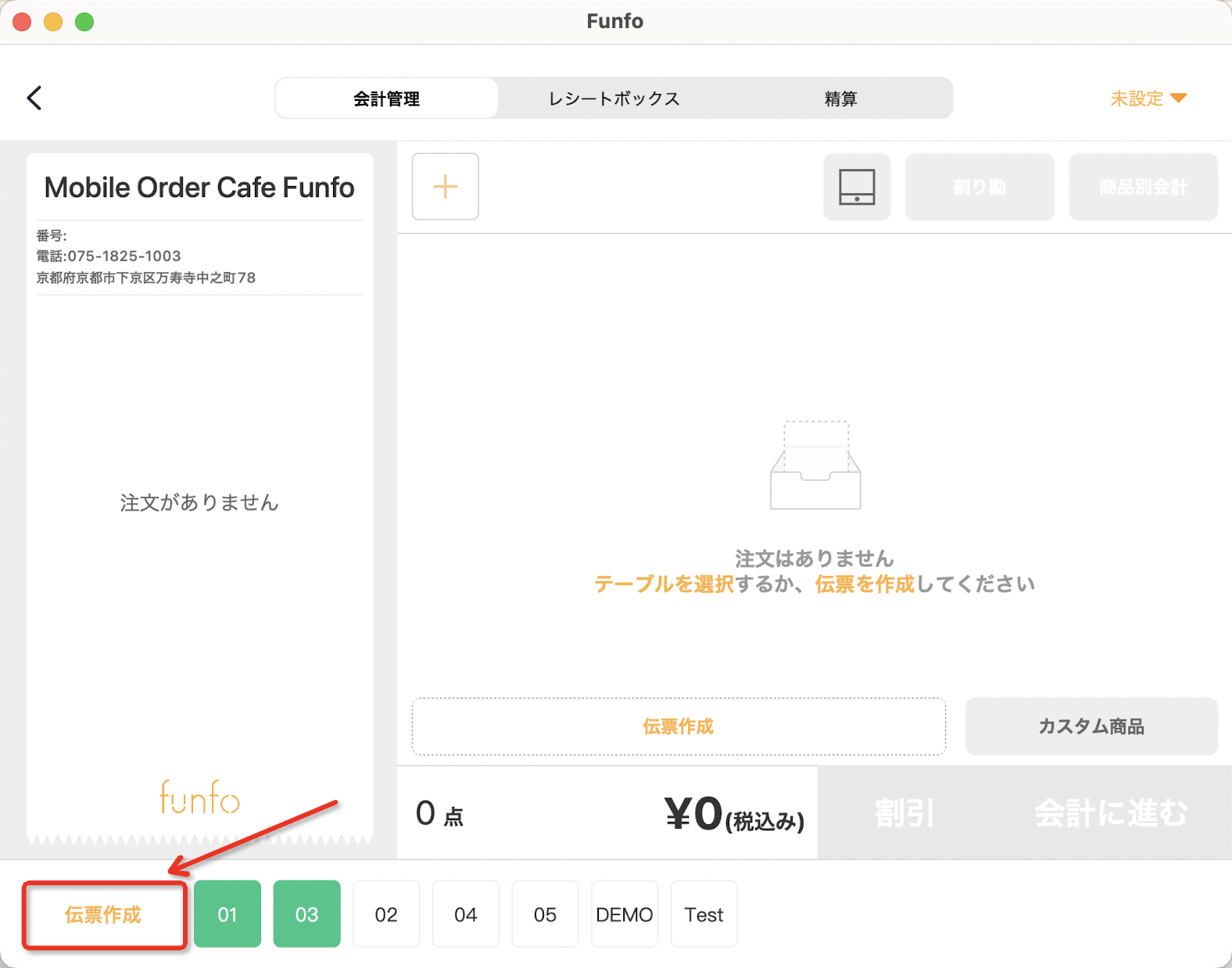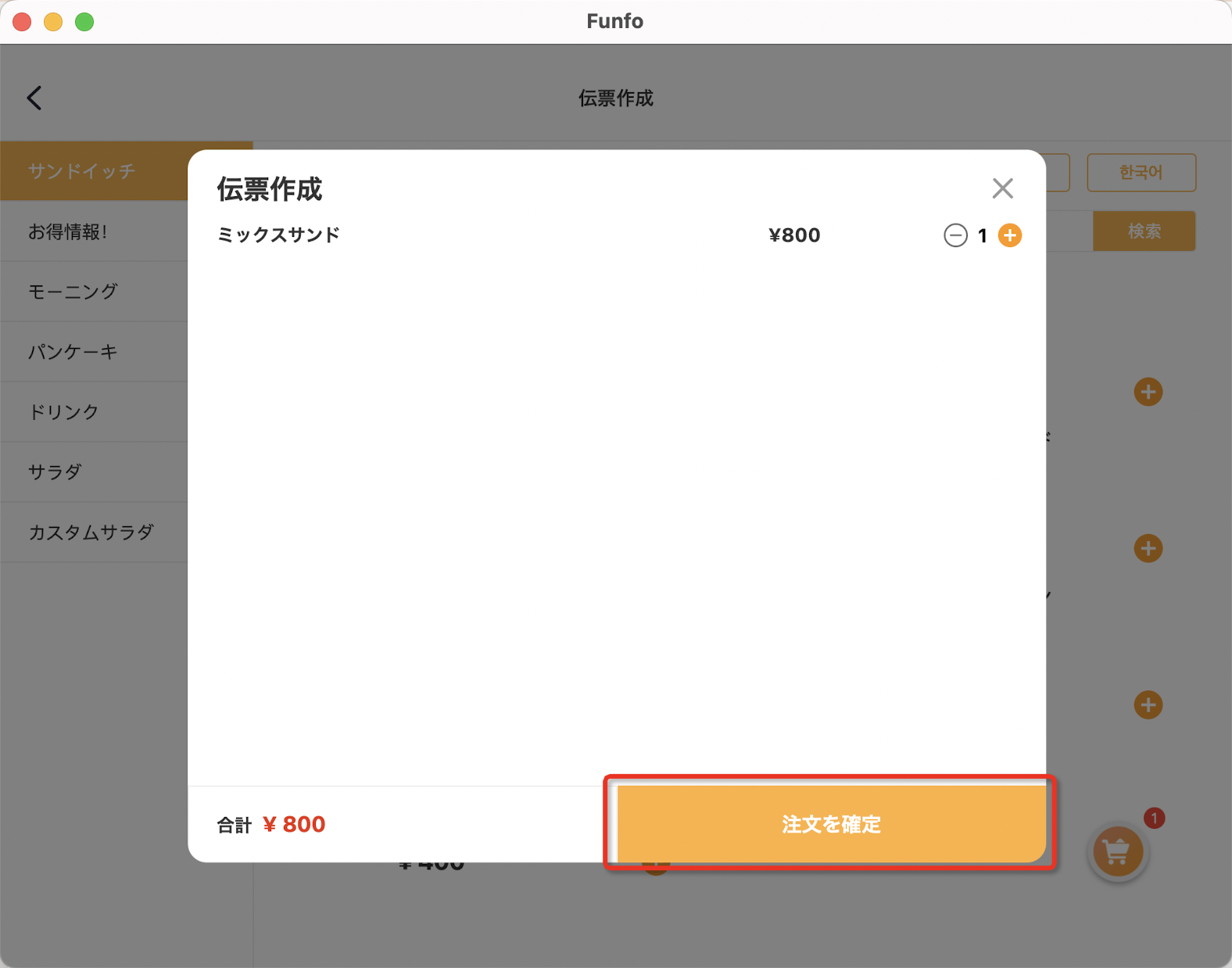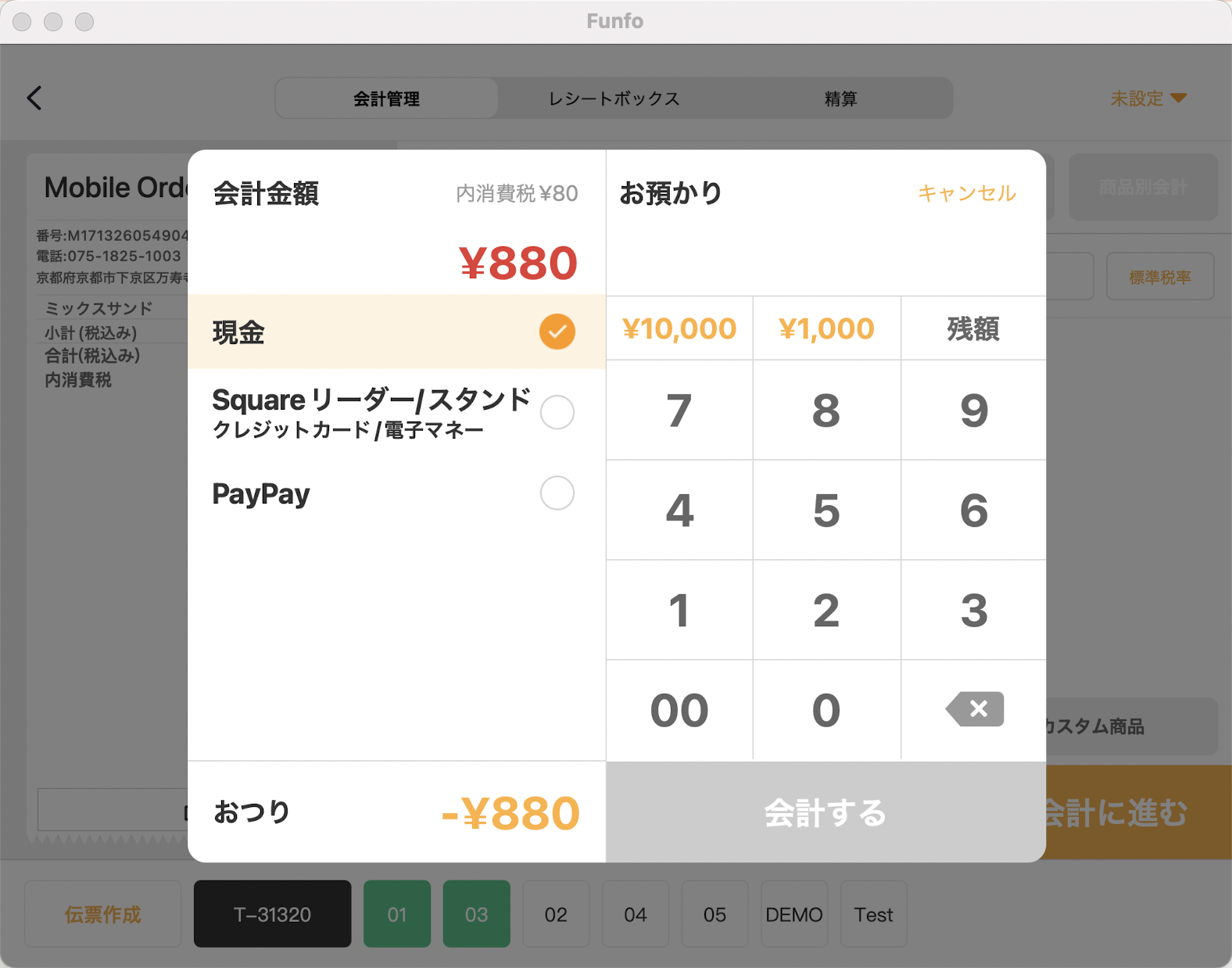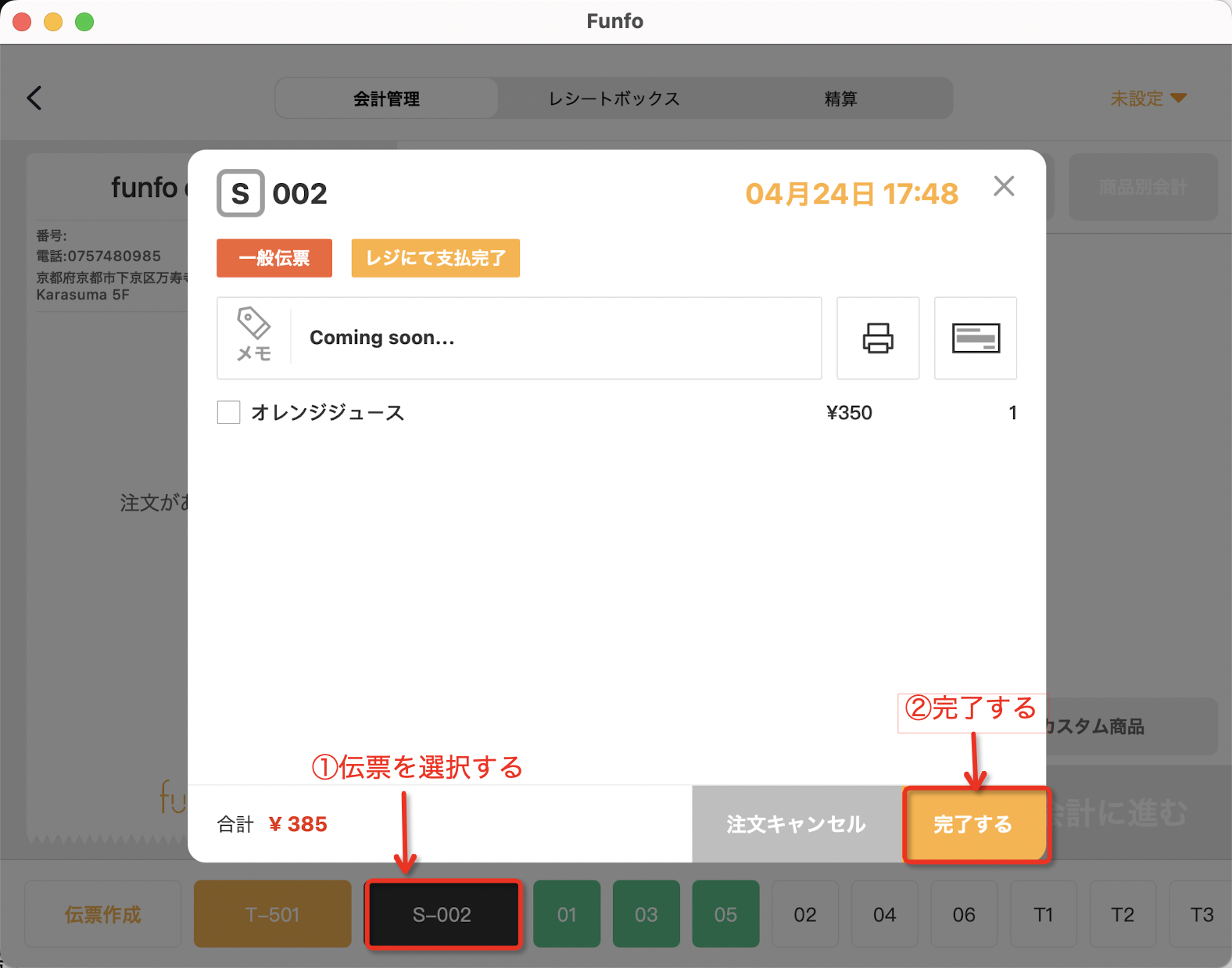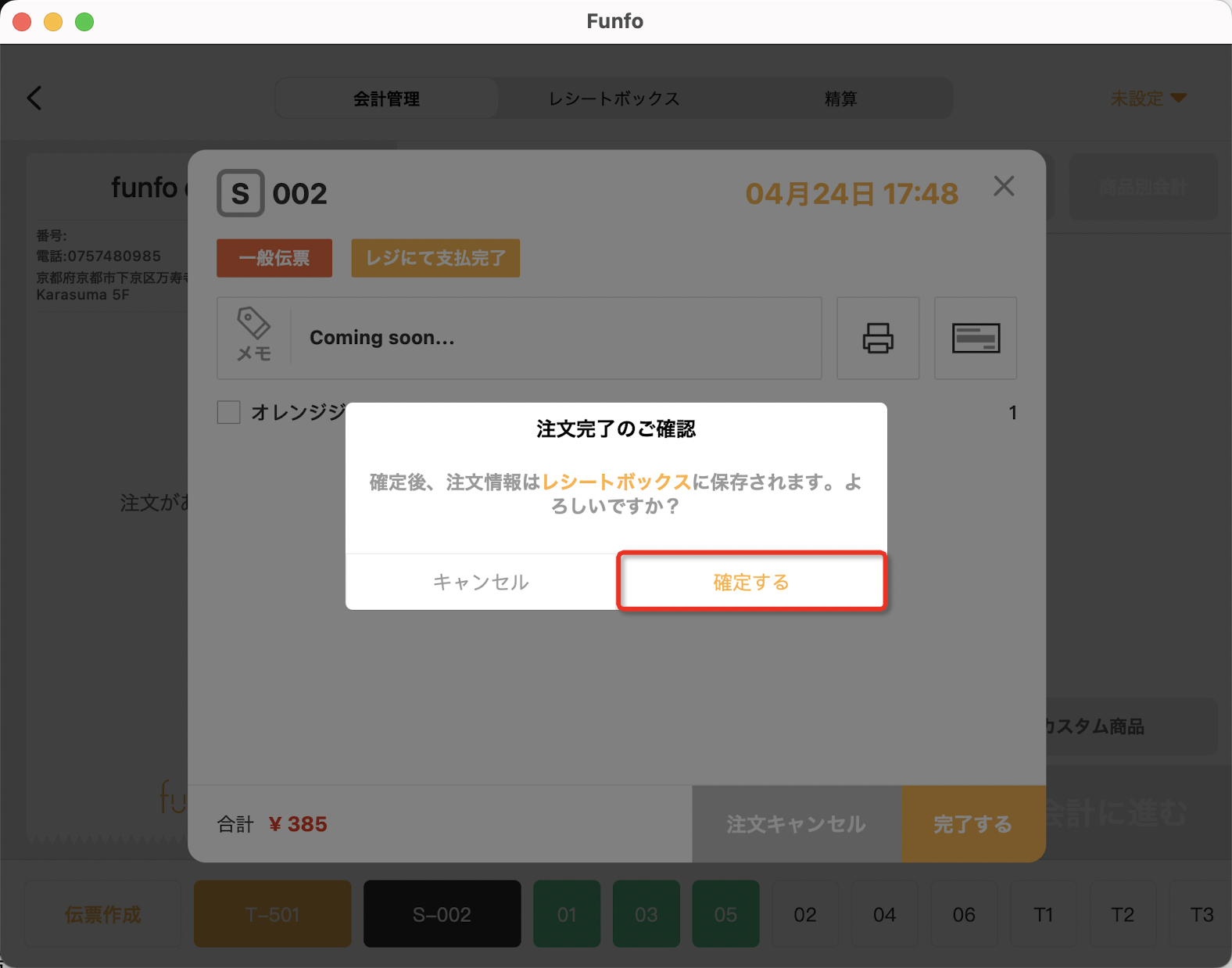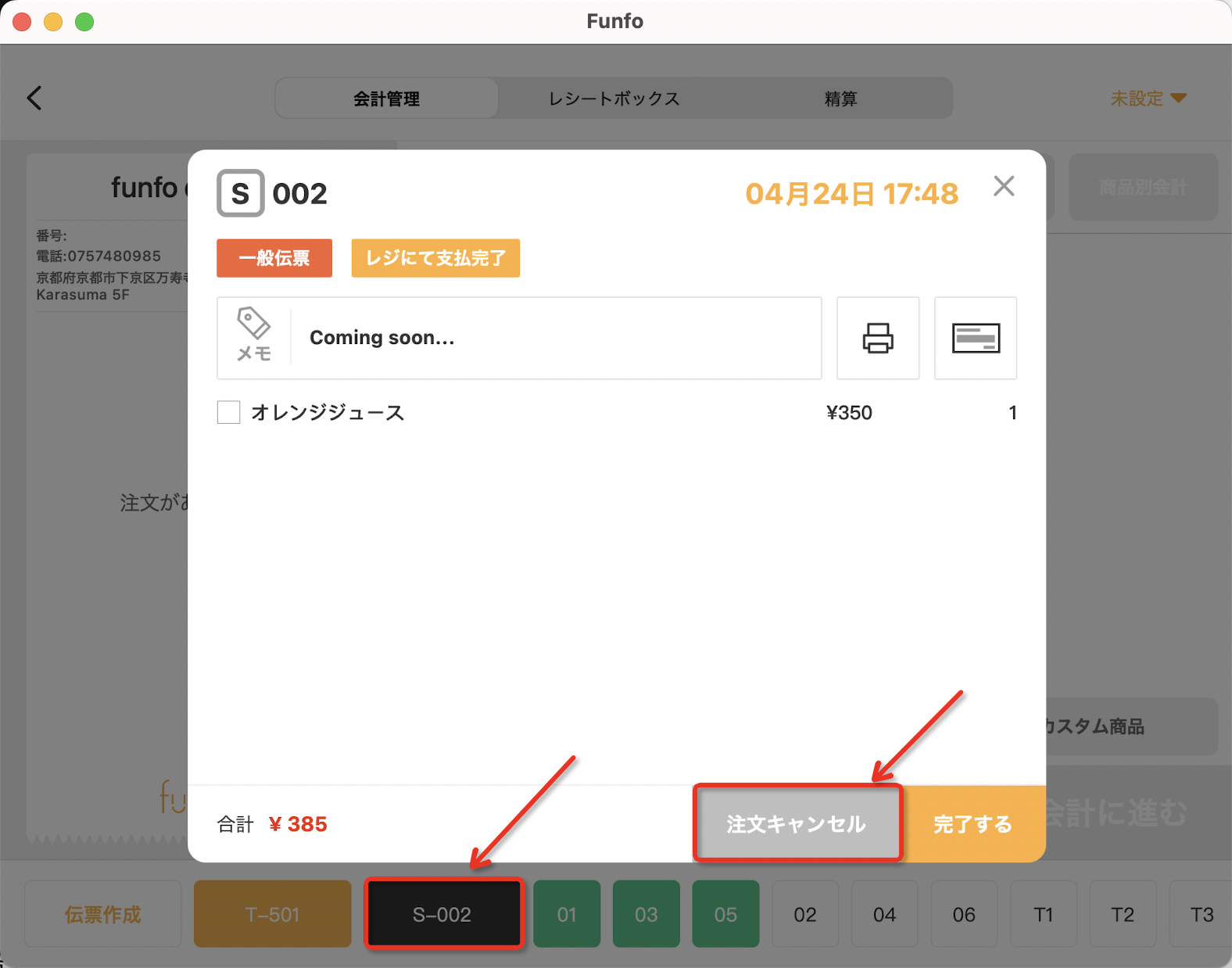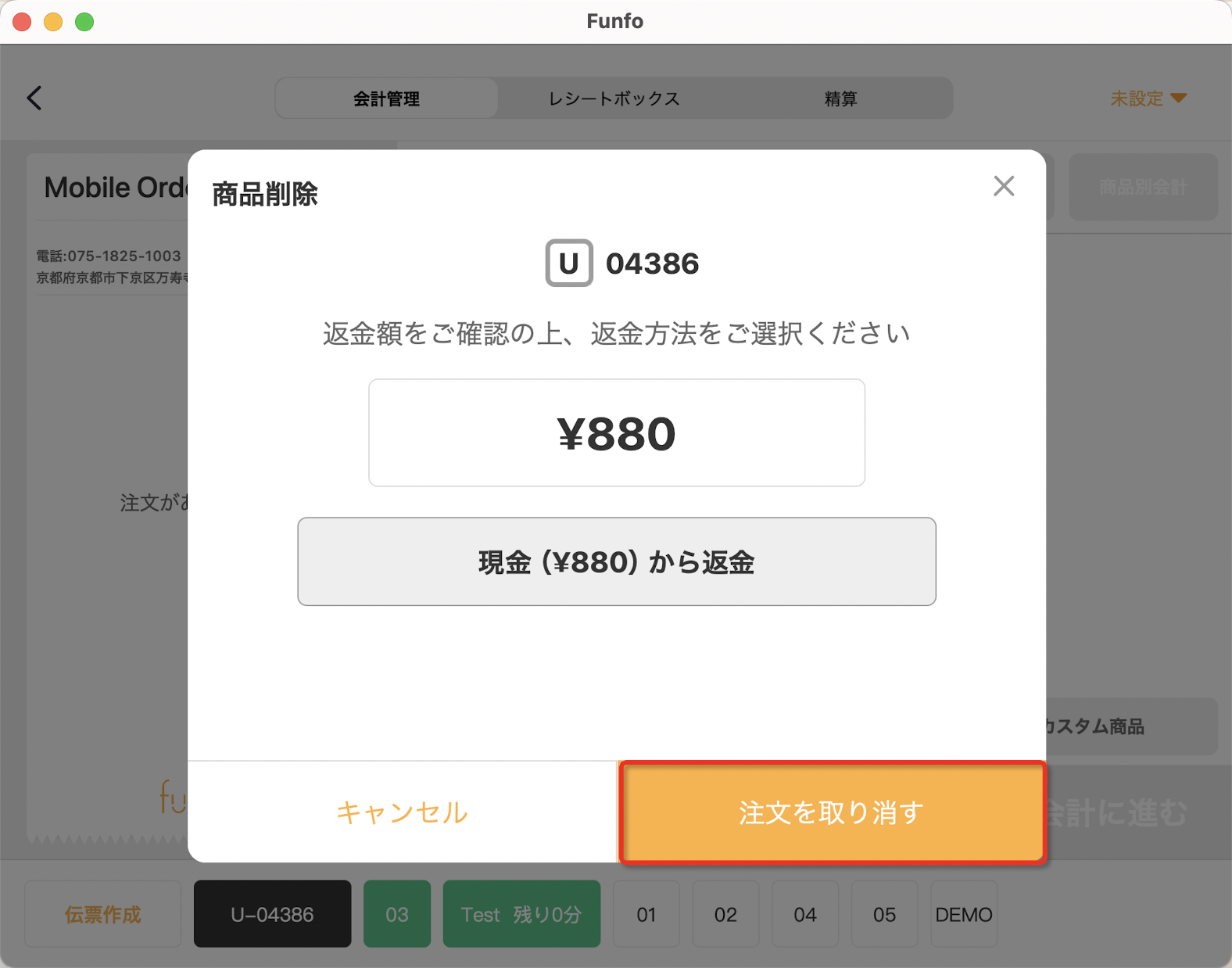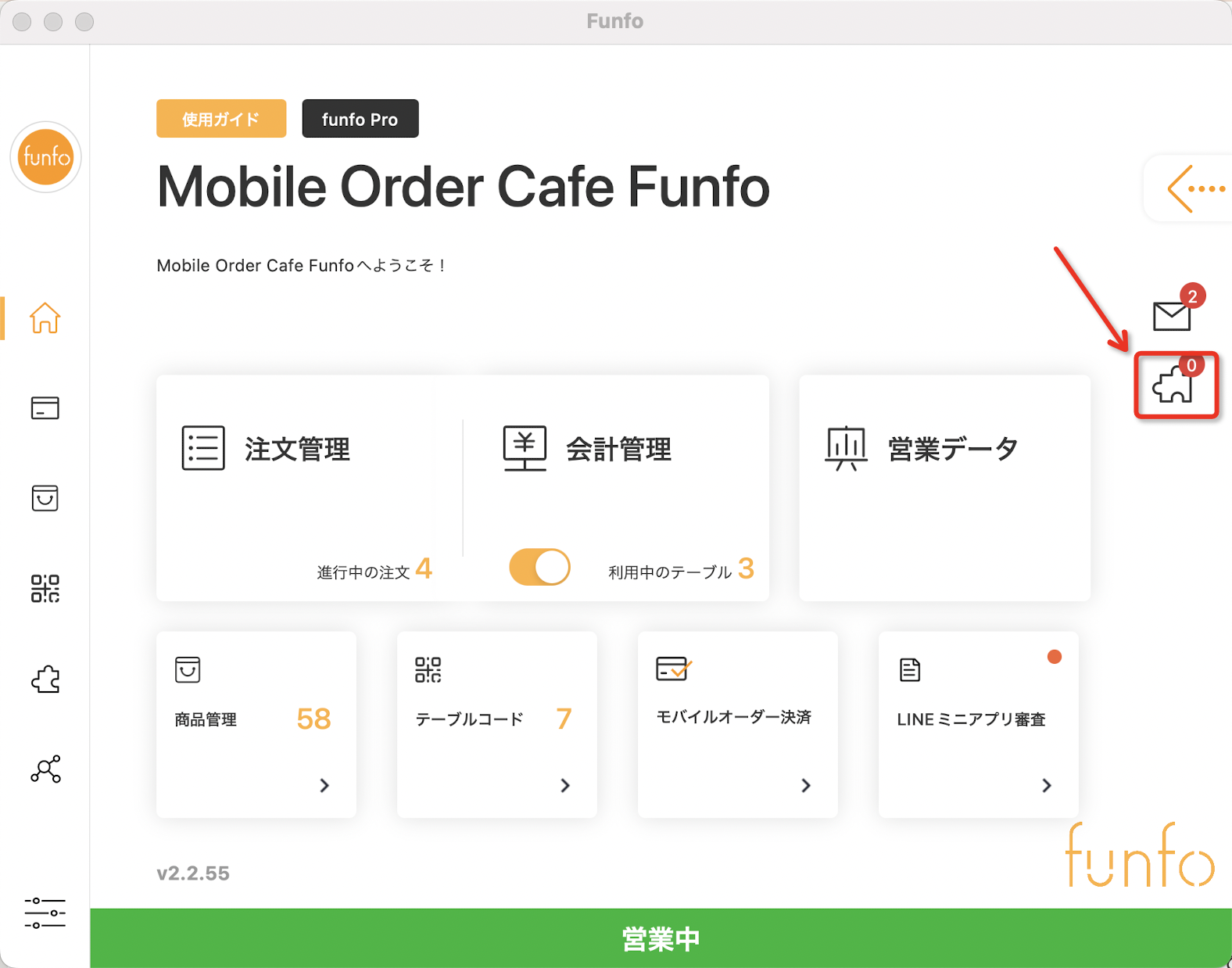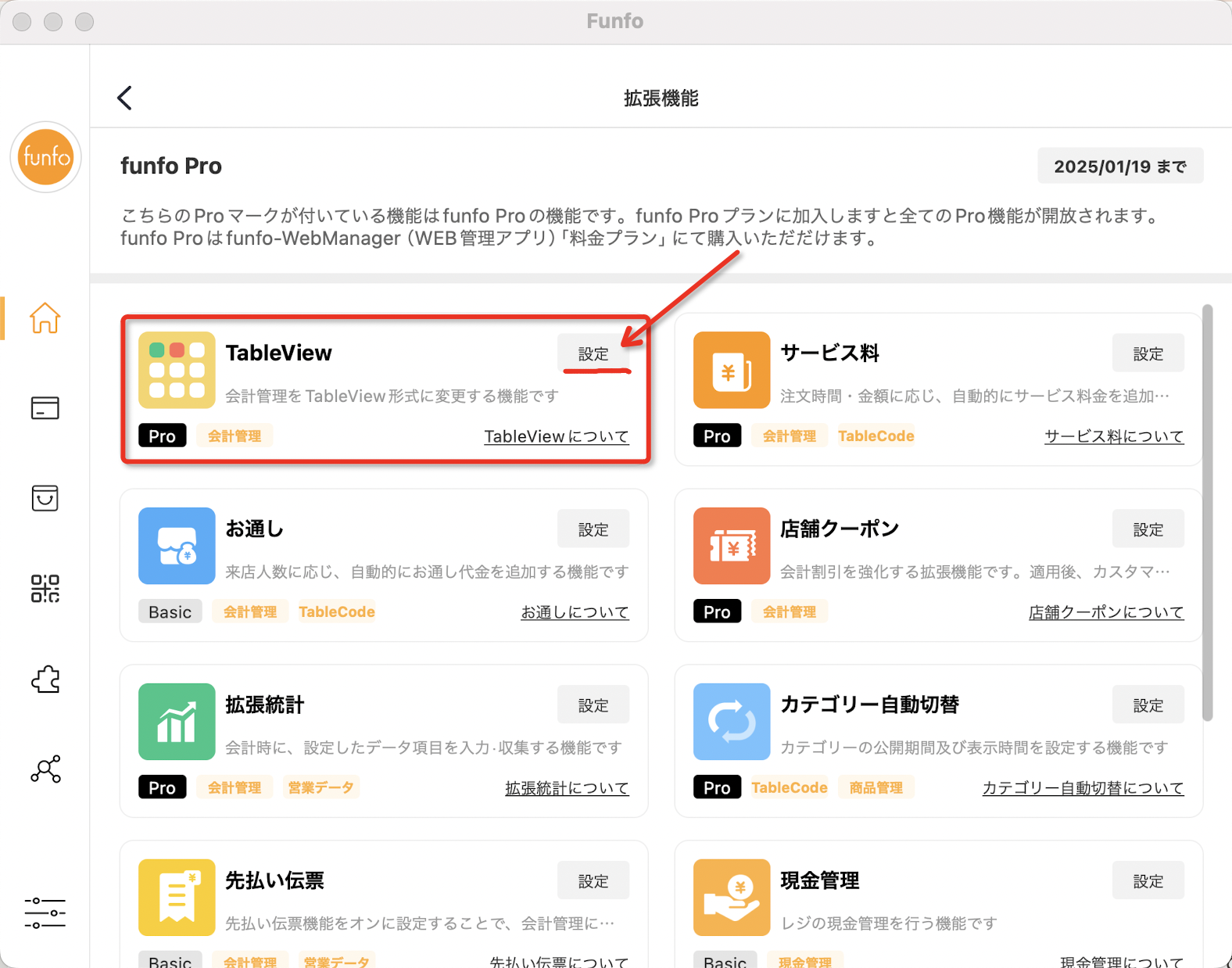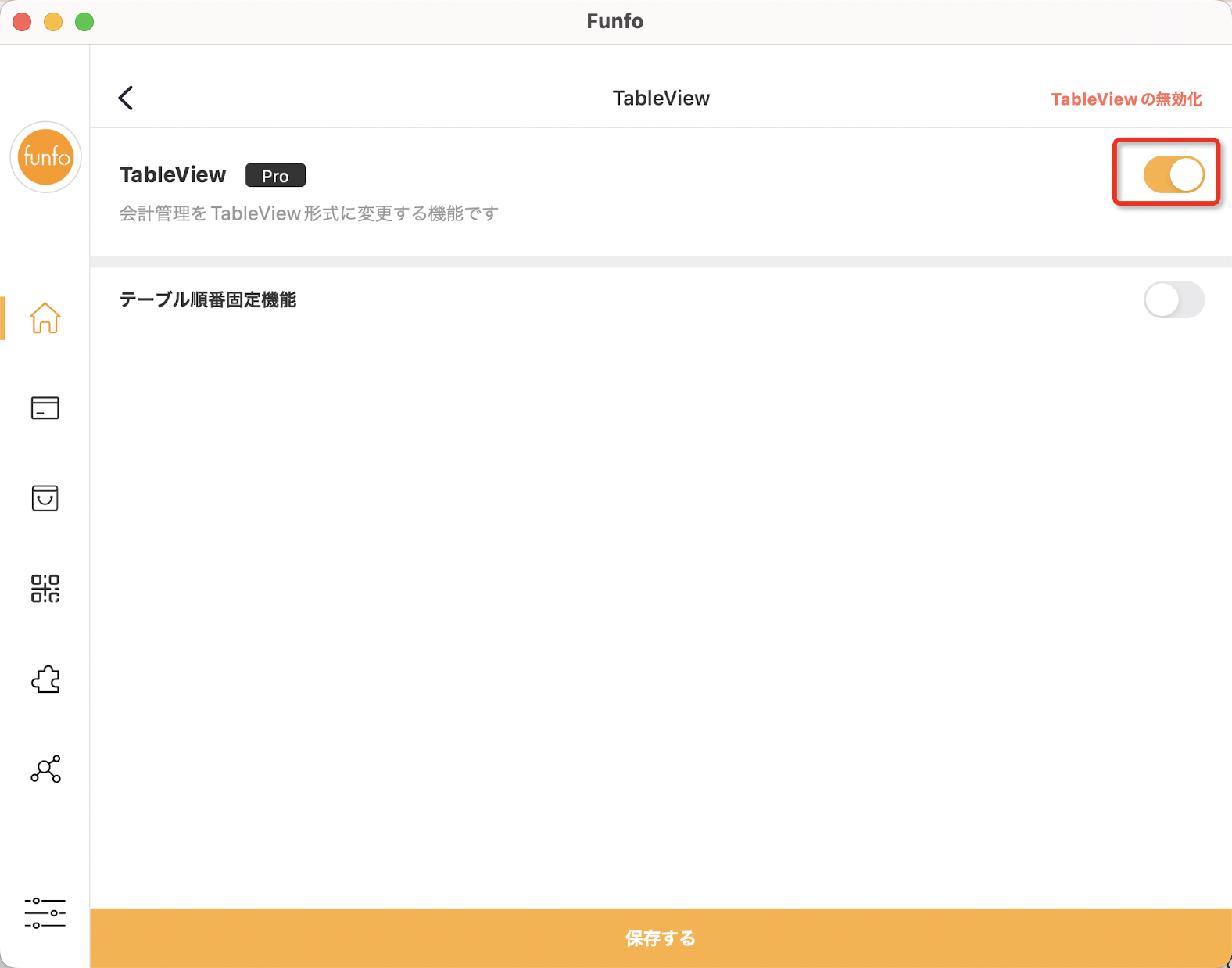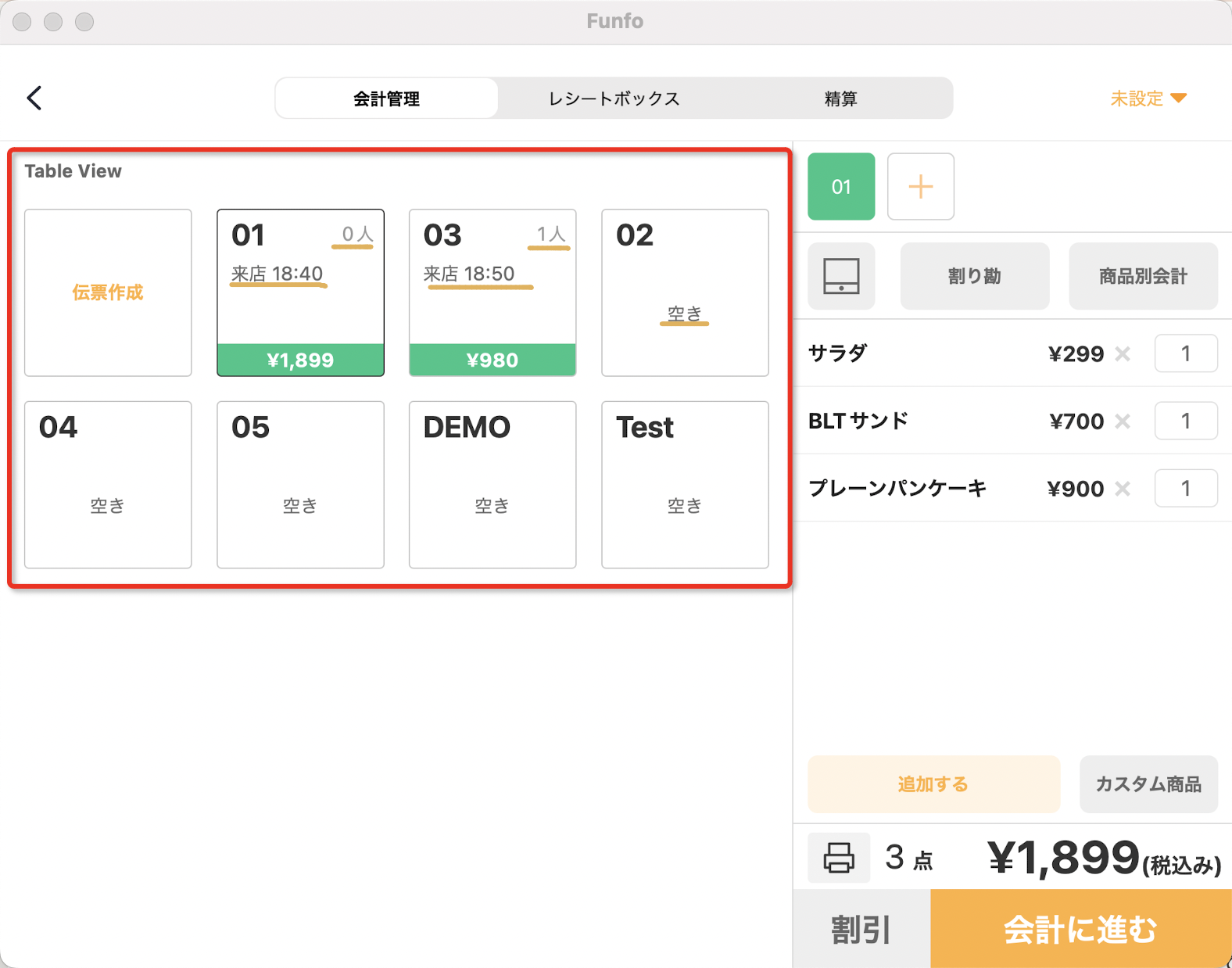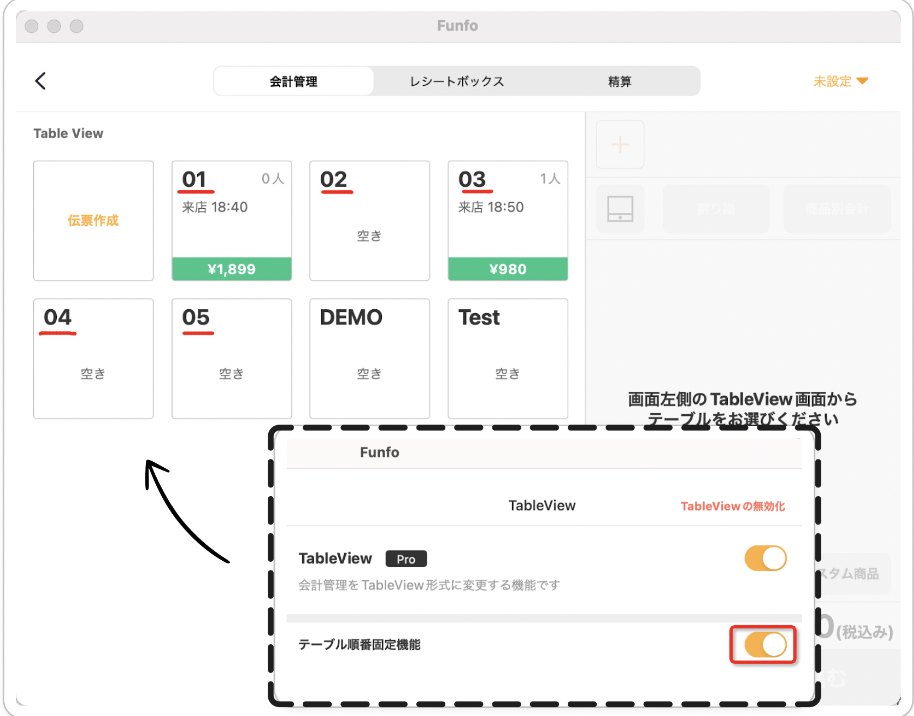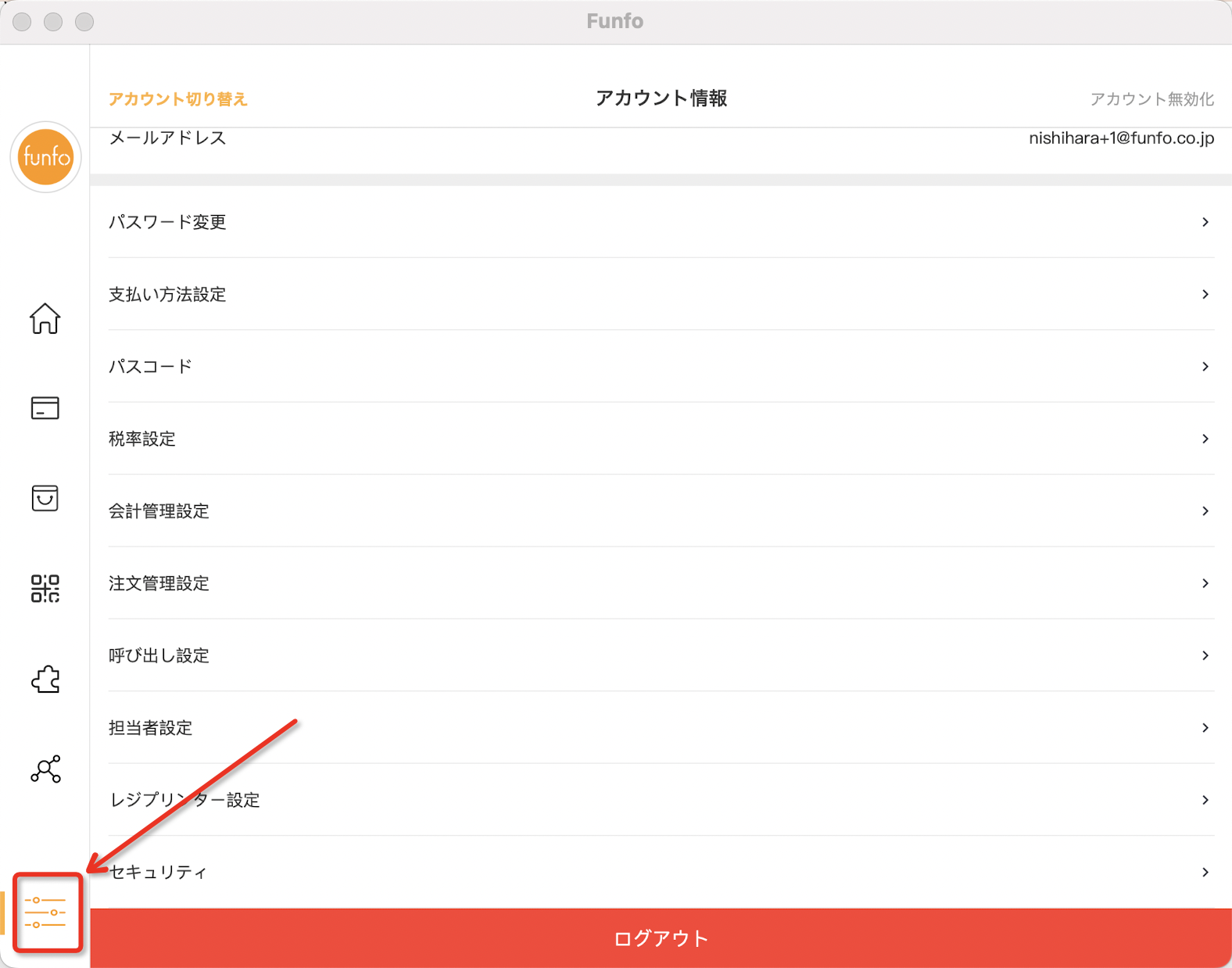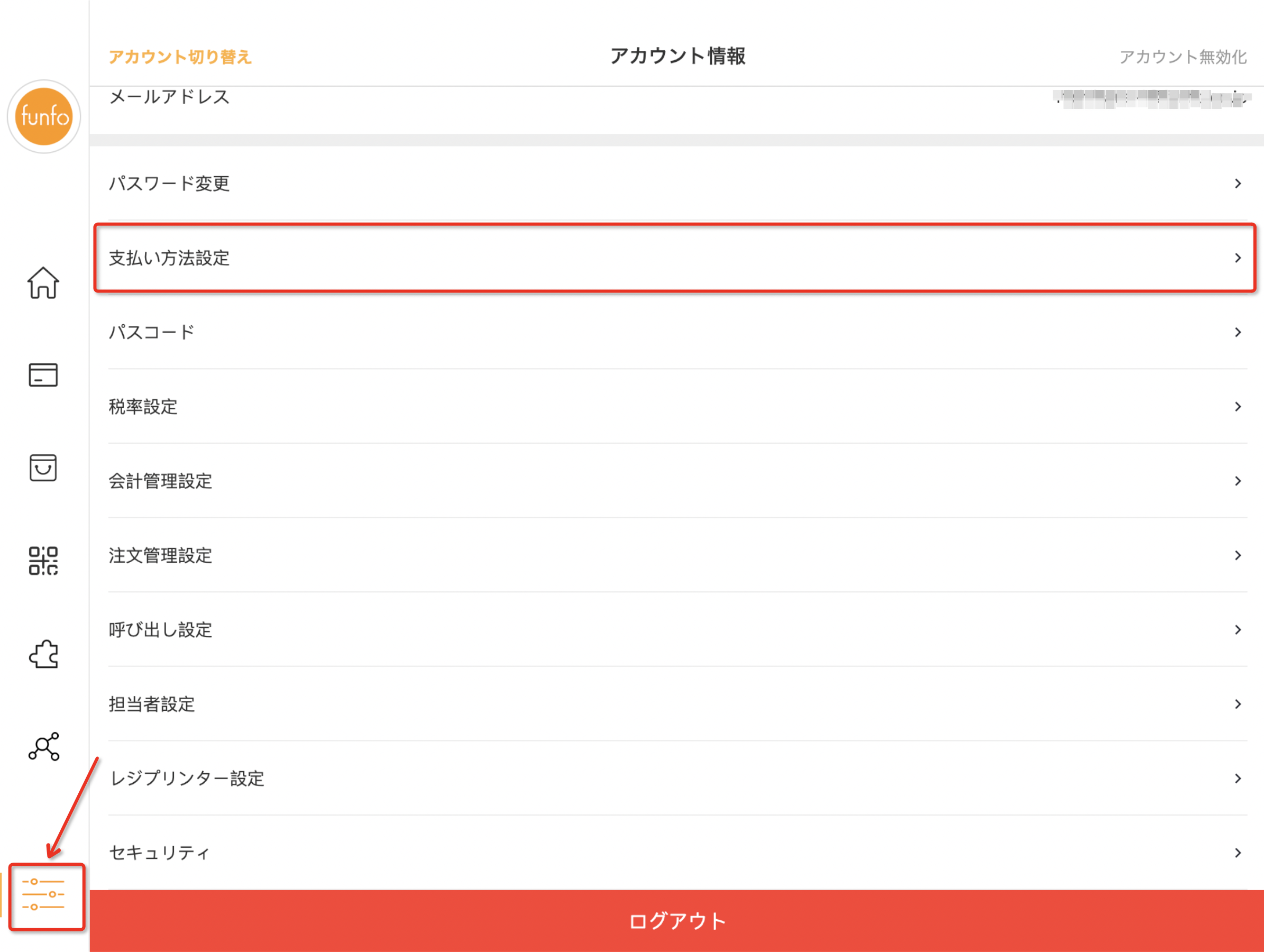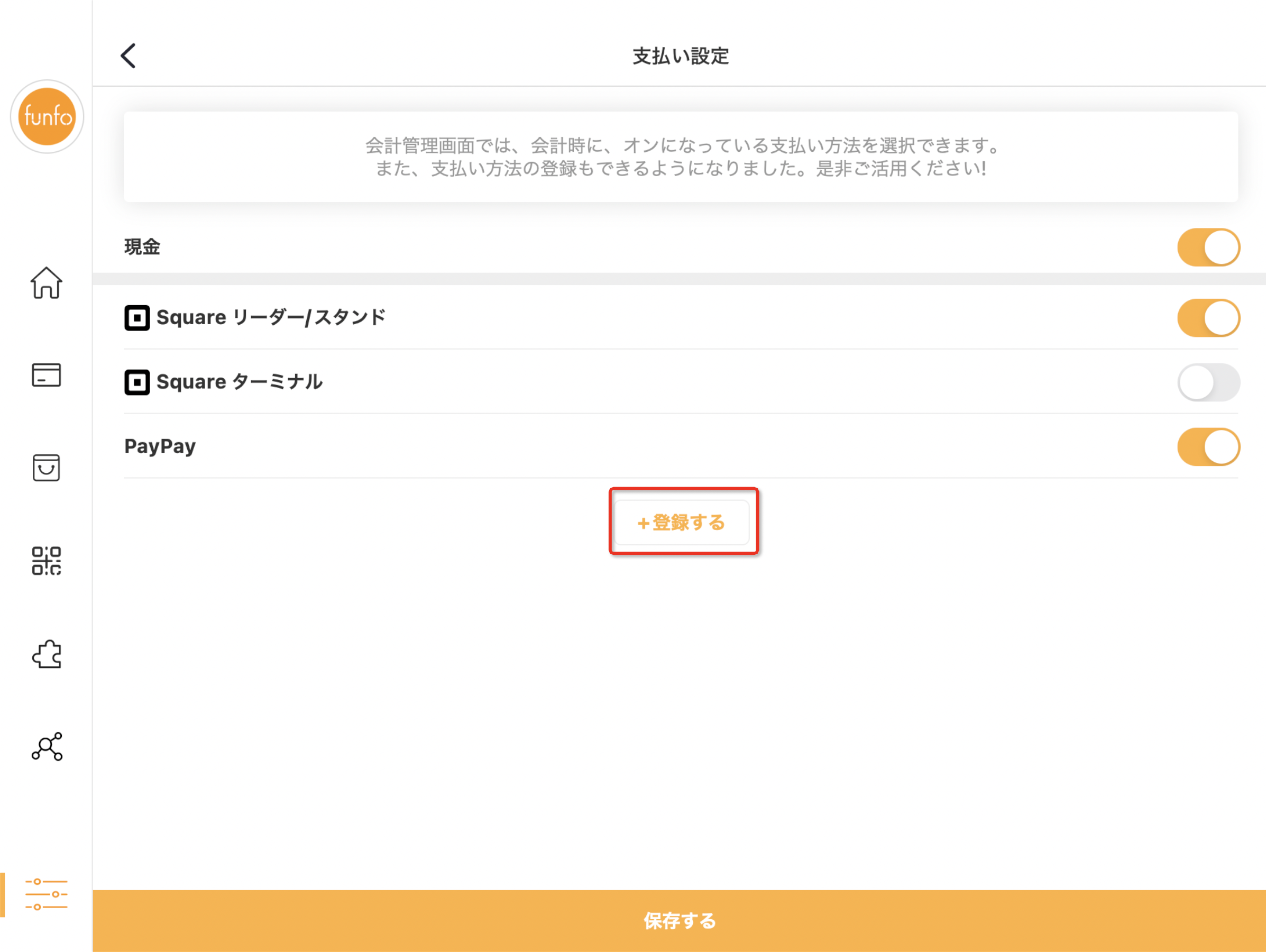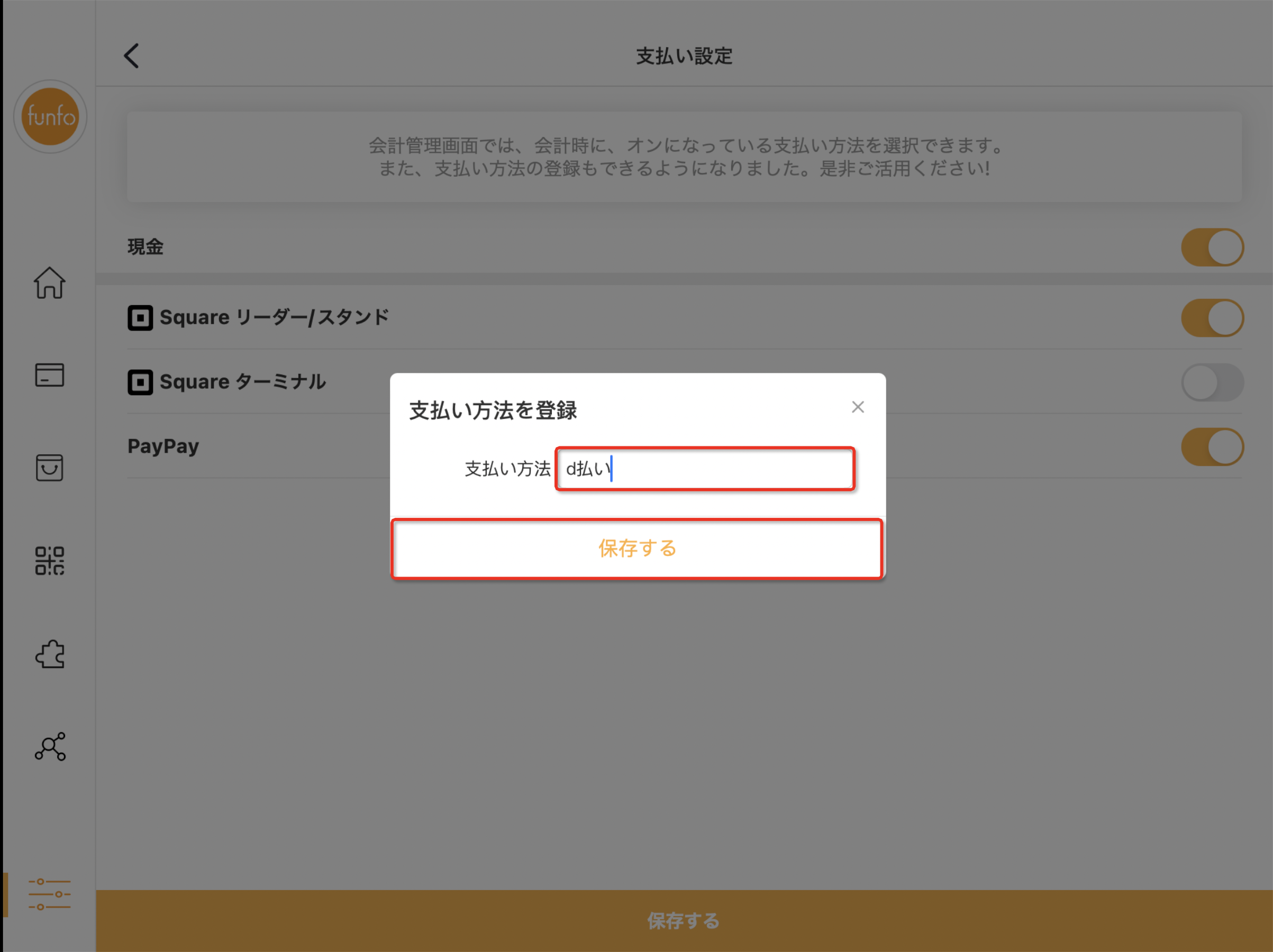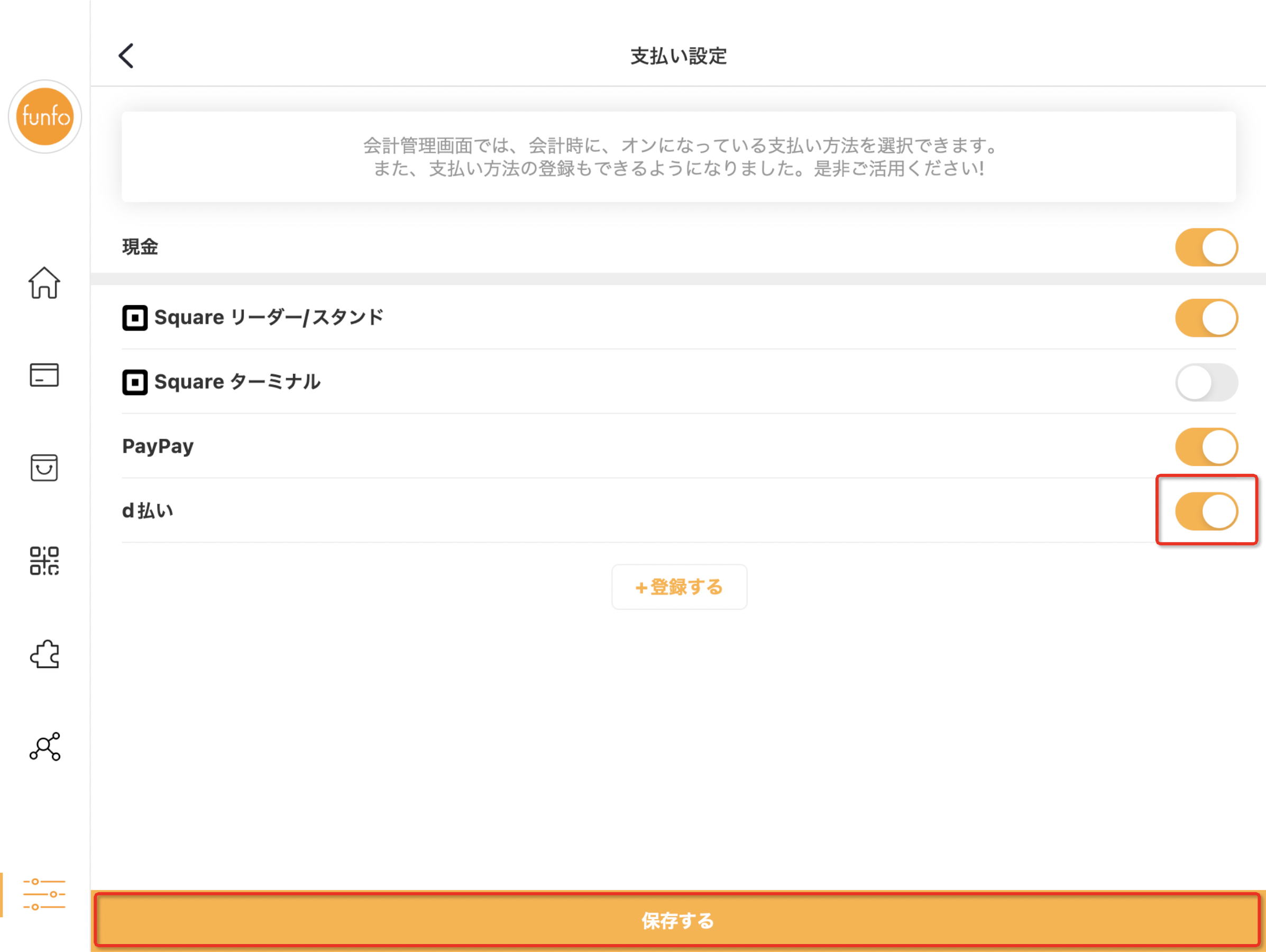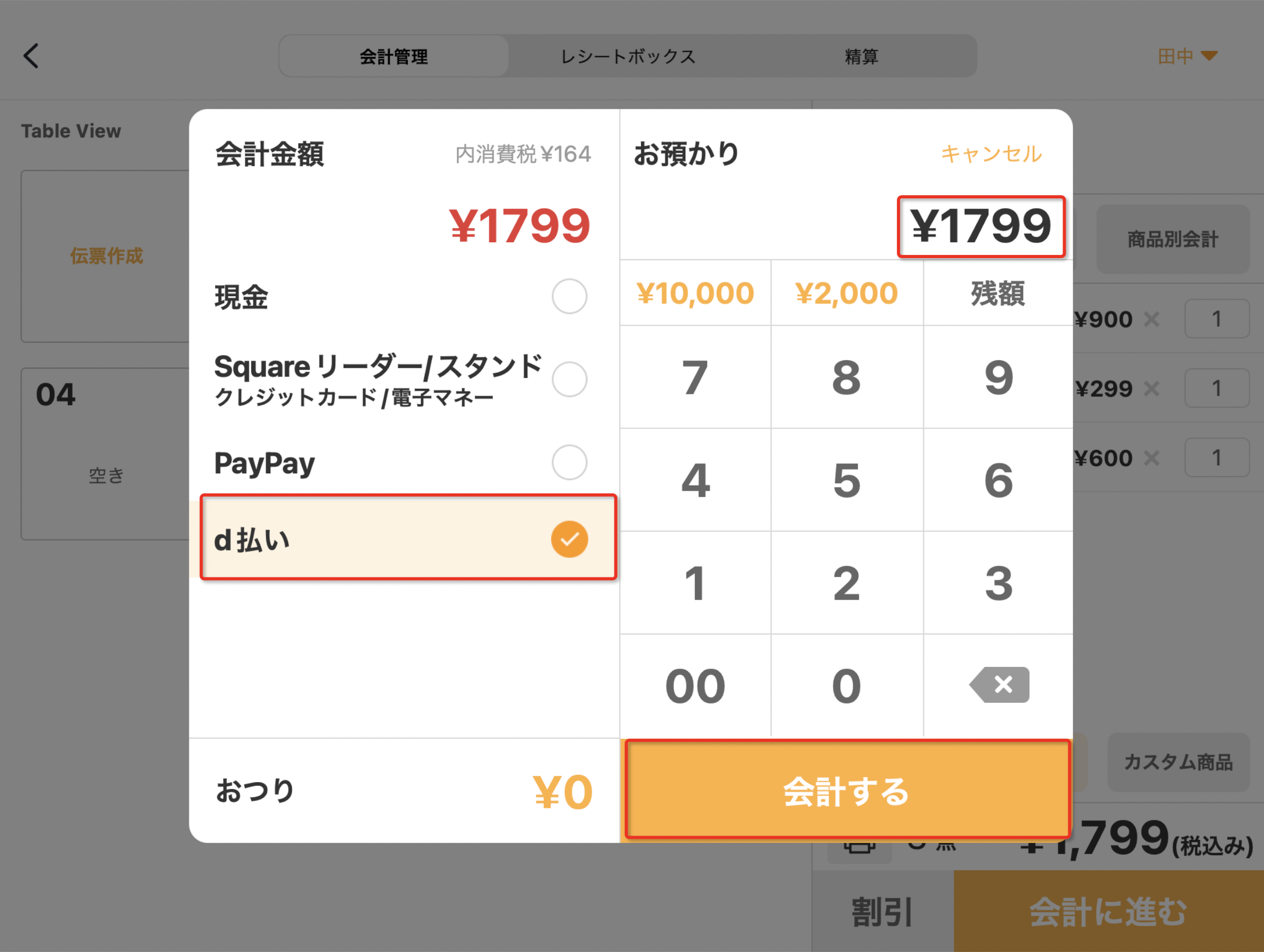会計管理
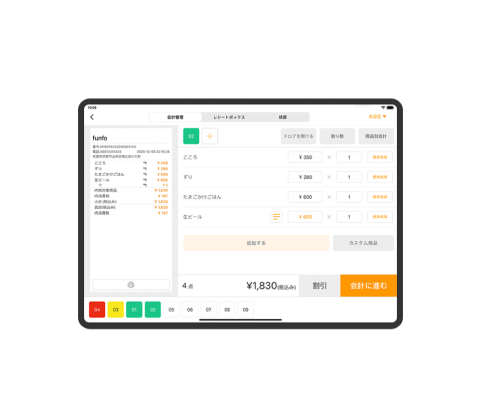
会計管理とは
会計処理をする場合は「会計管理」にて操作が可能です。
テーブル番号をタップするだけで、会計を行うことができます。
個別支払い・割り勘・割引、商品削除、合算会計、など操作も簡単です。
会計管理画面について
会計管理には、「会計管理」「レシートボックス」「精算」と3つの機能があります。
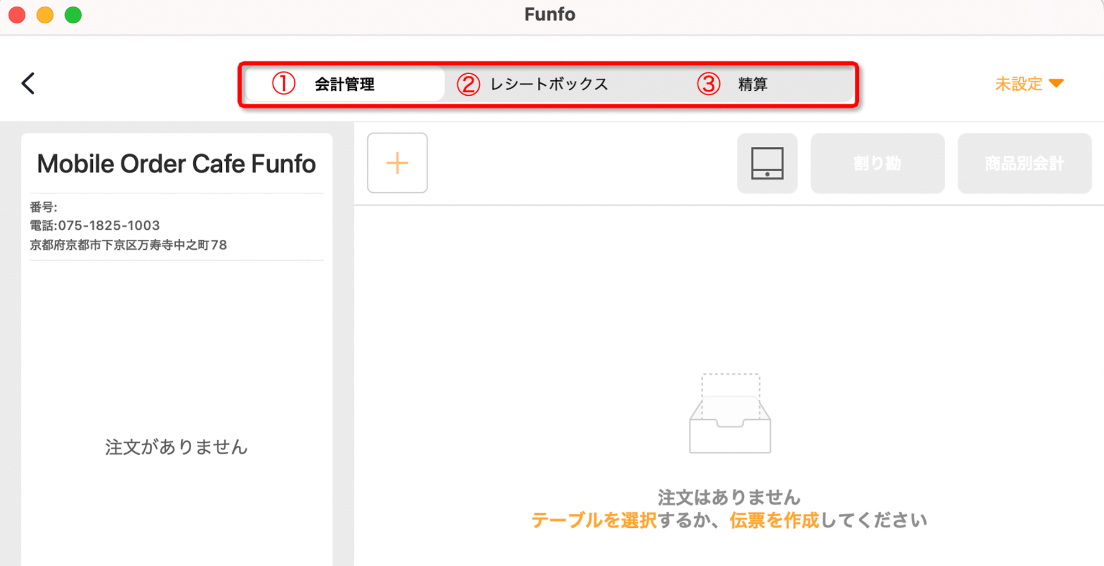
| ①会計管理 | 会計前の注文内容を会計処理を行う画面 ※会計がされるとレシートボックスに入る仕様 |
|---|---|
| ②レシートボックス | 会計後のデータ修正(赤伝票など)の処理を行う画面 ※レシートボックスに入ったものが売上として換算される仕様 |
| ③精算 | レジ締めなど、精算処理を行う画面 |
機能紹介
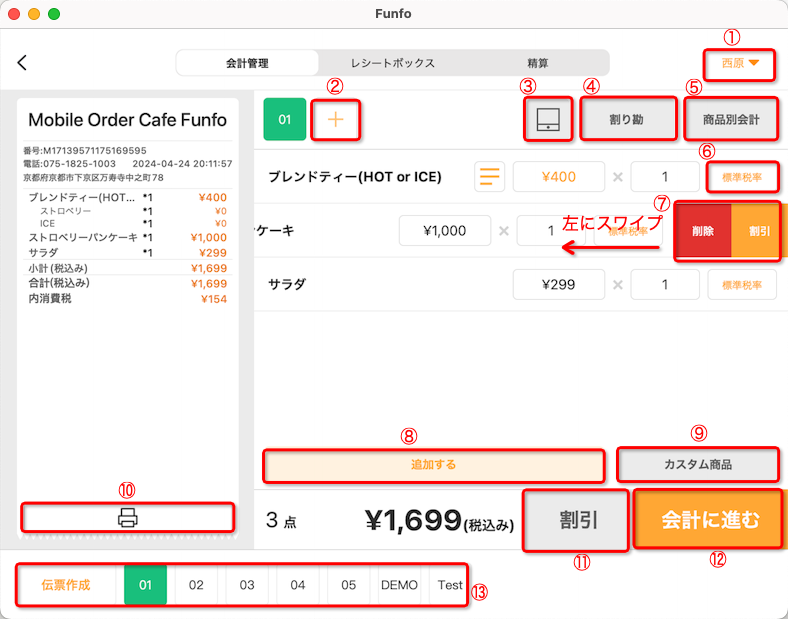
| ①担当者設定 | 登録している担当者を選択し設定することができる |
|---|---|
| ②合算 | 2つ以上のテーブルを合わせて合算会計ができる |
| ③ドロアーオープン | ドロアーを開ける ※ファンフォと連動性のあるドロアーをご利用の場合のみ |
| ④割り勘 | 割り勘ができる |
| ⑤商品別会計 | 1商品ごとに会計ができる |
| ⑥税率変更(個別商品ごと) | 1商品ごとに税率の変更ができる |
| ⑦商品削除・割引(個別商品ごと) | 1商品ごとに割引・割増ができる ※該当の商品欄で右から左にスワイプすると削除・割引ボタンが表示される仕様 |
| ⑧商品追加 | 登録しているもの商品を会計時に追加ができる |
| ⑨カスタム商品追加 | 商品登録していない商品をその場作成しで会計時に追加ができる |
| ⑩会計前レシート発行 | 会計前のレシートを発行ができる ※現段階での金額がいくらかをお客様にレシートで見せることが可能 |
| ⑪割引・割増(会計ごと) | 会計ごとに割引・割増ができる |
| ⑫会計処理 | 会計処理ができる |
| ⑬伝票・テーブル一覧 | 会計処理が必要な伝票やテーブル番号が表示される ※色がついているものが会計処理が必要なもの |
会計処理方法について
以下の手順で会計処理を行うことが可能です。
- 使い方
<注意点>
現金以外の電子マネー・クレジットの場合は「残額」を選択し決済端末側で金額の入力・確認をしてください
※Square端末・stera packの場合は自動連携がされるため端末側で再度金額を入力する必要はありません
「割り勘」機能について
「割り勘」機能とは複数人で飲食した際、会計時に飲食した人数で同等割にして代金を支払うことができる機能です。
- 使い方
「割り勘余分の徴収」機能について
「割り勘余分の徴収」では、割り勘機能で割り切れない金額の場合に、一人に支払い金額を加算することが可能です。
1.設定方法
2.使い方
「商品別会計」機能について
「商品別会計」機能とは複数人で飲食した際、会計時に個別飲食した商品代金のみ支払うことができる機能です。
- 使い方
「一部会計機能」について
「一部会計機能」を利用すれば、複数の支払い方法での会計を実現可能です。
- 使い方
②「一部会計」ボタンをタップすれば、当該の支払い方法による支払いが記録されます。
③一部会計の状態で、再度「会計に進む」ボタンをタップすれば、伝票を会計することができます。
※「一部会計」中、他の伝票に切り替えてしまうと、一部会計の履歴が消えますので、一部会計後は必ず伝票の会計を完成してください。
「キャッシュオン伝票」機能について
「キャッシュオン伝票」機能とは先にお客様より会計をもらい、後で注文内容を元に調理し伝票を完了にすることができる機能です。
※2025年5月20日より「先払い伝票」から「キャッシュオン伝票」に名称変更しました
「先払い伝票」における注文キャンセル処理について
先払い伝票”機能を仕様した場合は、会計後に「注文キャンセル処理」が可能です。
- 使い方
Table View
会計画面のレイアウトを変更することが可能です
- 設定方法
- 機能紹介
各種設定について
「会計管理設定」について
「会計管理設定」では会計に伴う各種設定を行うことが可能です。
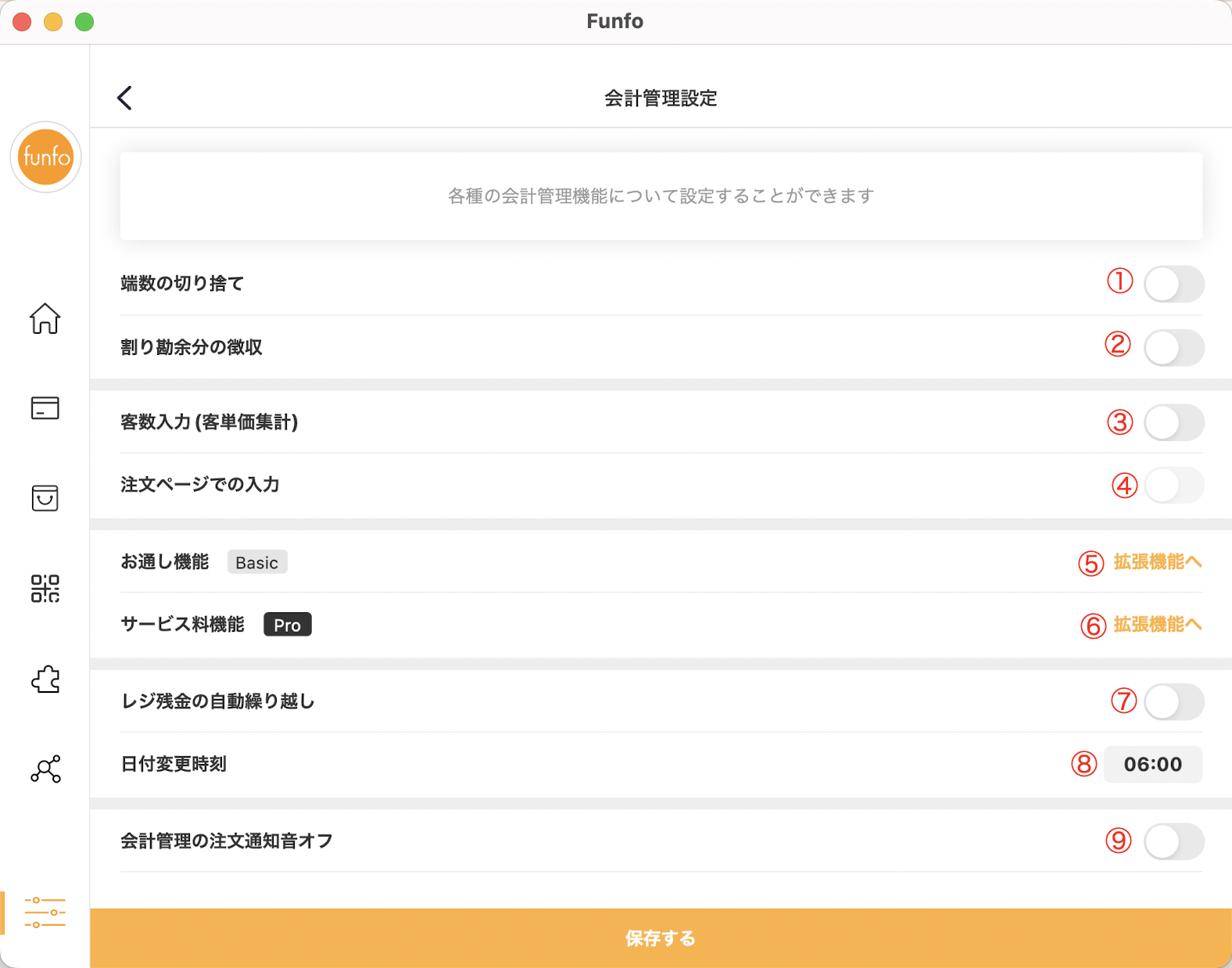
| ①端数の切り捨て | 1円〜9円までの端数を切り捨てて会計処理ができる機能 |
|---|---|
| ②割り勘余分の徴収 | 割り勘で割り切れない場合には、一人に支払い金額を加算することができる機能 |
| ③客数入力(客単価集計) | 会計ごとにiPad上で客数入力ができる機能 ※売上データにて客単価が集計できるようになります |
| ④注文ページでの入力 | お客様側でモバイルオーダーをする際に客数入力が必要となる機能 ※「客数入力(客単価集計)」機能がオフの場合は設定できないません |
| ⑤お通し機能 | お通しを自動で追加し会計時に反映させる機能 ※「客数入力(客単価集計)」機能がオフの場合は設定できません |
| ⑥サービス料機能 | 注文時間・金額に合わせて自動的にサービス料を追加し会計時に反映させる機能 ※有料プラン限定の機能です |
| ⑦レジ残金の自動繰り越し | 精算時に自動でレジ残金を繰り越す機能 |
| ⑧日付変更時刻 | 日付の変更する時刻を設定する機能 ※営業時間の選択範囲はこちらで設定した時刻までとなります |
| ⑨会計管理の注文通知オフ | 会計管理画面で商品を追加した場合に鳴る通知音を切る機能 |
「支払い方法設定」について
「支払い方法設定」では、支払い方法の種類を追加することが可能です。
- 設定方法
- 注意点
「square」「stera pack」以外の端末はFunfoと”直接”連携することはできません。
上記以外の支払い方法を追加された場合は、Funfoで会計記録のみ残す流れです。
実際の会計は、各種決済端末で別途金額を設定しお客様よりお支払いいただくようお願いします。
※PayPayなどのQRコード決済と直接契約されている場合は、QRコードスタンドを読み取り、お客様に金額を設定してもらう必要があります。