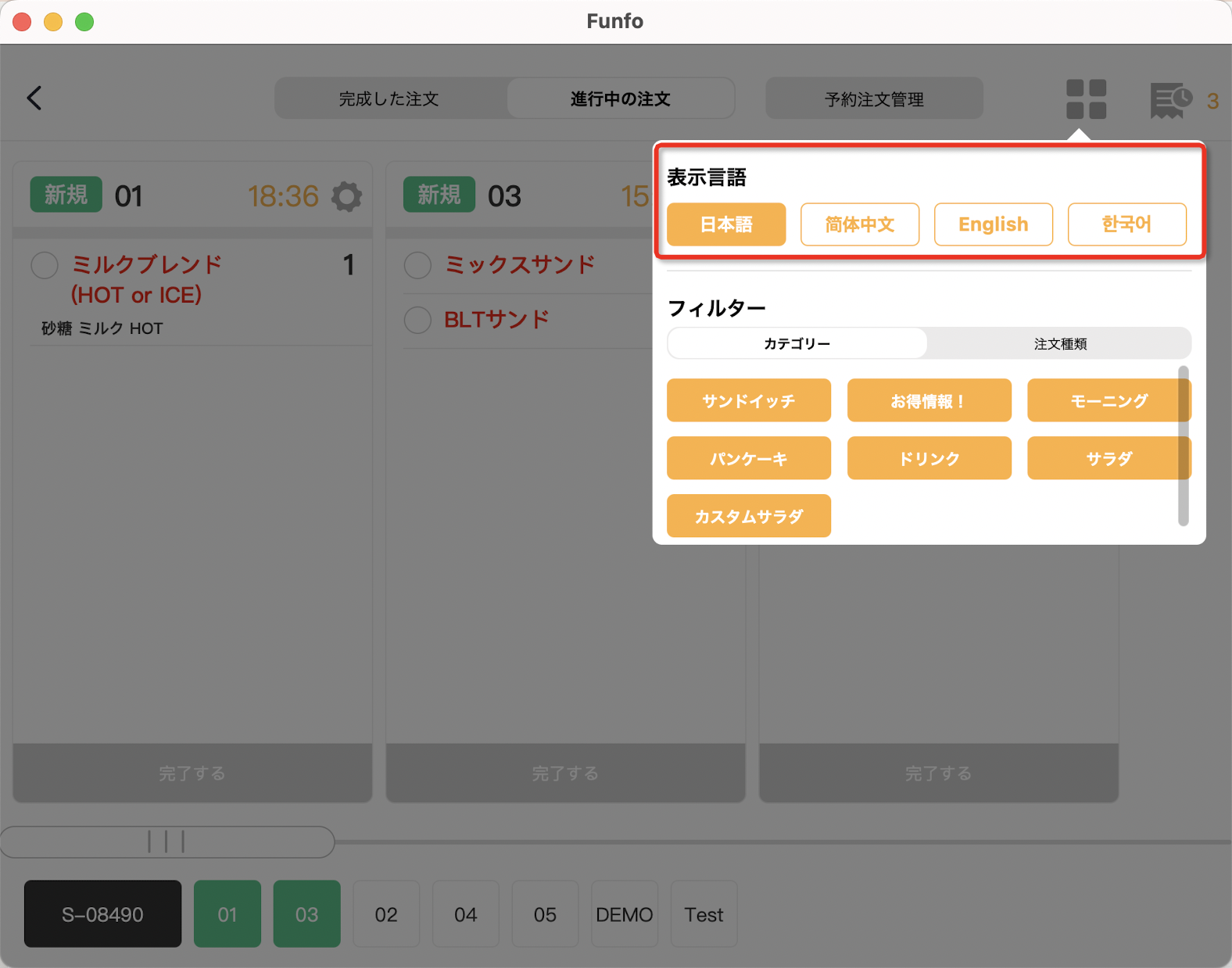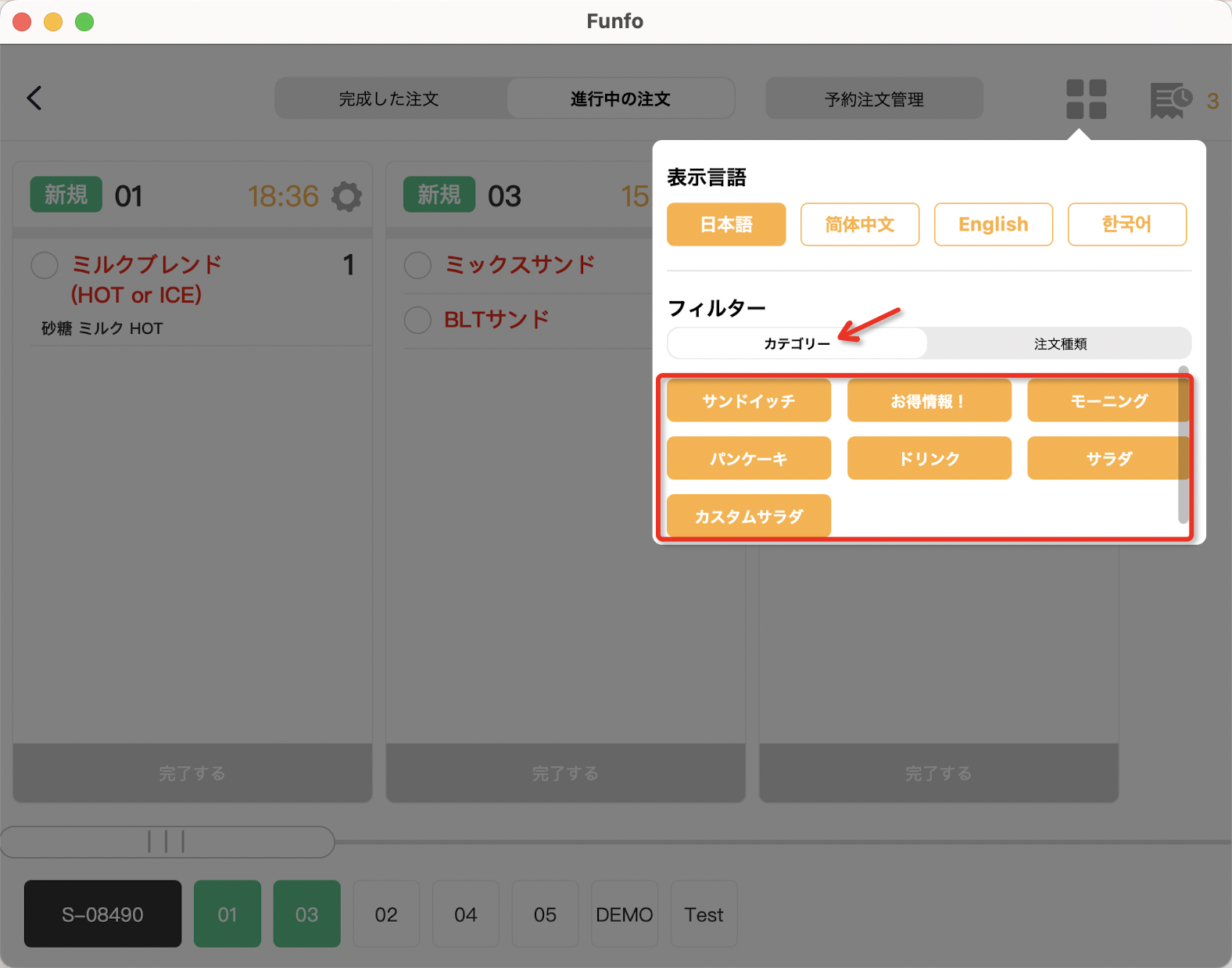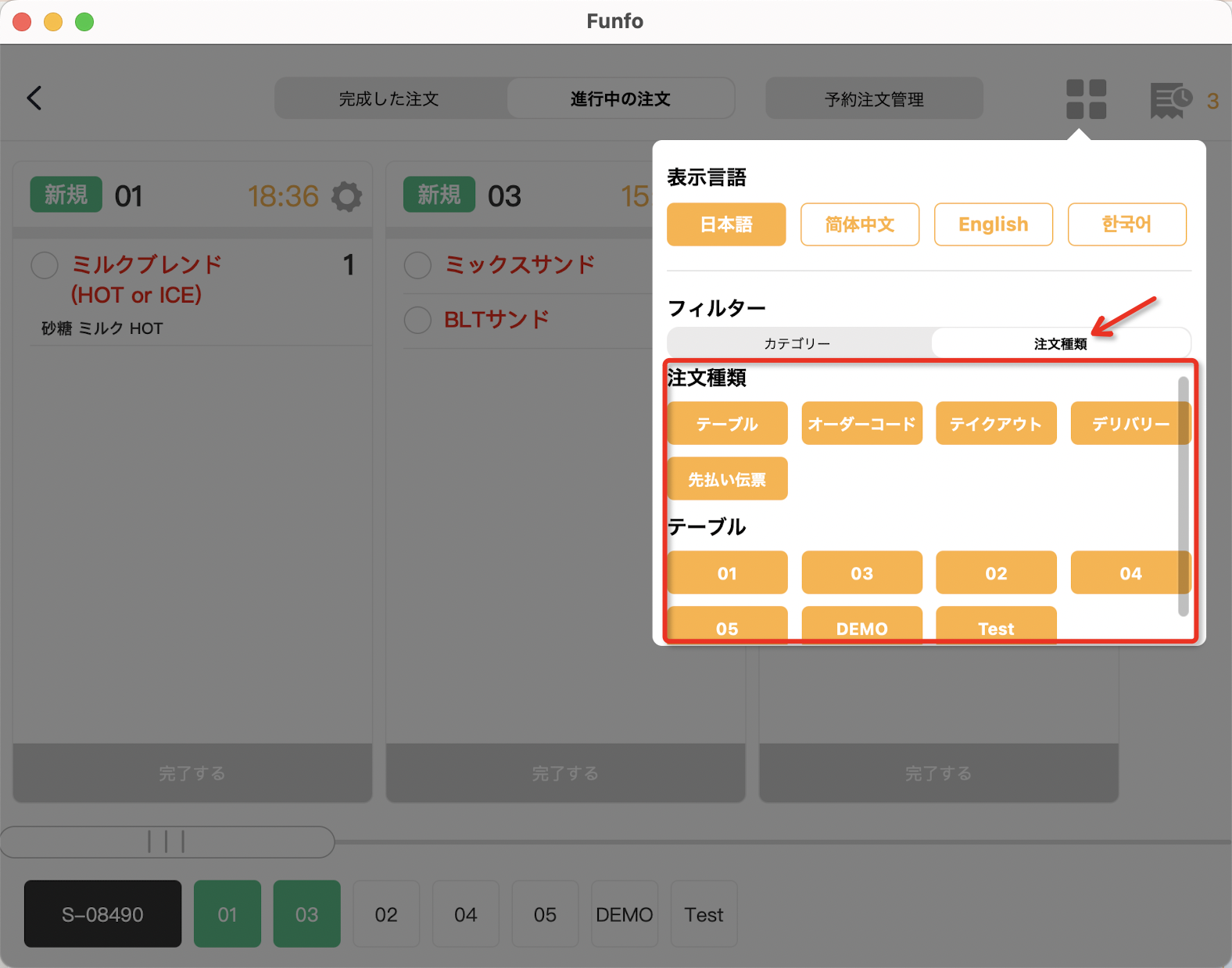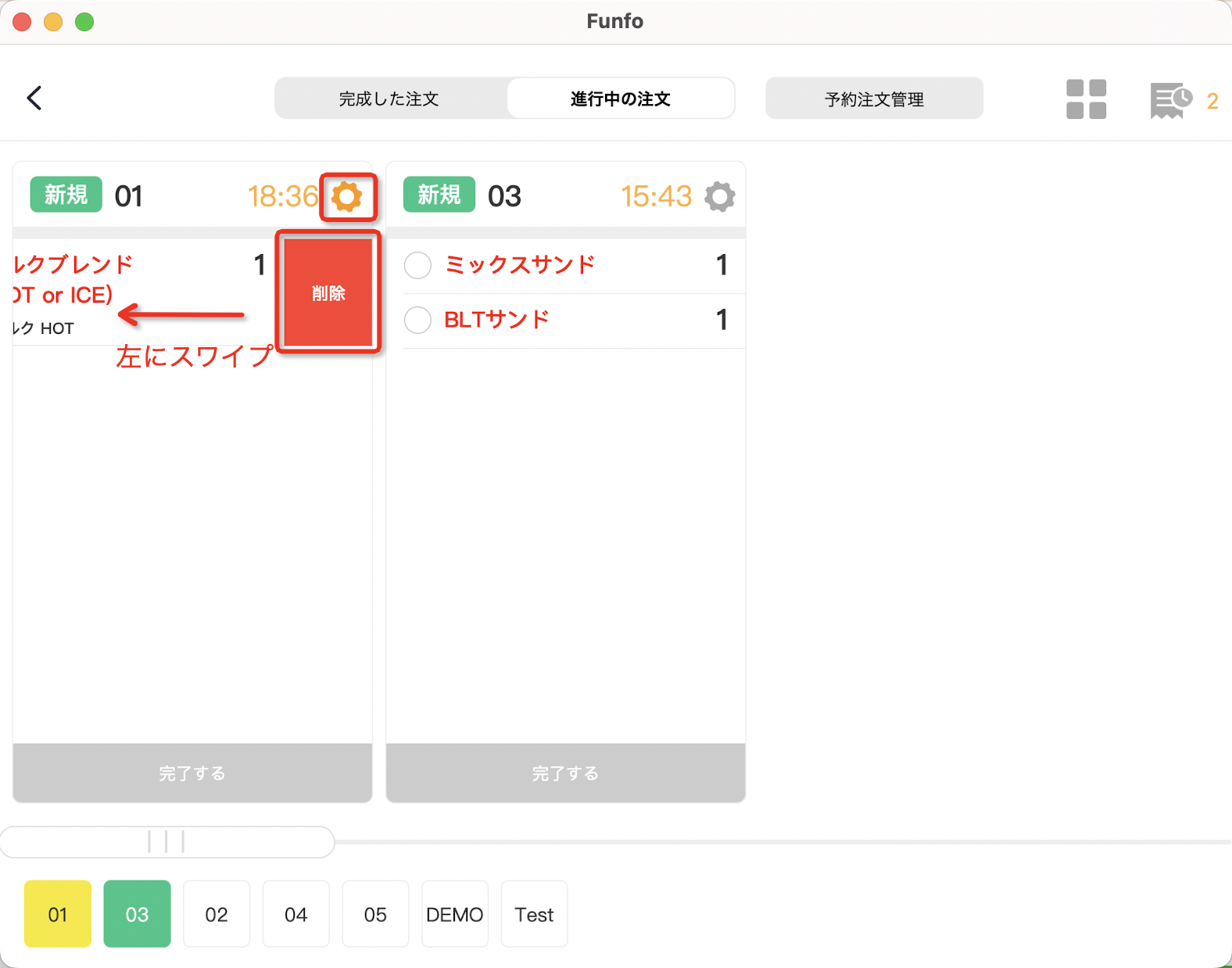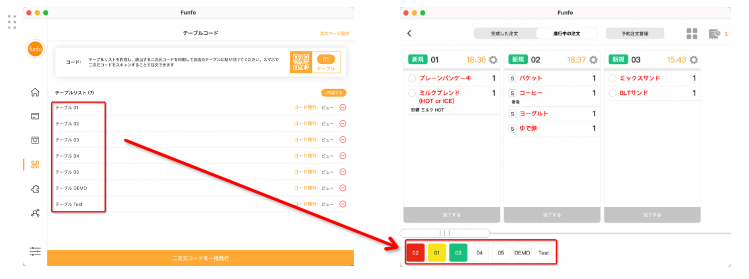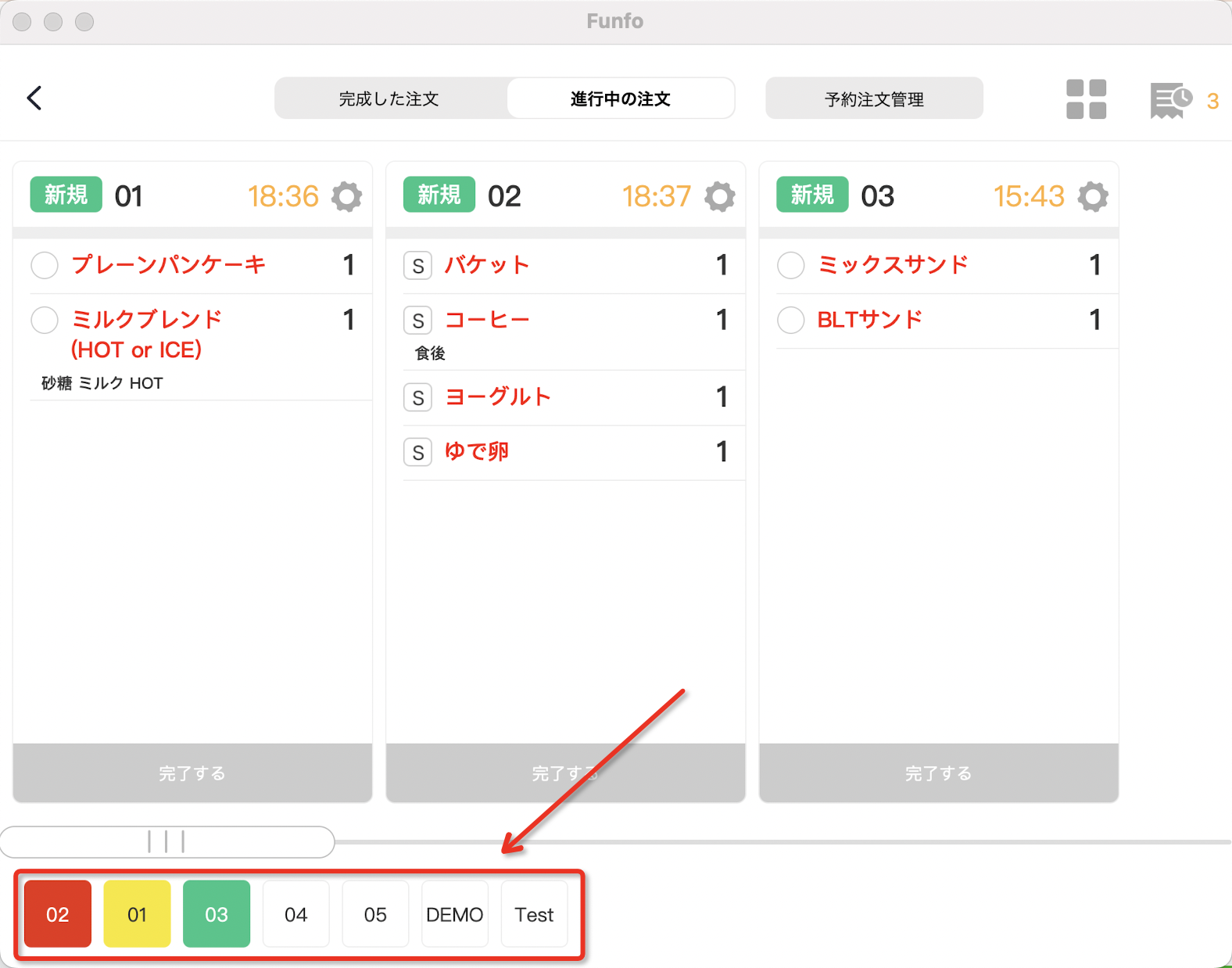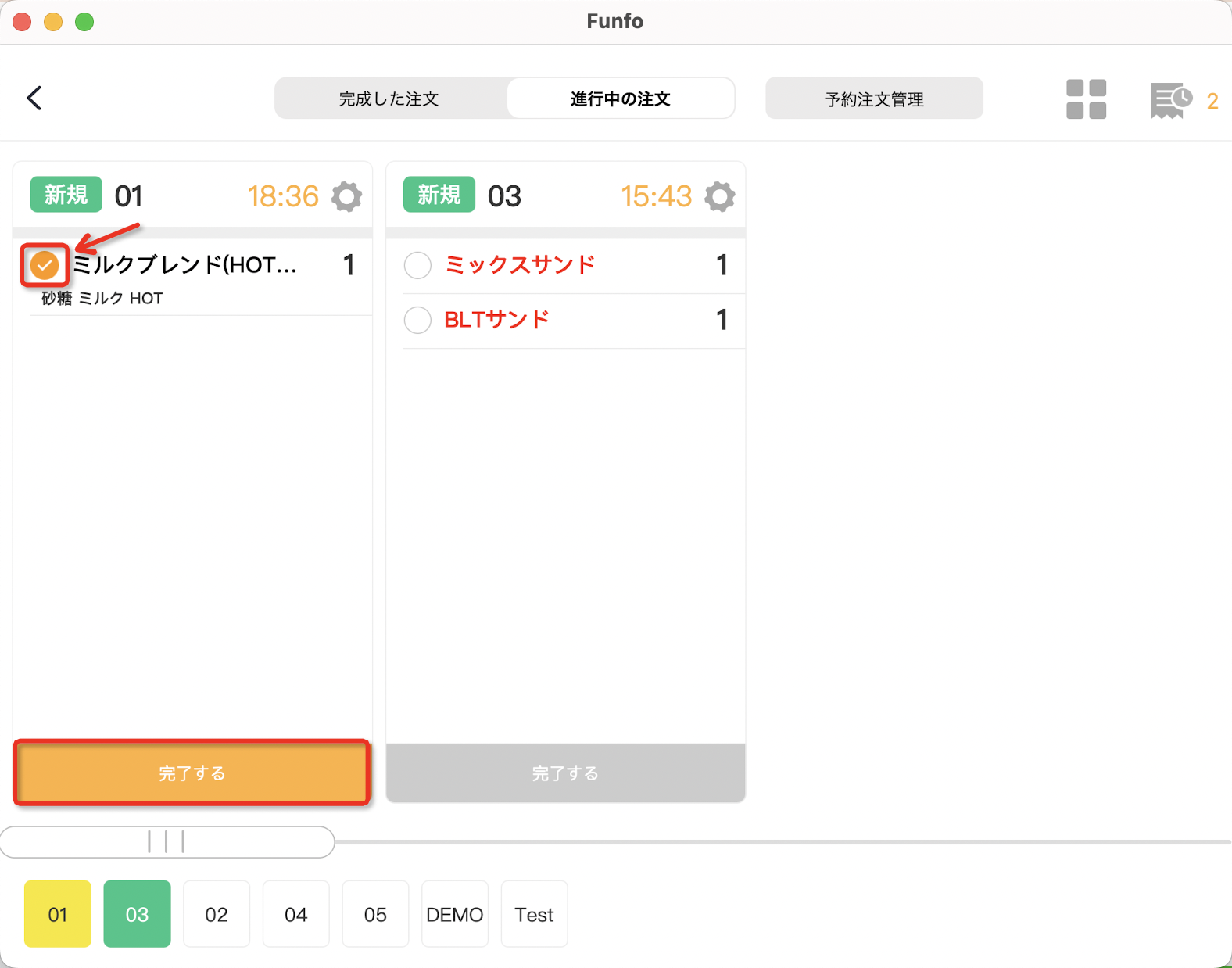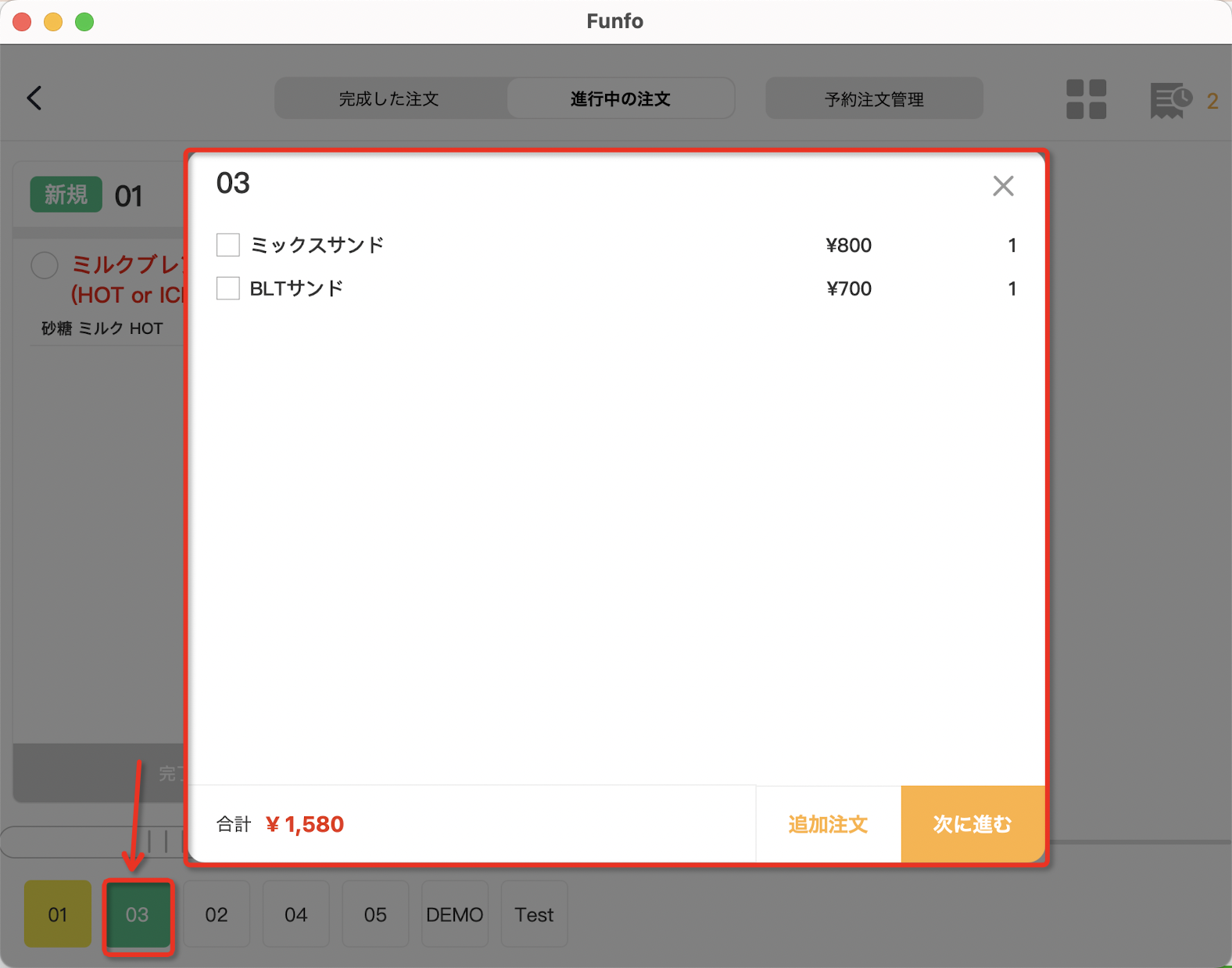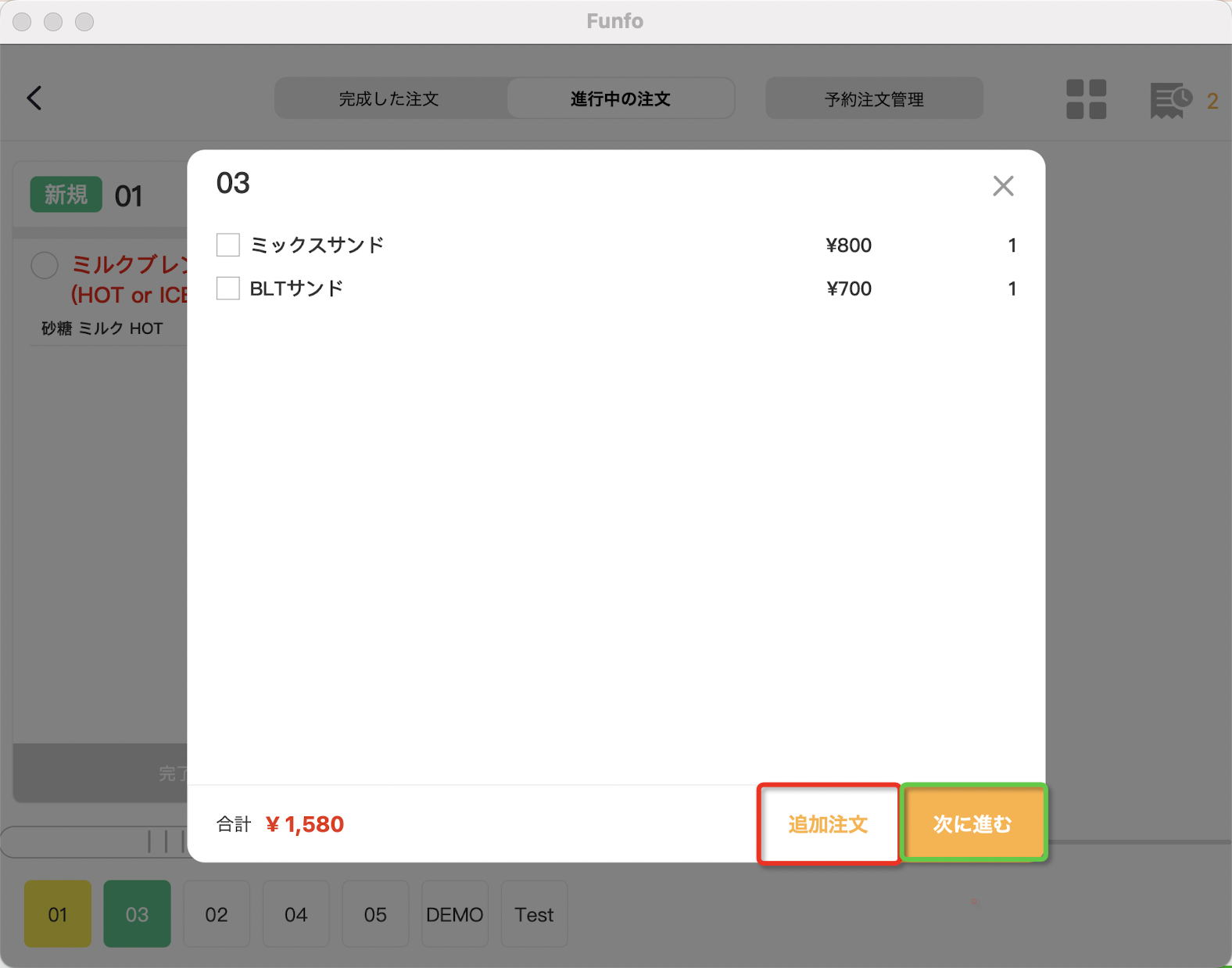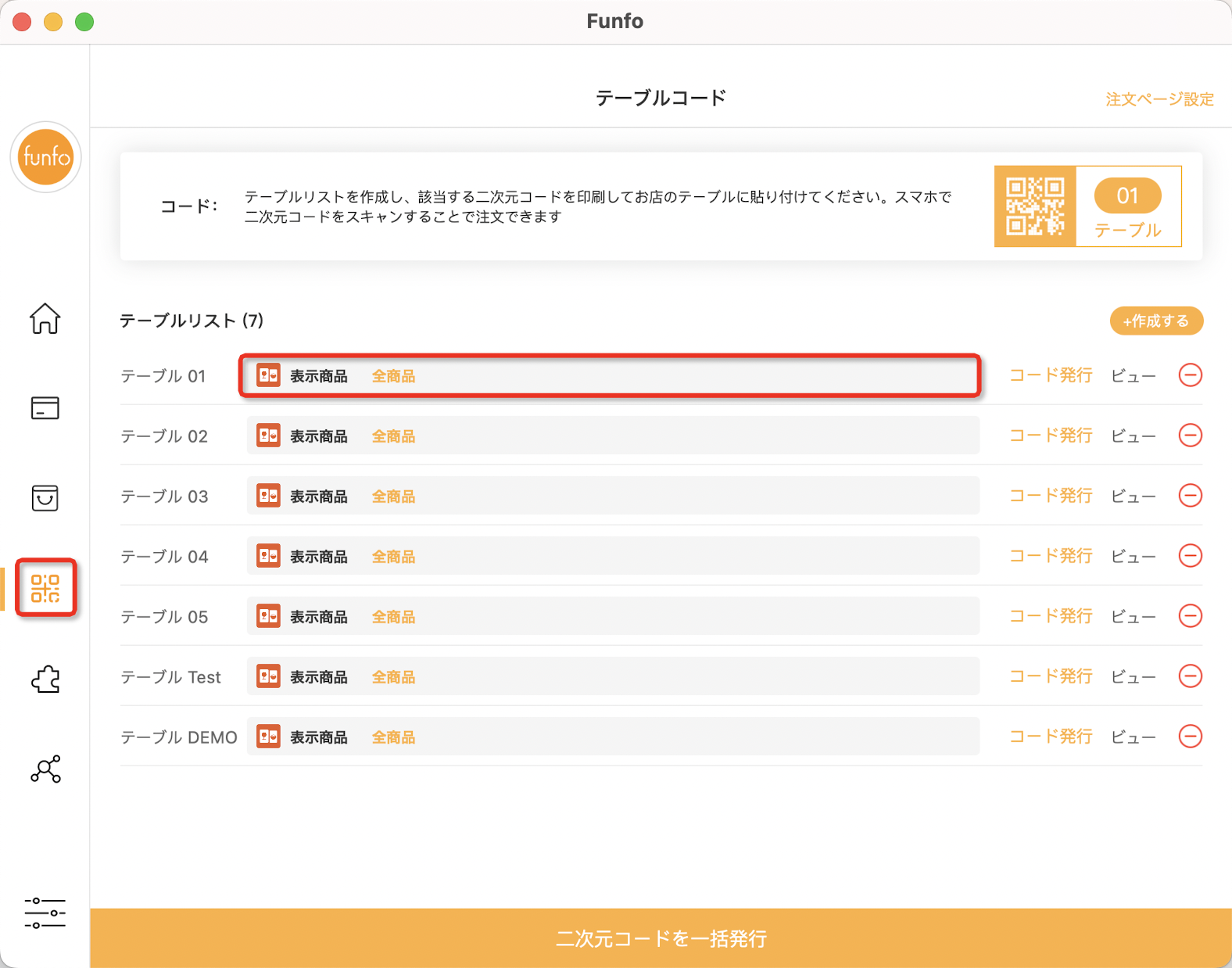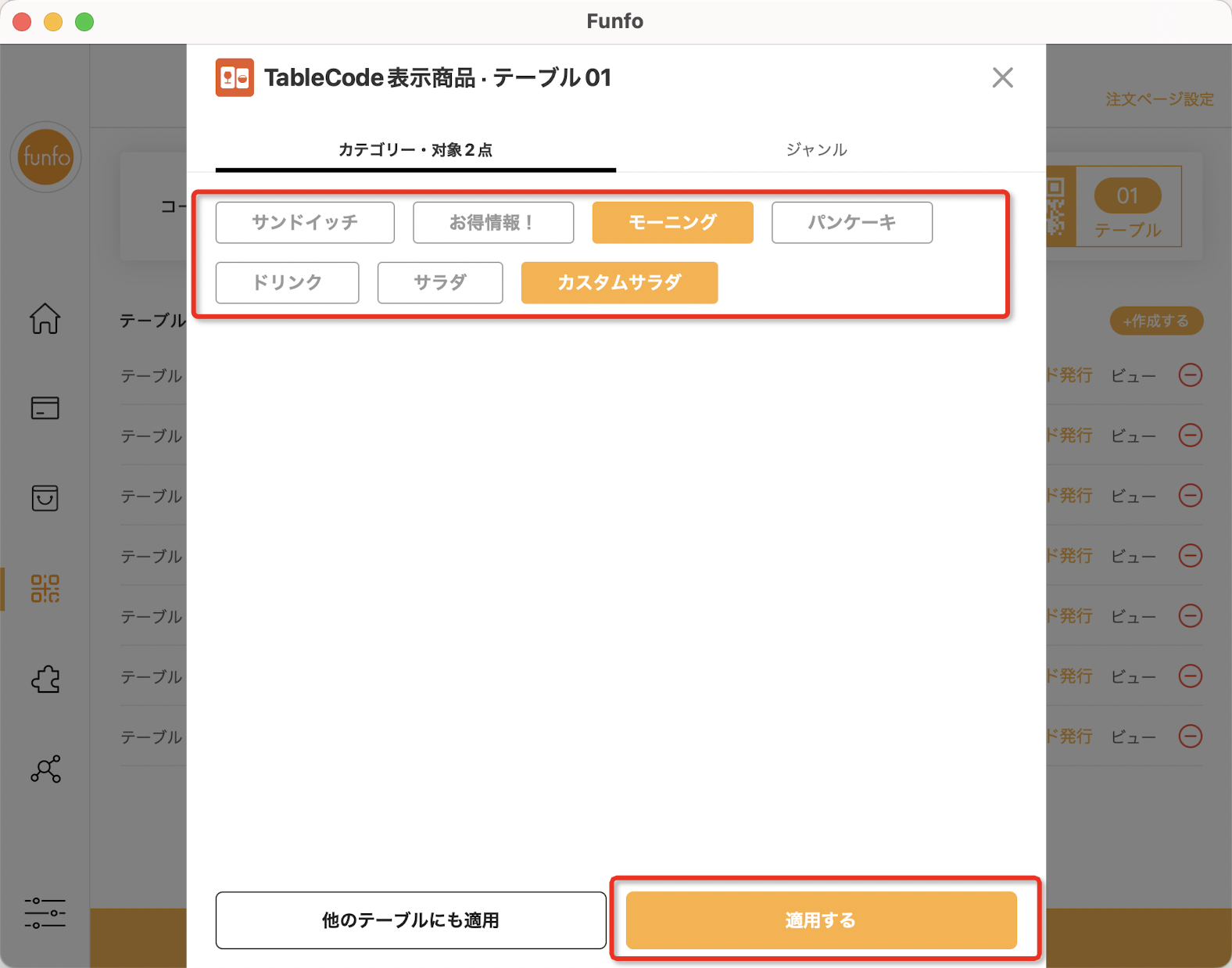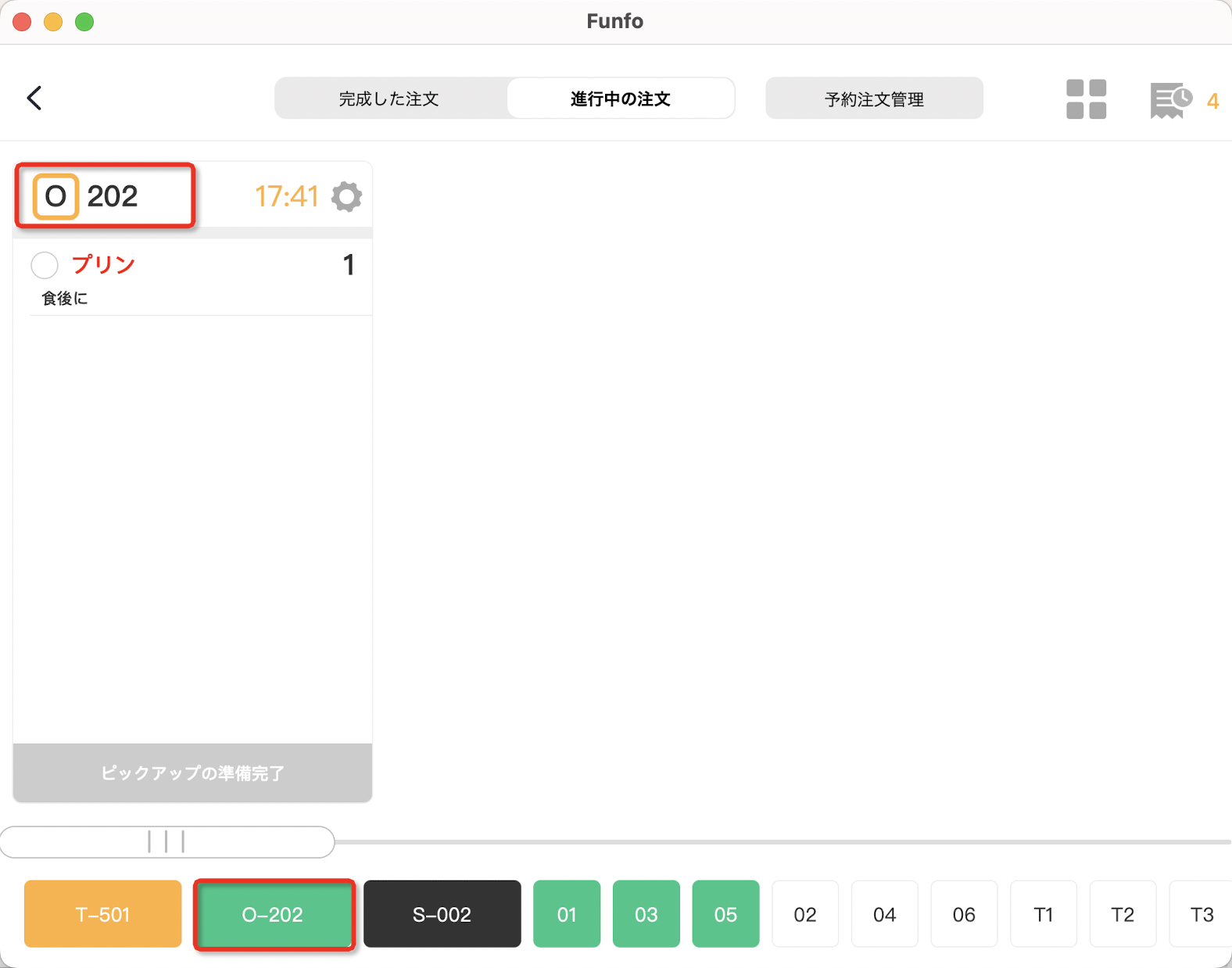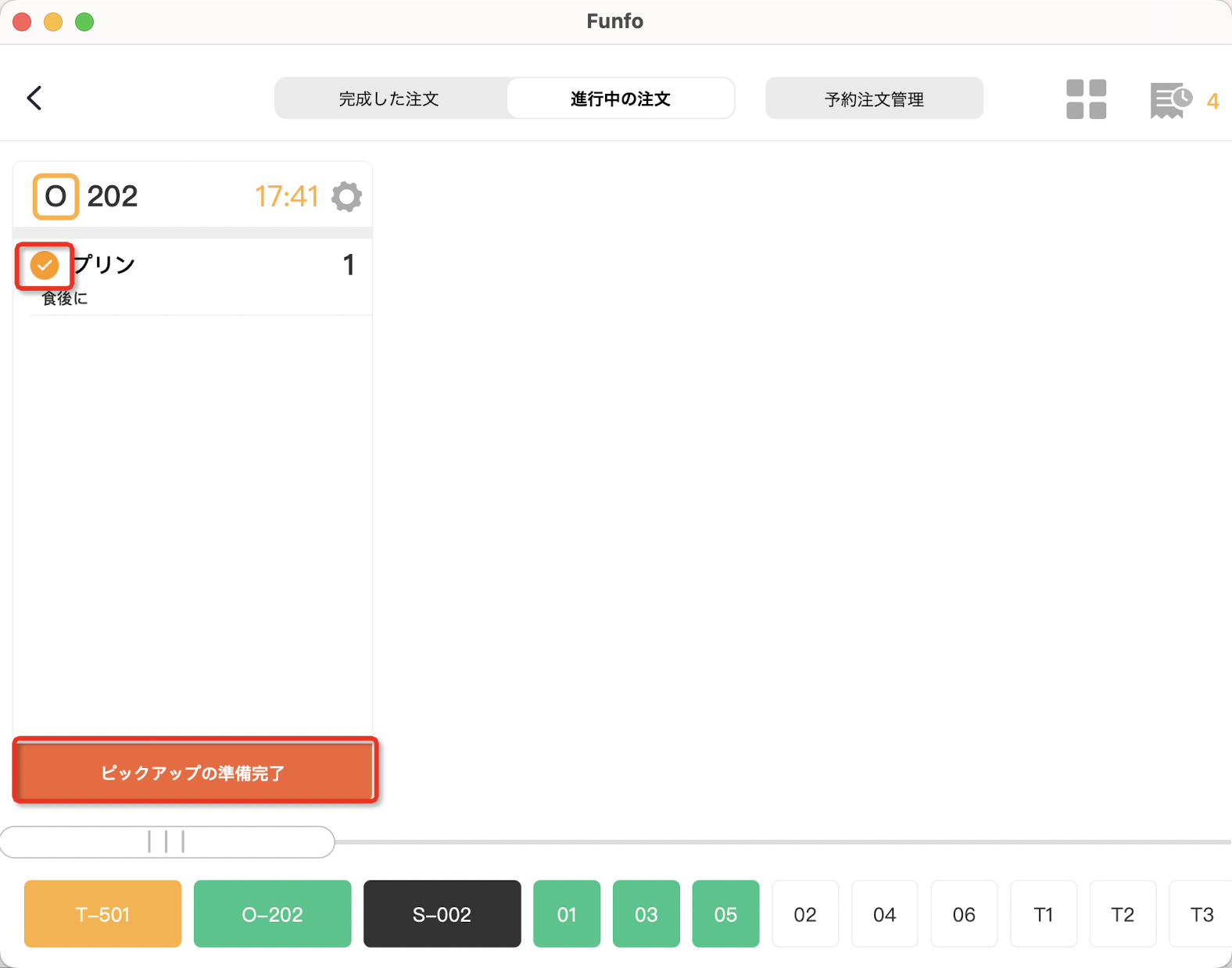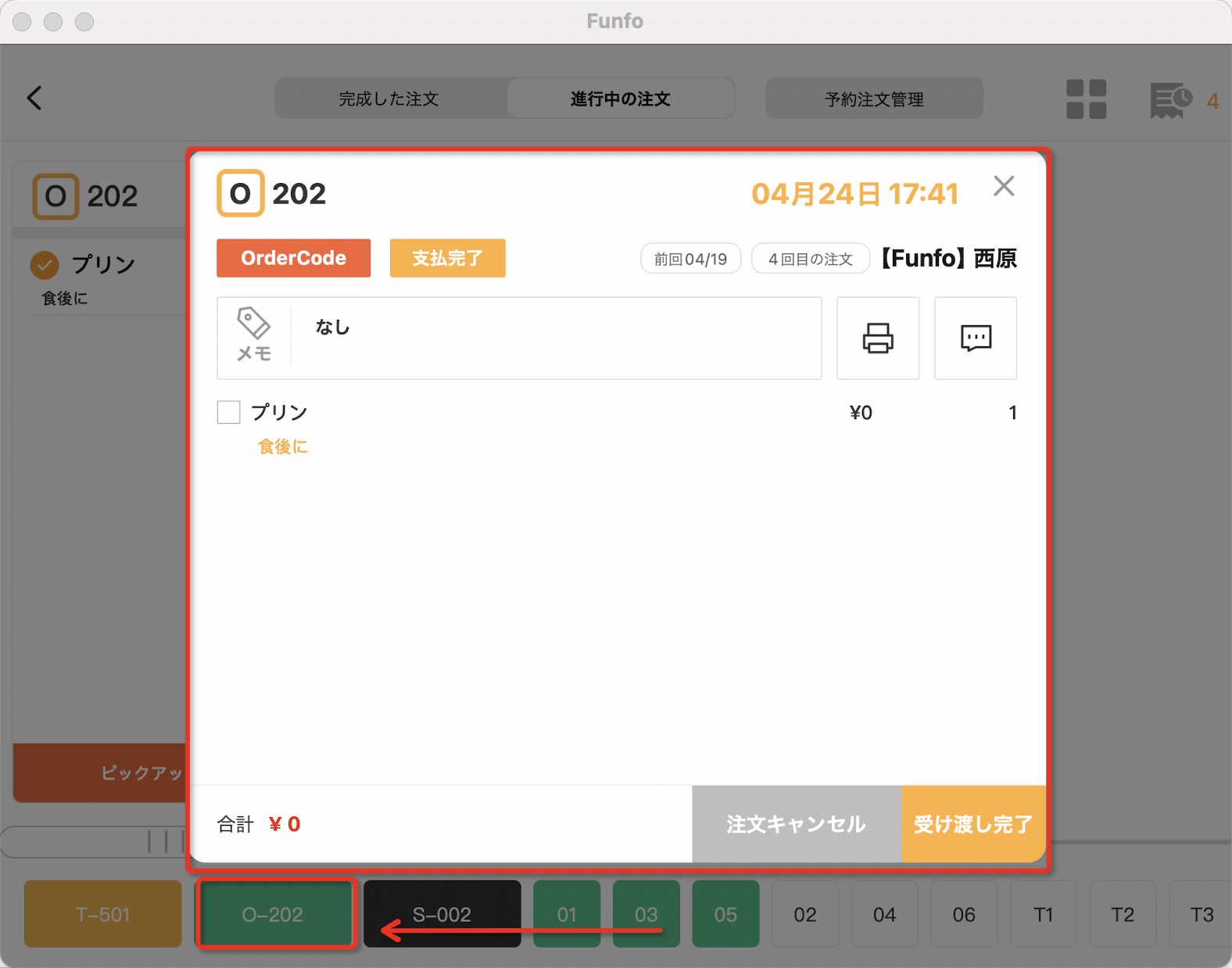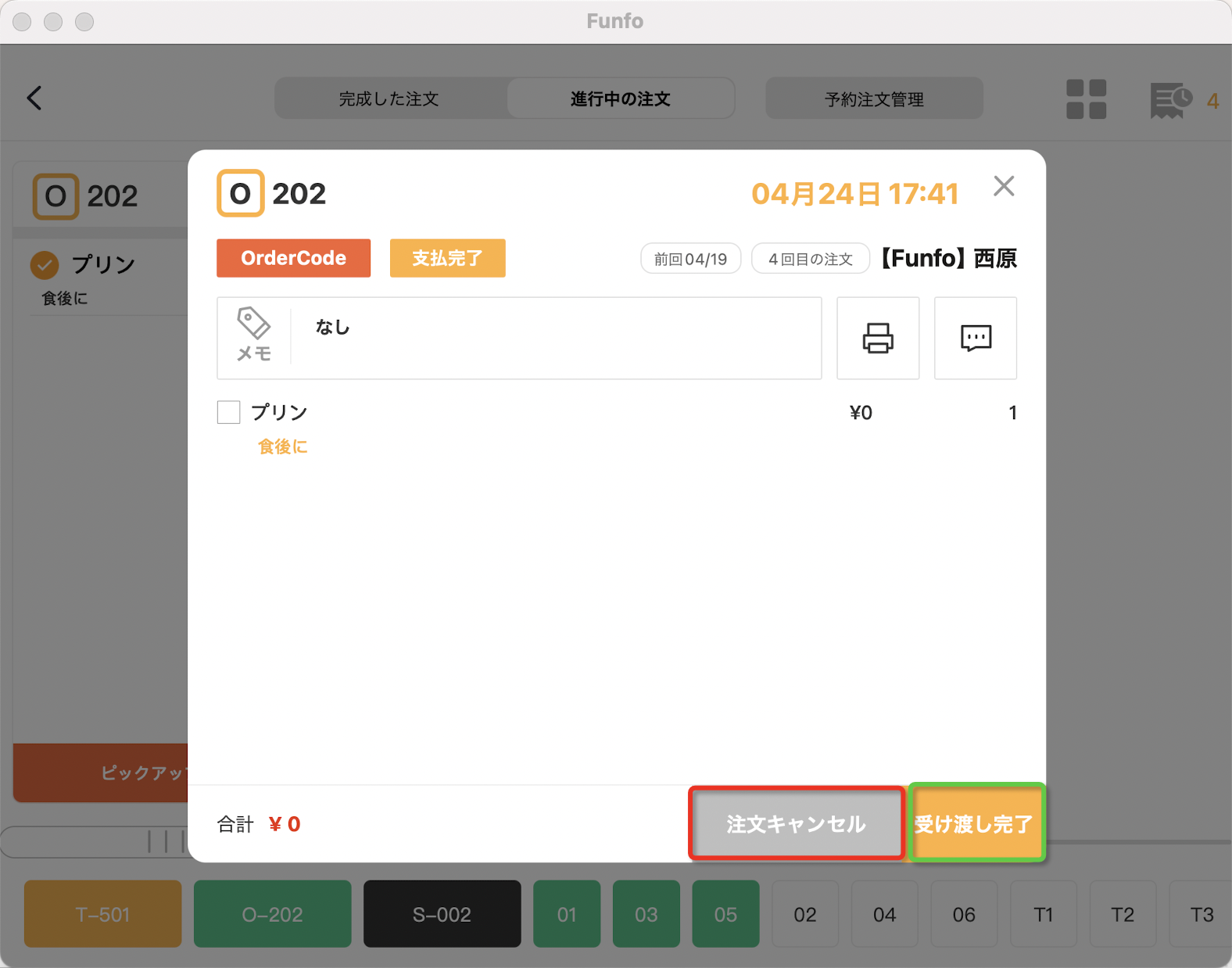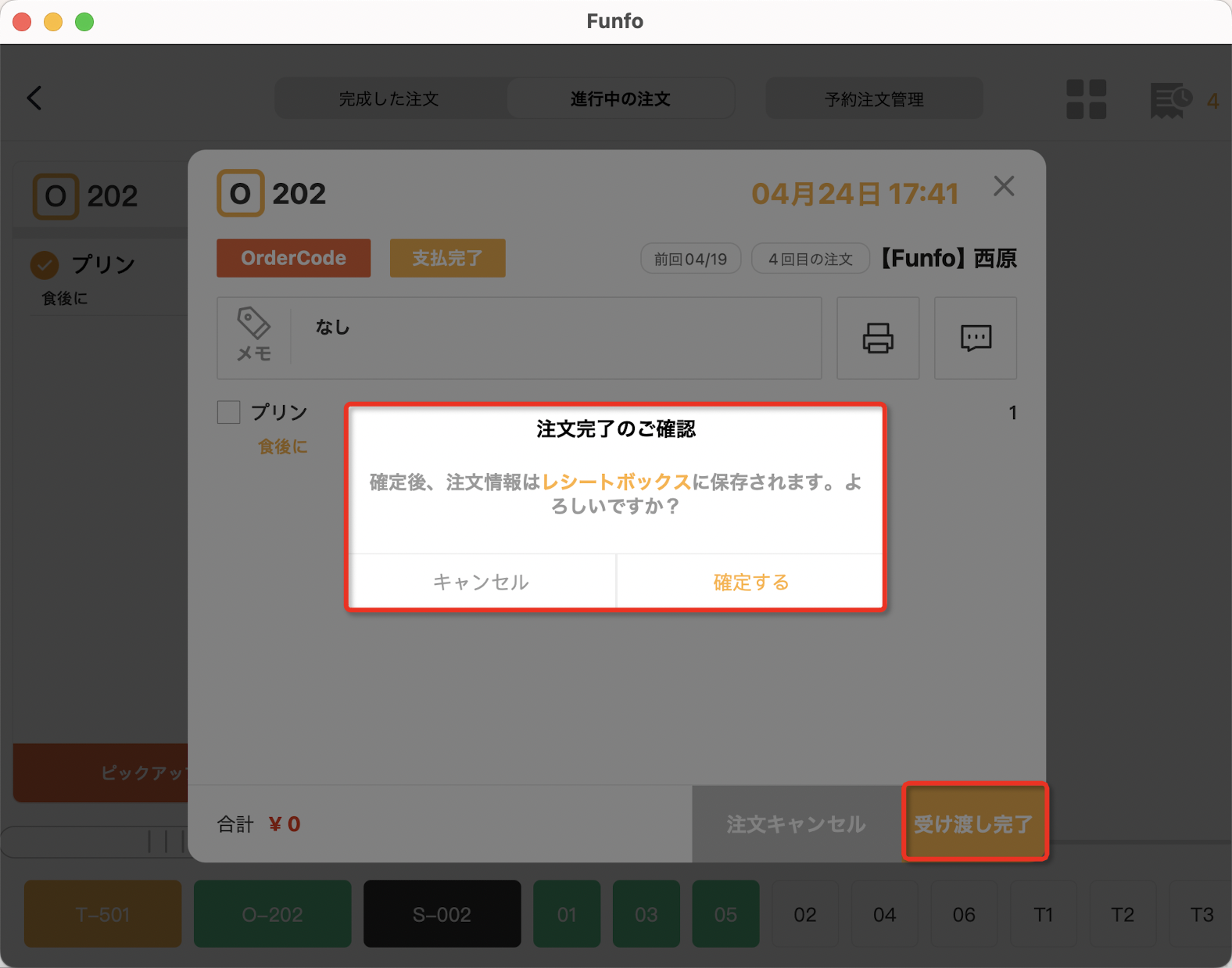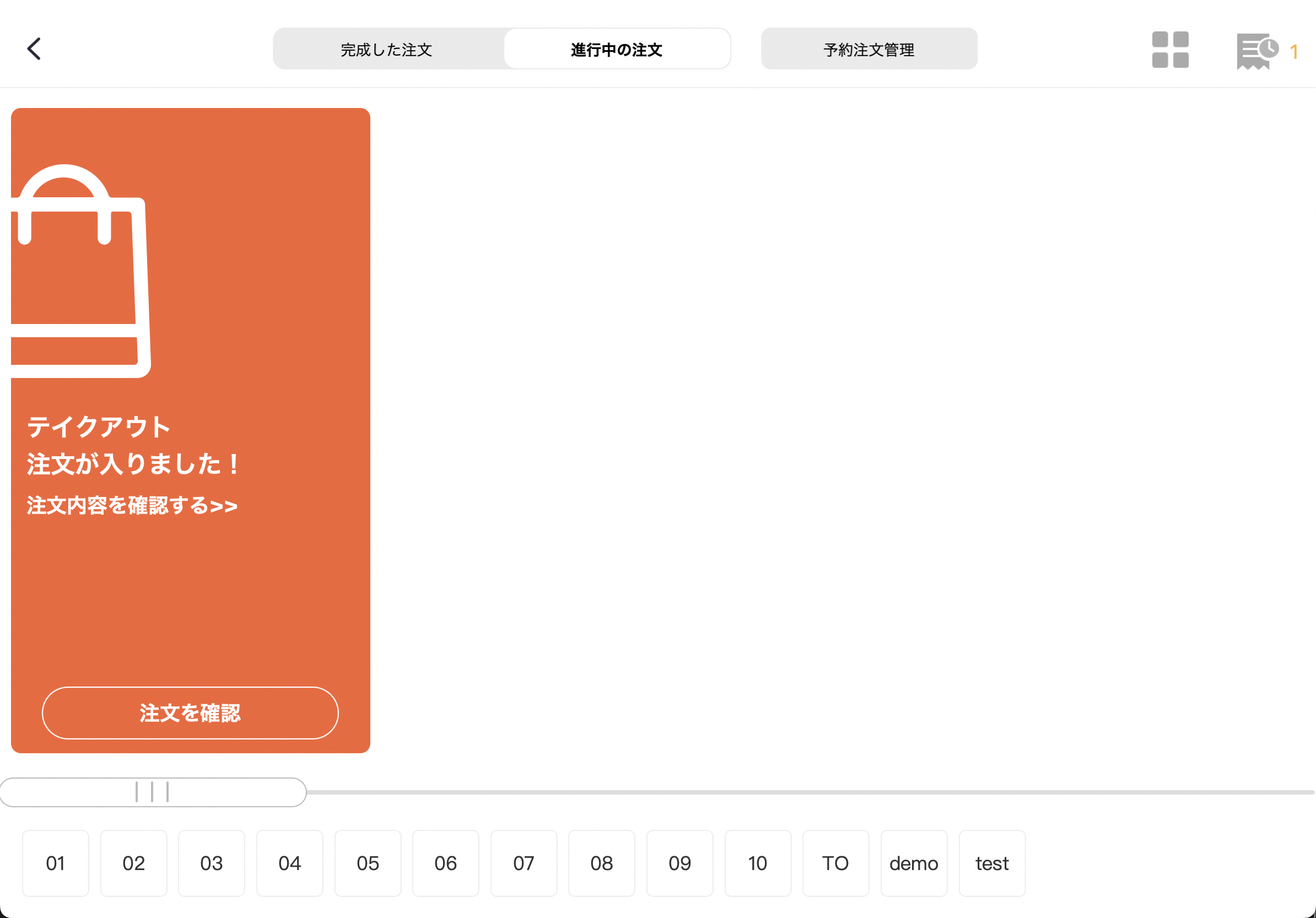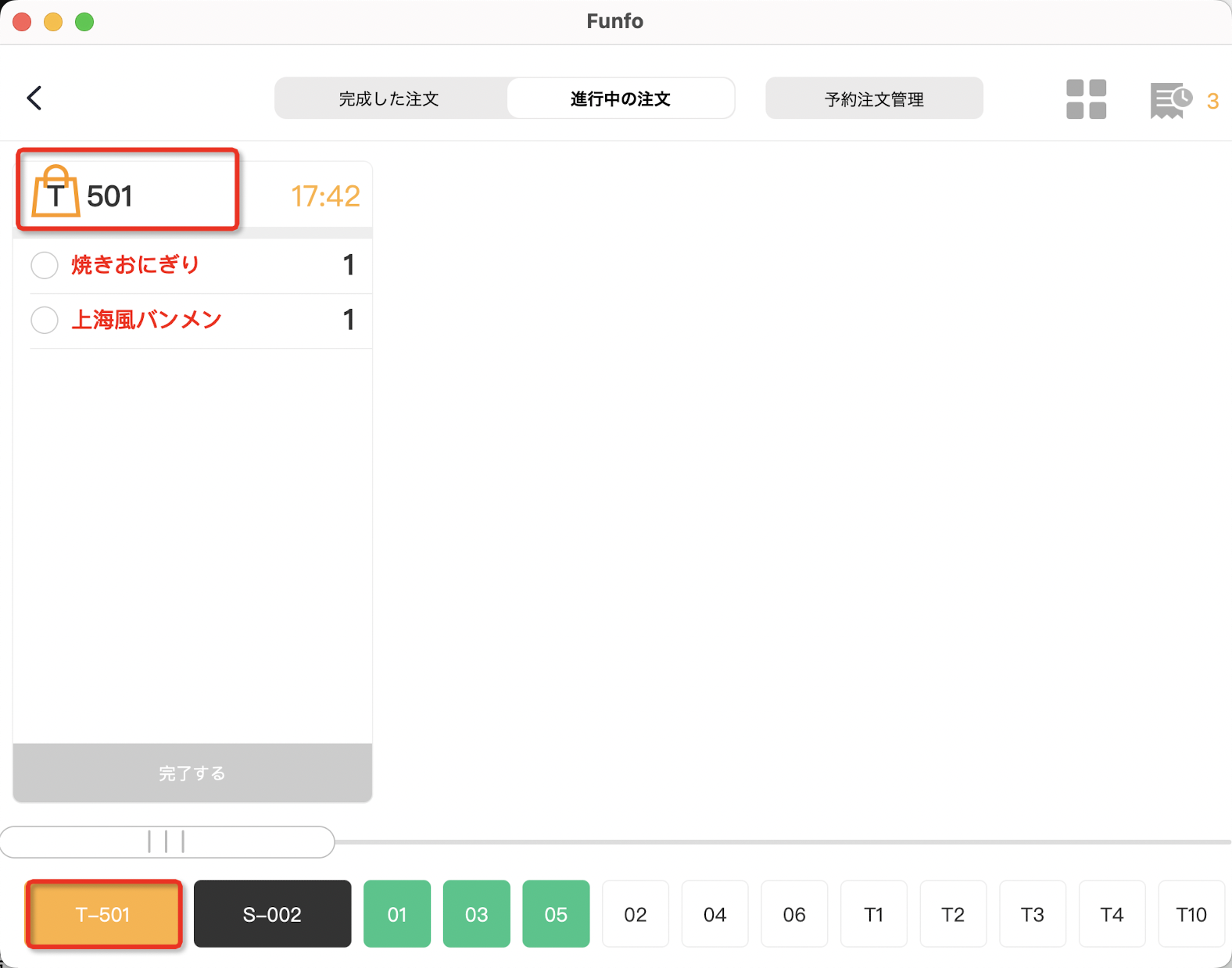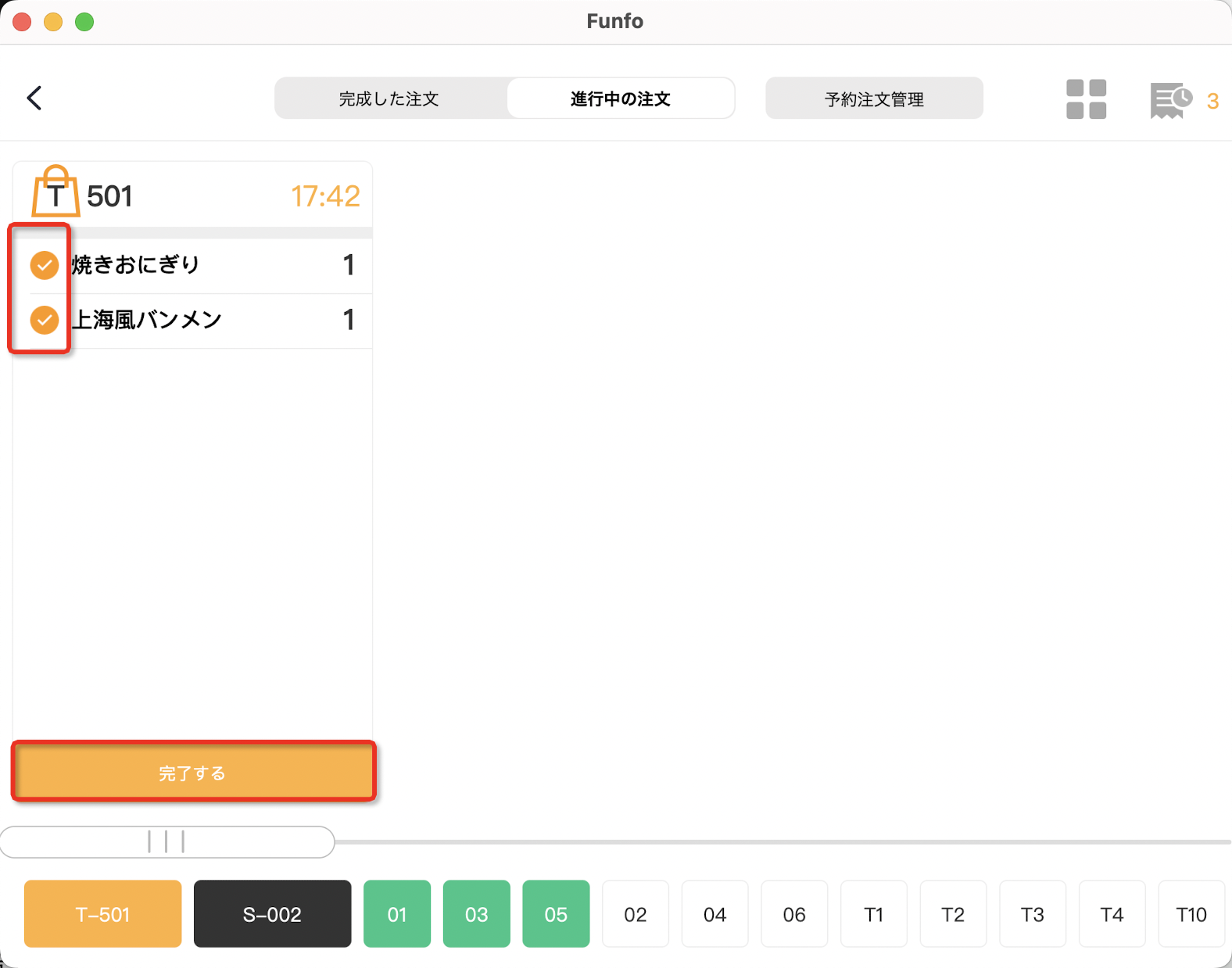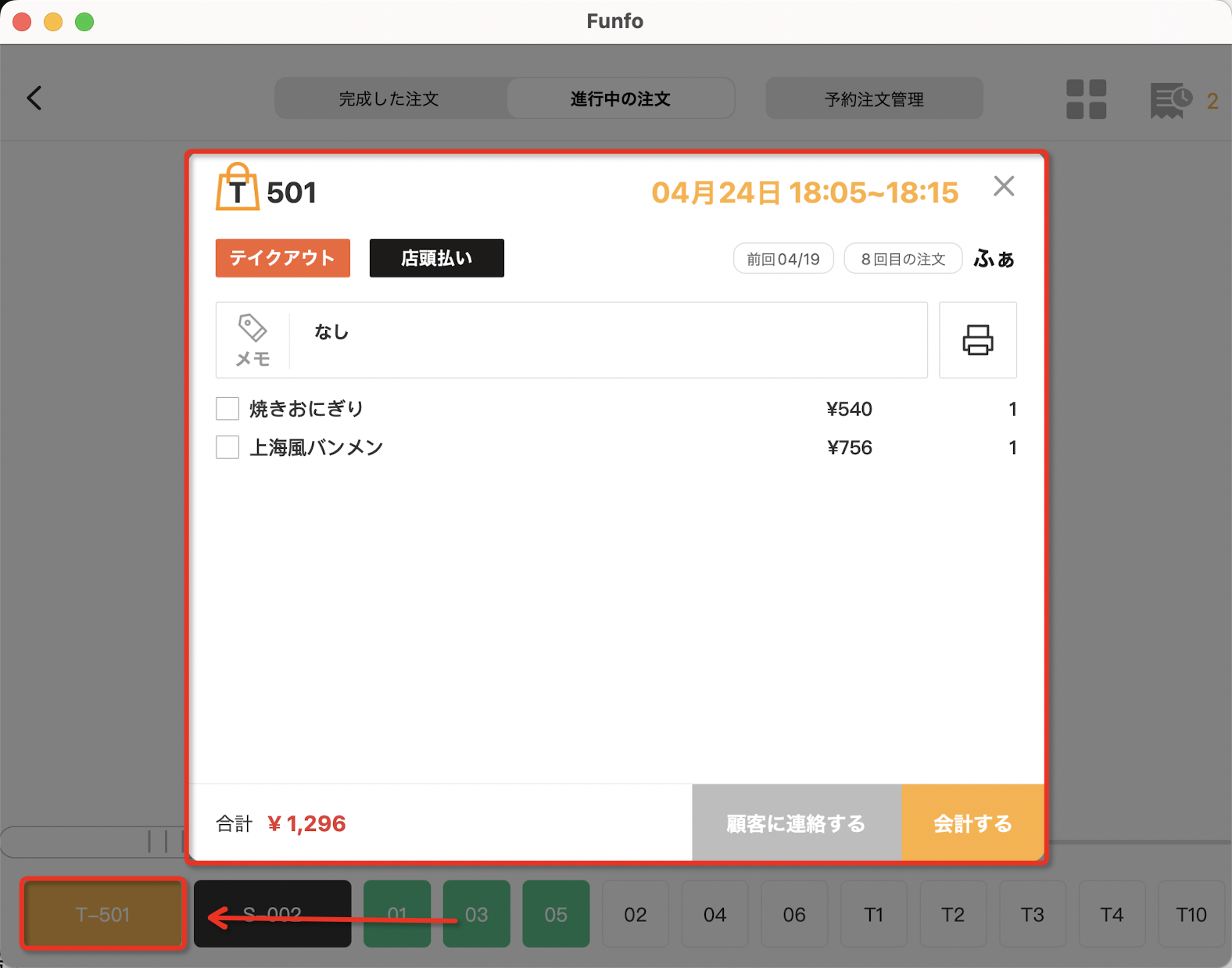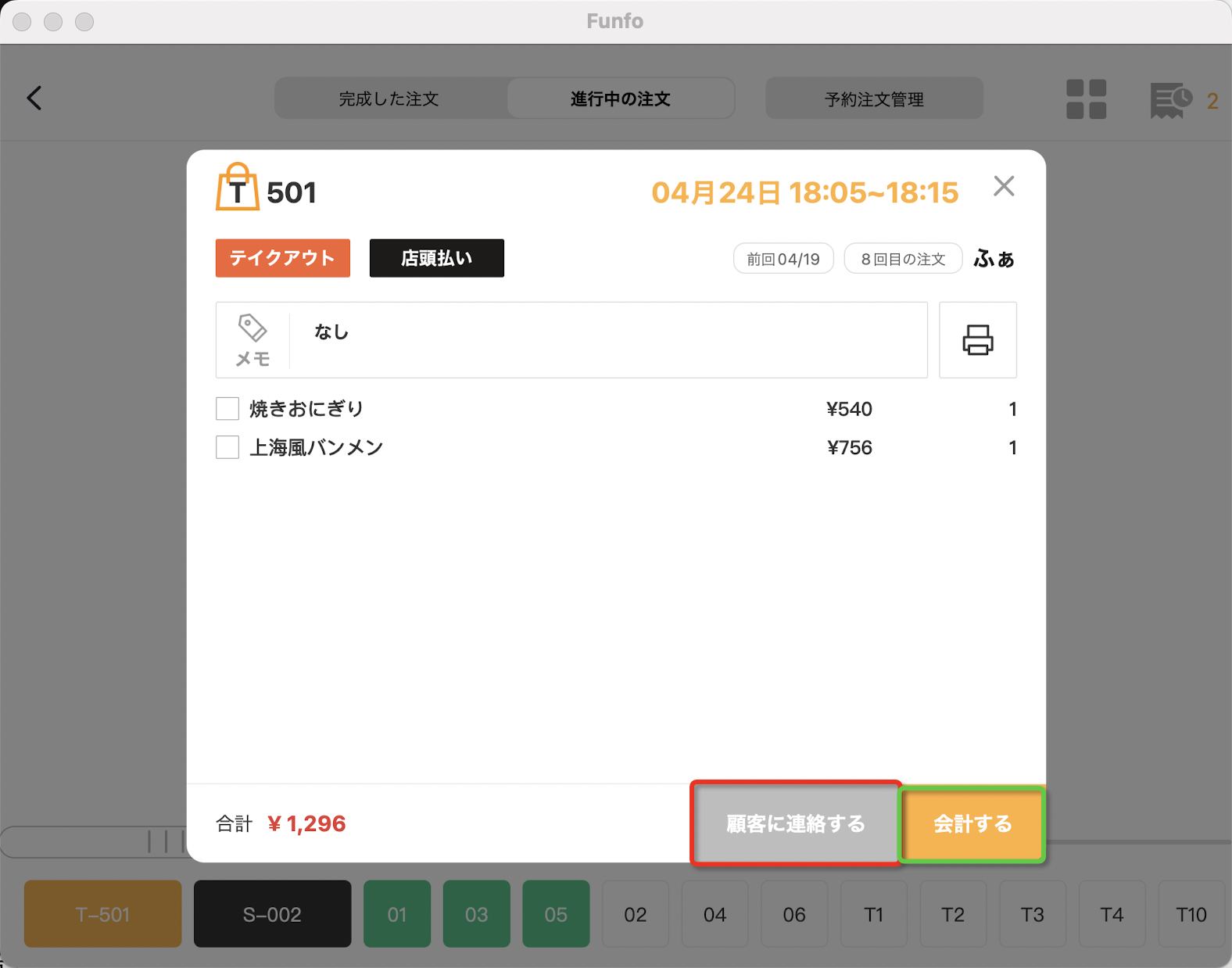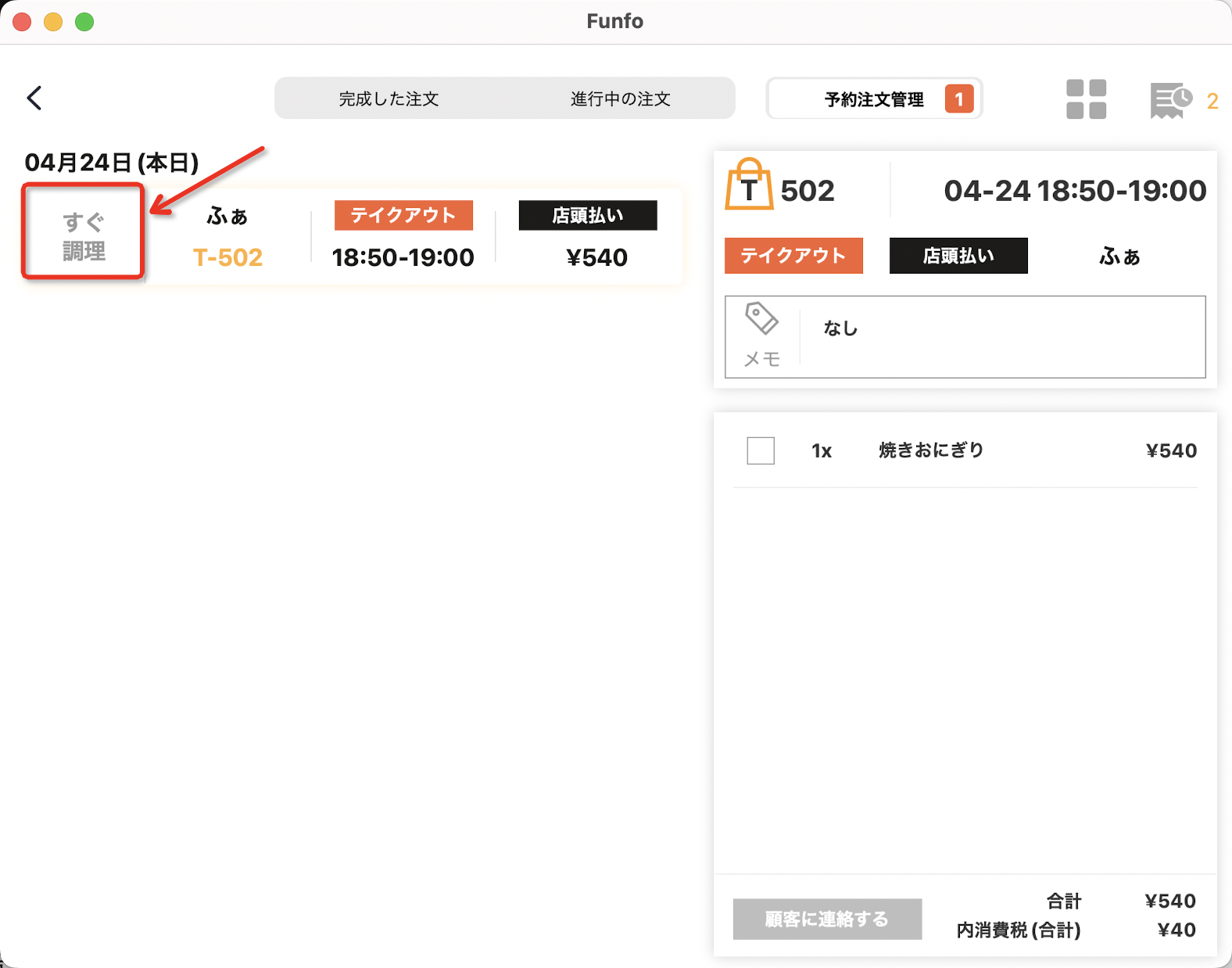注文管理
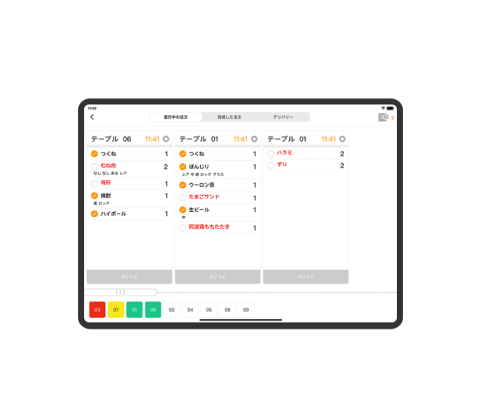
注文管理とは
注文された内容は全てファンフォアプリ内にある「注文管理」で確認が可能です。
TableCode・OrderCord・FunPage全てのモバイルオーダーで注文された商品が表示されるので、調理から商品提供までスムーズに行えます。
注文の確認方法について
調理段階により、注文内容が表示される場所が異なります。
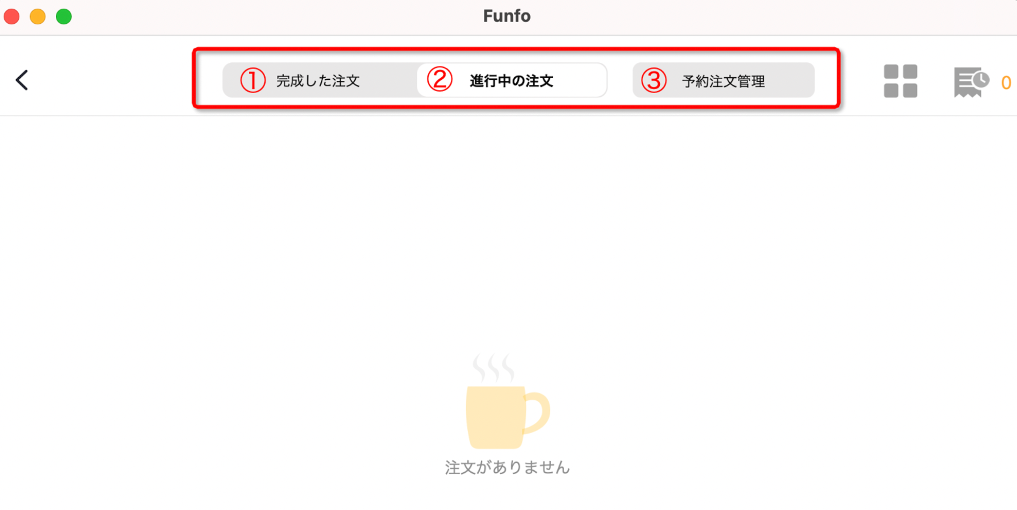
| ①完了した注文 | 調理「済み」のものが表示される ※「進行中の注文」にある状態で商品にチェックをし「完了する」をタップすると移行される |
|---|---|
| ②進行中の注文 | 調理が「まだ」のものが表示される |
| ③予約注文管理 | 予約が入った注文が表示される ※テイクアウト・デリバリー注文専用 |
機能紹介
注文内容の確認方法について
注文された内容は全て「注文管理」の中に入ってきます。
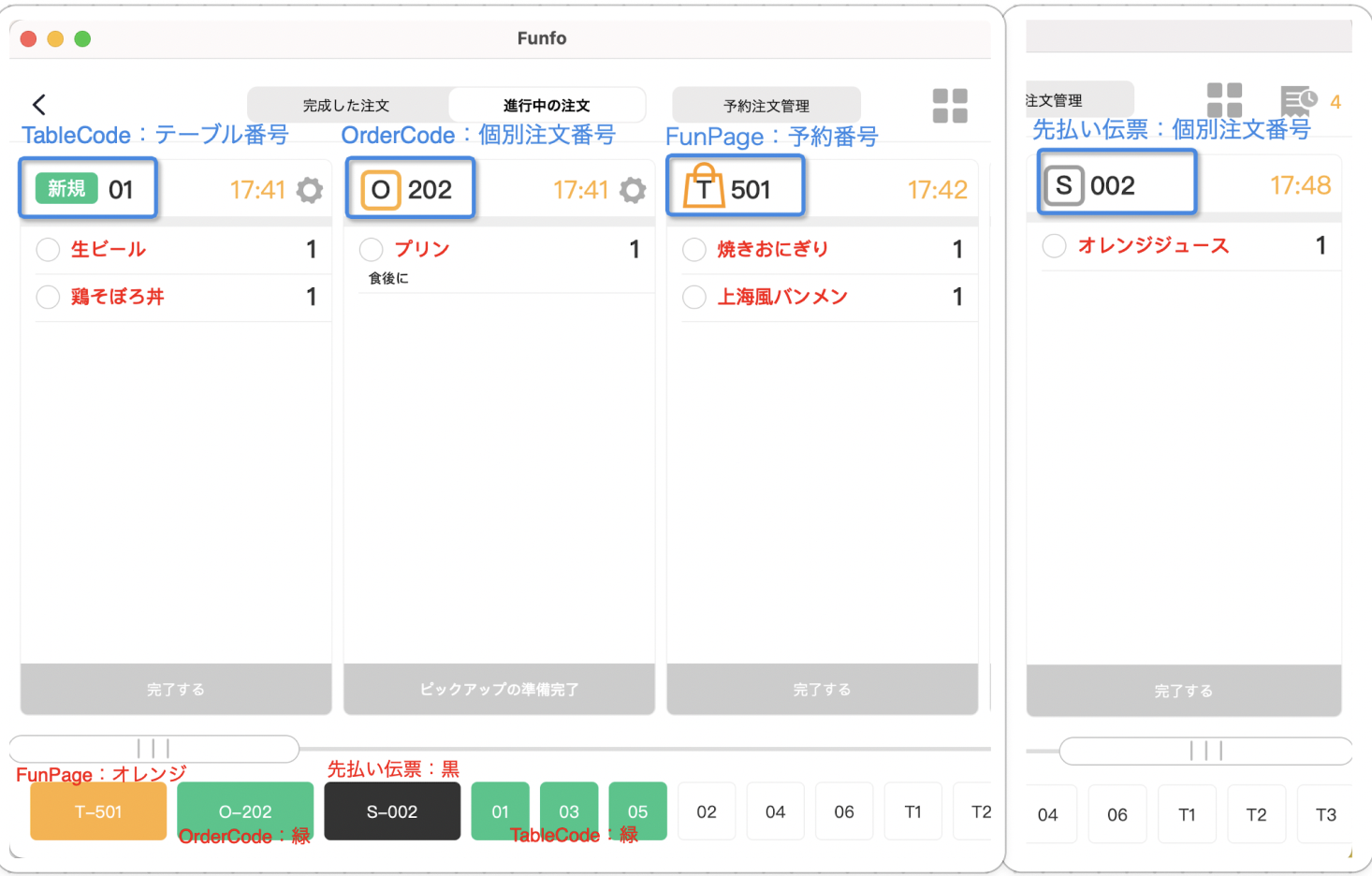
| モバイルオーダーシステム | 特徴 |
| TableCode イートイン(居酒屋・レストランなど) | 「テーブル番号」ごとに表示される 「新規注文or追加注文の表示+設定したテーブル番号」・「緑色」での構成 ※新規注文の場合は文字が緑色で表示される |
| OrderCode イートイン(カフェ・フードコートなど) | 「個別注文番号」ごとに表示される 「アルファベット1文字+数字3文字」・「緑色」での構成 ※アルファベットが四角形になっている |
| FunPage テイクアウト・デリバリー | 「予約番号」ごとに表示される 「アルファベット1文字+数字3文字」・「オレンジ色」での構成 ※アルファベットが手提げバックやトラックの形になっている |
| キャッシュオン伝票 | 「個別注文番号」ごとに表示される 「アルファベット1文字+数字3文字」・「黒色」での構成 ※アルファベットが四角形になっている |
言語表示・フィルター機能ついて
”フィルター”機能をオンにした場合の注意点
”一部商品提出機能”をオンにし、フィルター設定をかけている状態で
表示されている商品を「完了する」にしても、作業をしたiPad上のみ商品が消えます。
iPadを複数台連動させている場合は、一度に注文された(リスト内)の商品全て「完了する」作業をしないと他のiPadには反映されません。
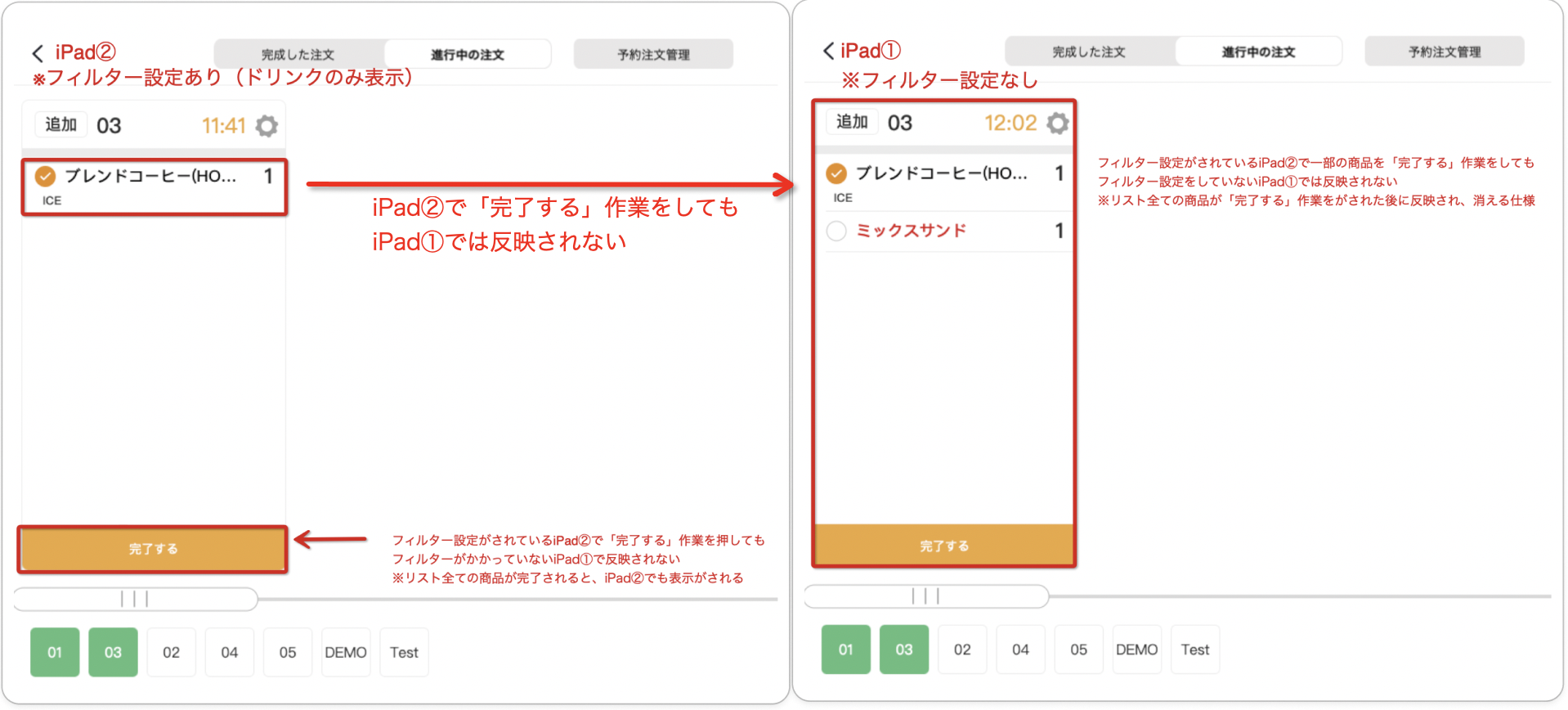
商品の削除について
Vikingモジュールメニュー(放題)の時間延長
該当テーブルを選択し、追加注文をタップ
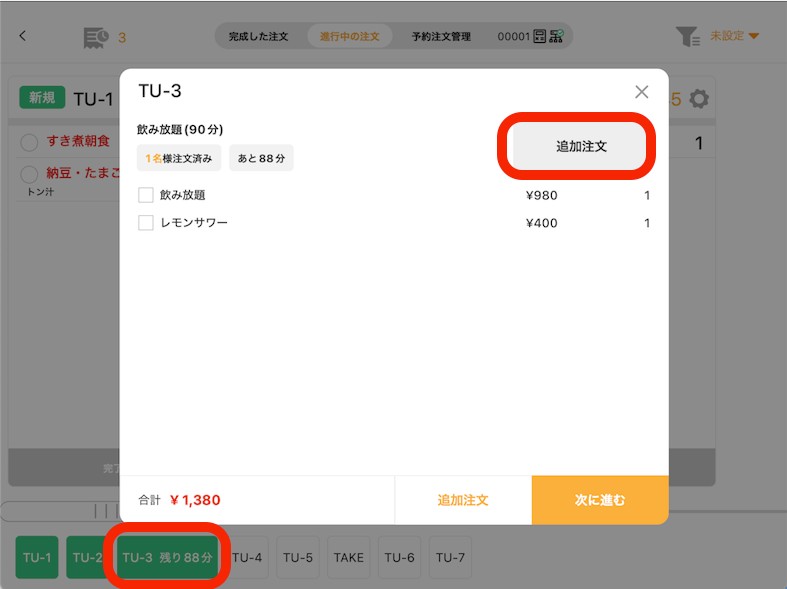
飲み放題メニューの「注文状況」をタップ
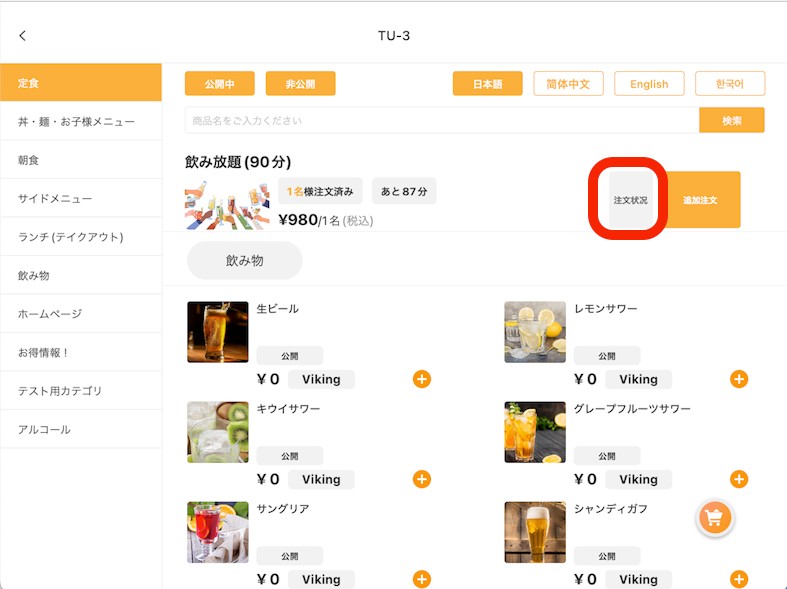
「時間を延長」をタップすると延長処理ができます
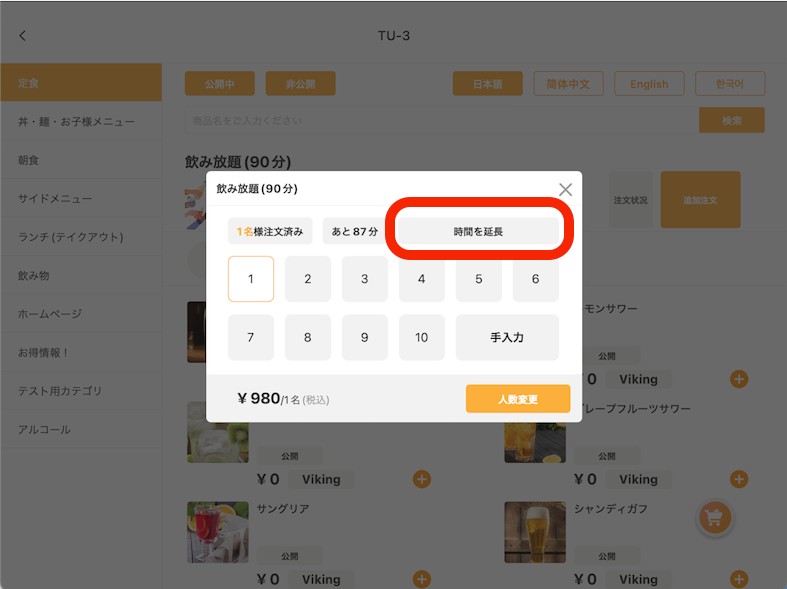
注文管理設定について(新規・追加タグ/一部提出機能)
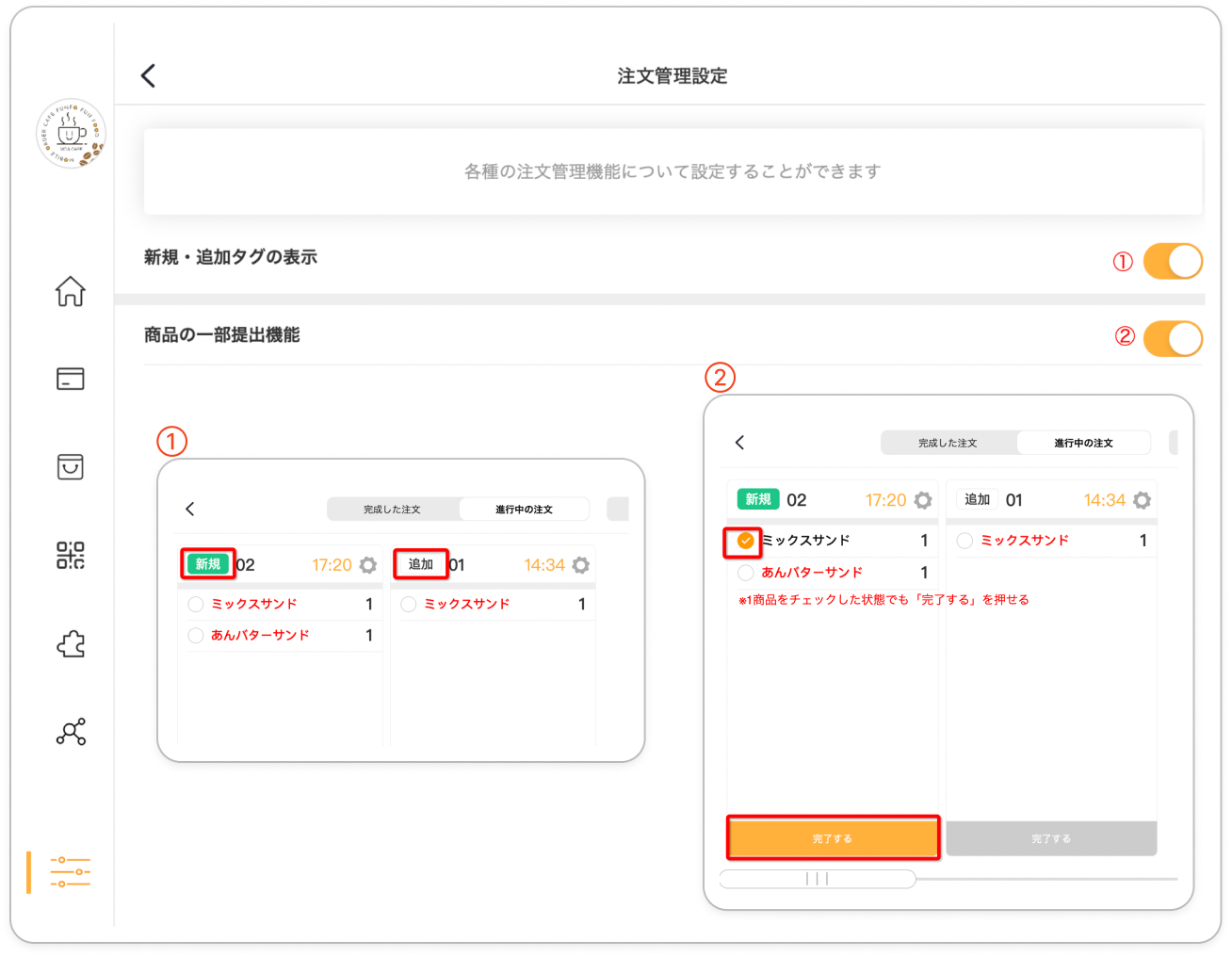
| ①新規・追加タグの表示 | 「注文管理」画面にて新規注文か追加注文かの表示ができる |
|---|---|
| ②商品の一部提出機能 | 「注文管理」画面にて商品提供のチェックマークを入れる時に、1商品ごとに「完了」ボタンを押すことができる ※機能オフの場合は、一覧にあるすべての商品にチェックを入れないと「完了する」が押せない仕様 |
”商品の一部提出機能”をオンにした場合の注意点
一部のみチェックをつけ「完了する」作業をされた場合、「完了する」作業をしたiPad上のみ該当の商品が消えます。
iPadを複数台連動させている場合は、一度に注文された(リスト内)の商品全て「完了する」作業をしないと他のiPadには反映されません。
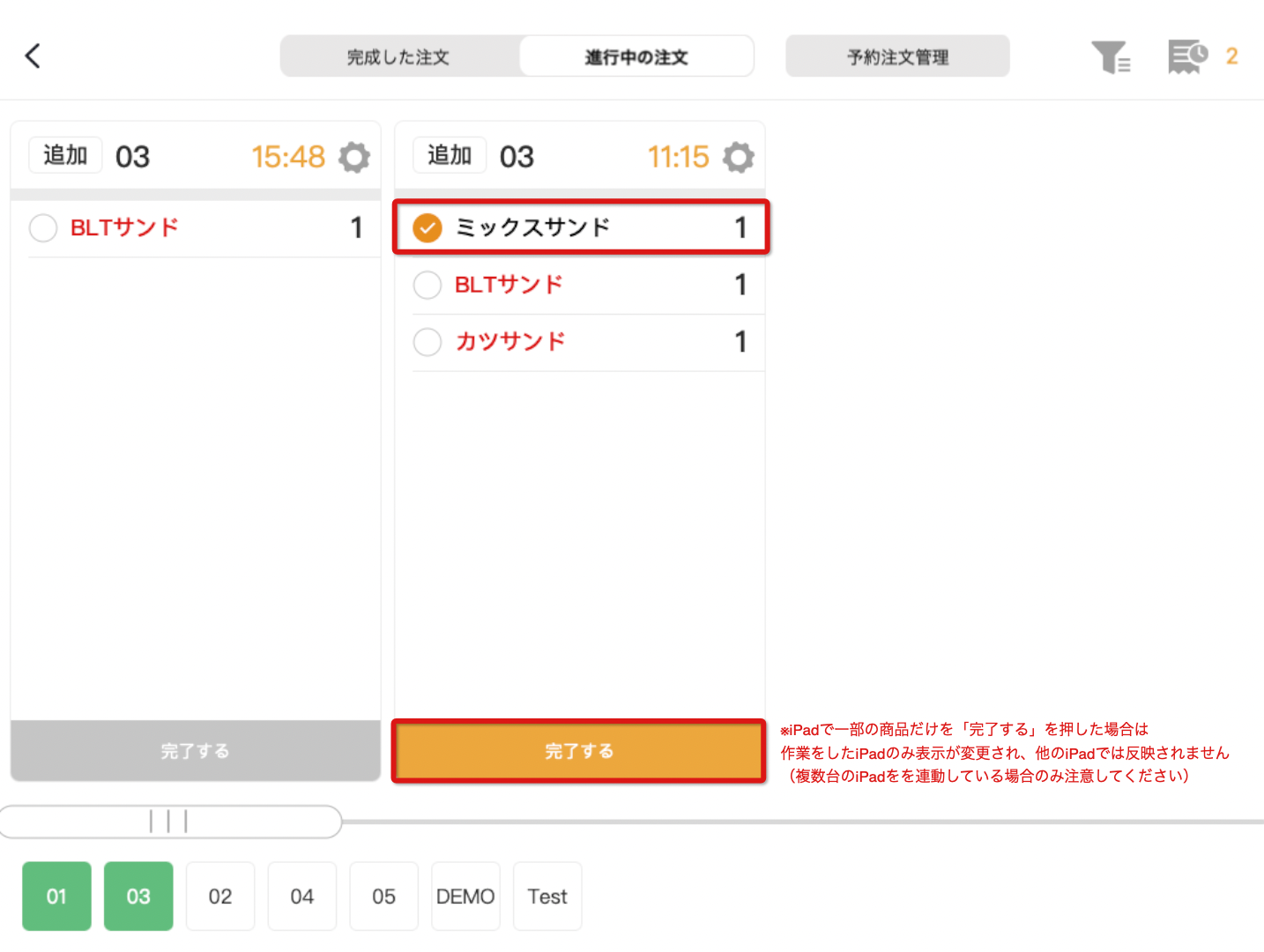
各モバイルオーダーごとの確認方法
TableCode
※そのテーブルの状態によって色が変わる仕様
呼び出しや会計希望など、そのテーブルの状態によって色が変わります。
【有料プラン】テーブルコード設定について
※2024/05/16から新たに席ごとに表示するメニューを分けられるようになりました。
QRコードごとに表示する商品カテゴリやジャンルを設定することが可能です。
設定方法
OrderCode
- 注文番号の確認方法
- 商品提供の完了+呼び出し方法
- 全ての注文の確認
- 売り上げ処理方法
FunPage
- 注文番号の確認方法
- 注文者の連絡先確認方法
「顧客に連絡する」を押すと名前と連絡先を確認することができます
※個人情報取扱い条項への同意が必要です
- 会計へ進む方法
「会計する」をタップすると「会計管理」に進み会計をすることができます
予約注文管理について(FunPageのみ)
お客様がFunPage(テイクアウト・デリバリー機能)を使い注文をすると、”予約注文管理”画面に反映され、調理時間になっていない注文が表示されます
※「すぐ調理」をタップすると「進行中の注文」に移動します