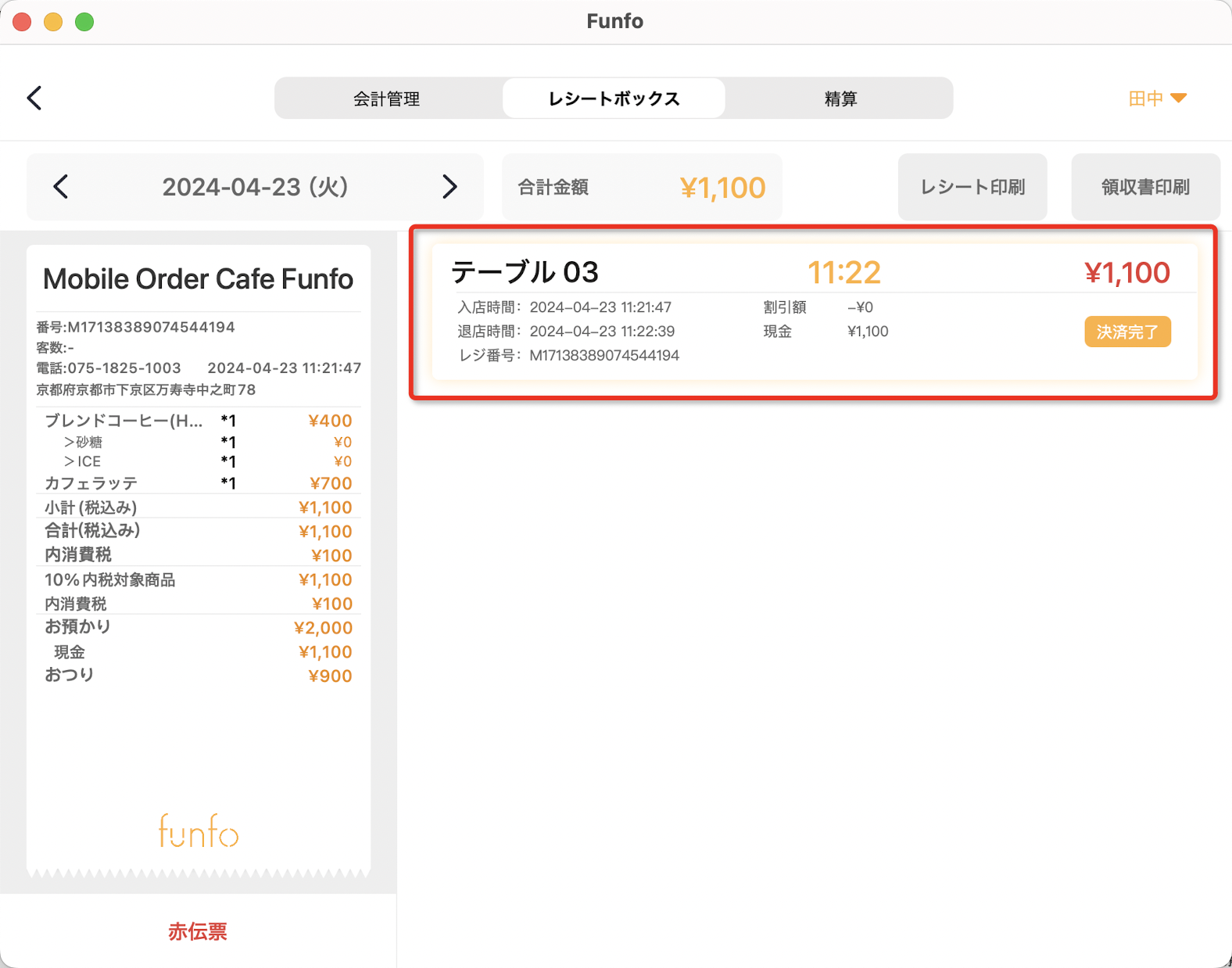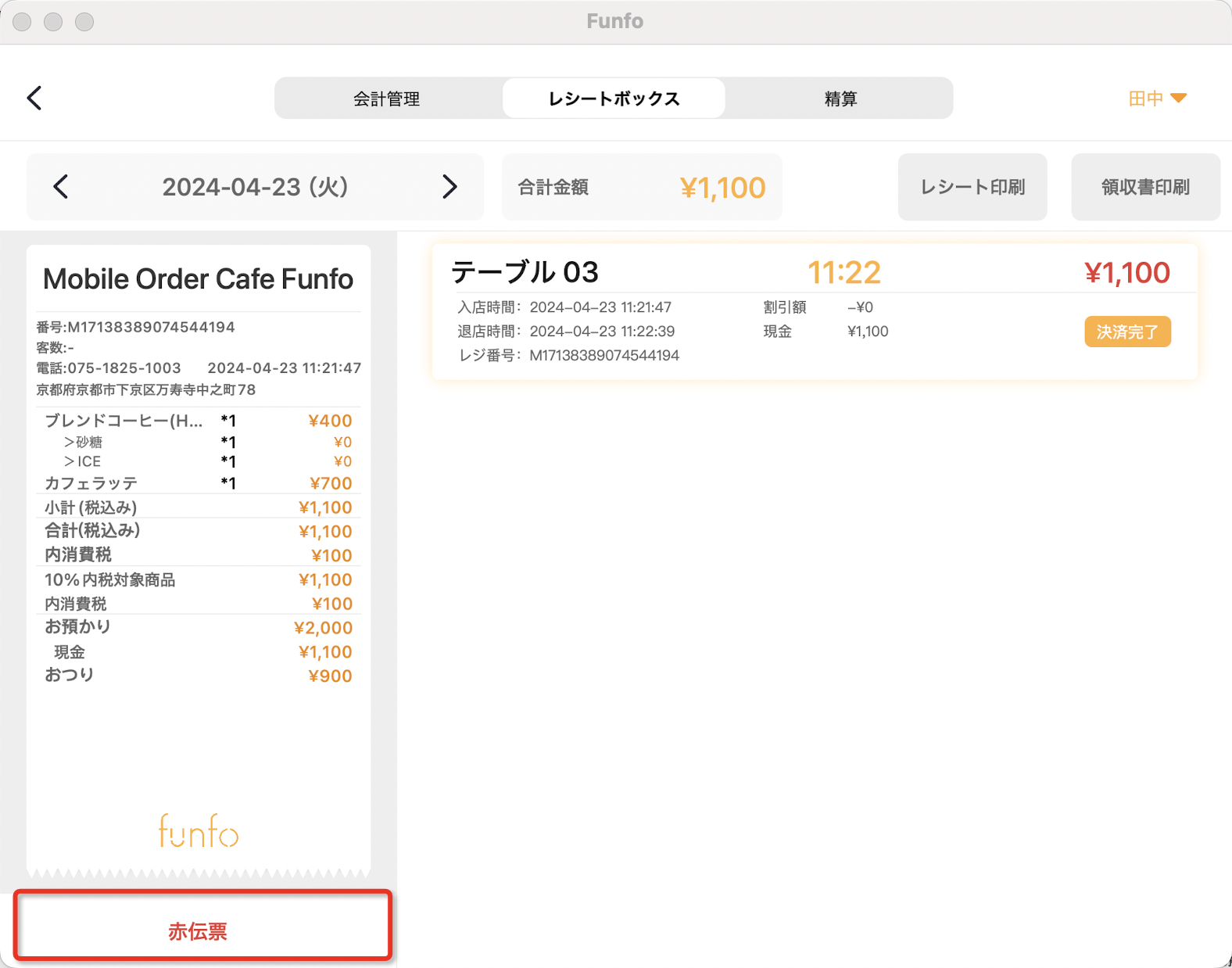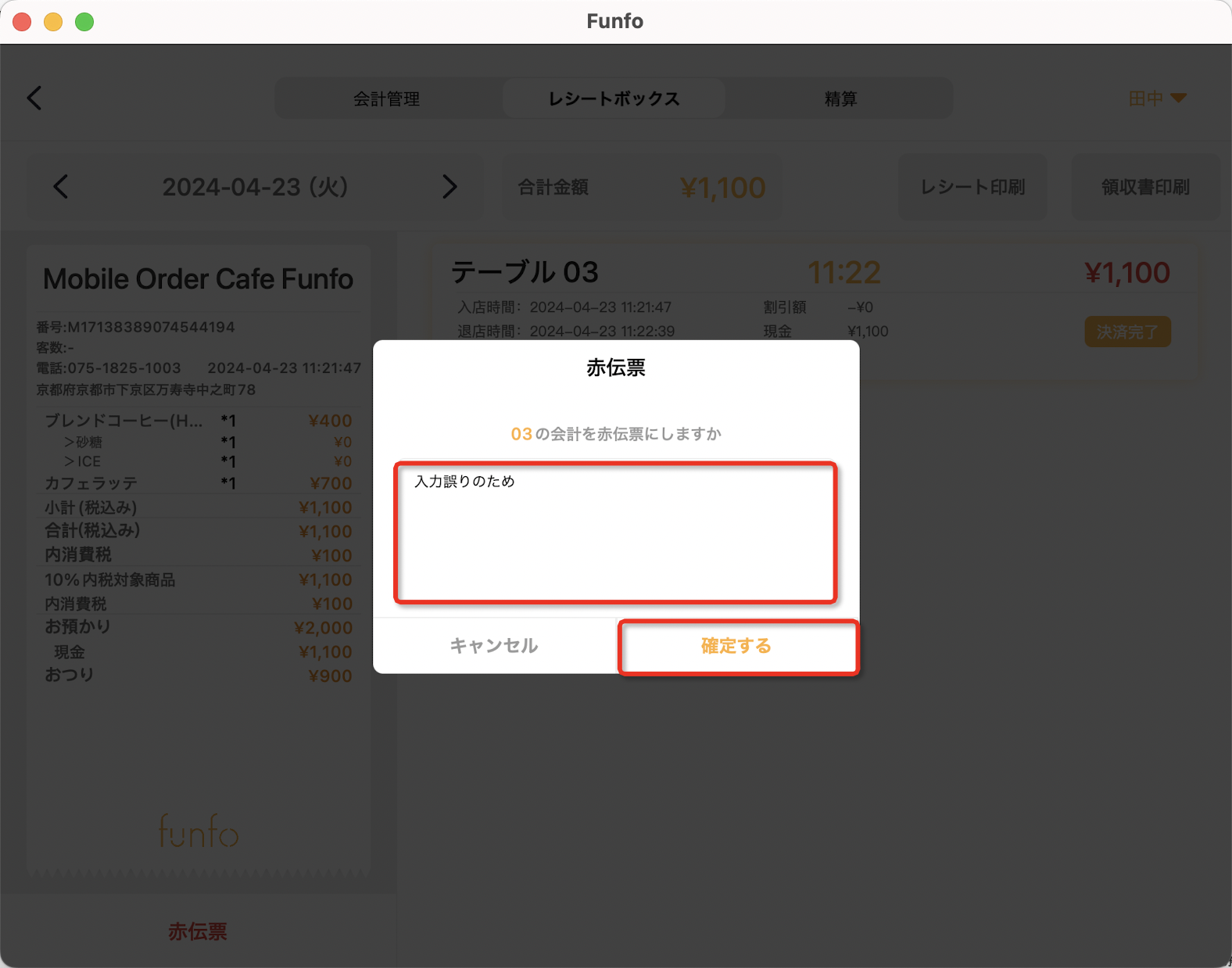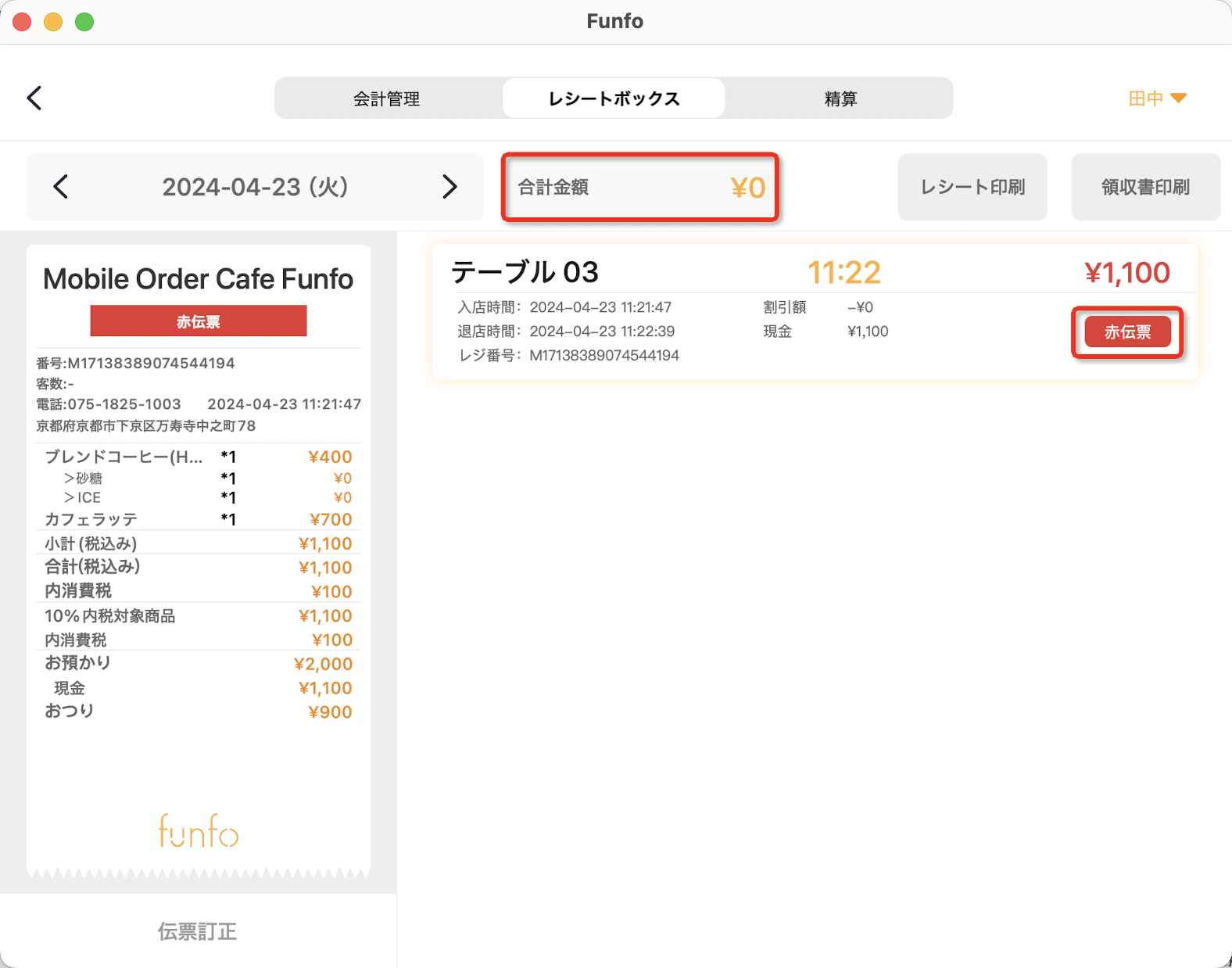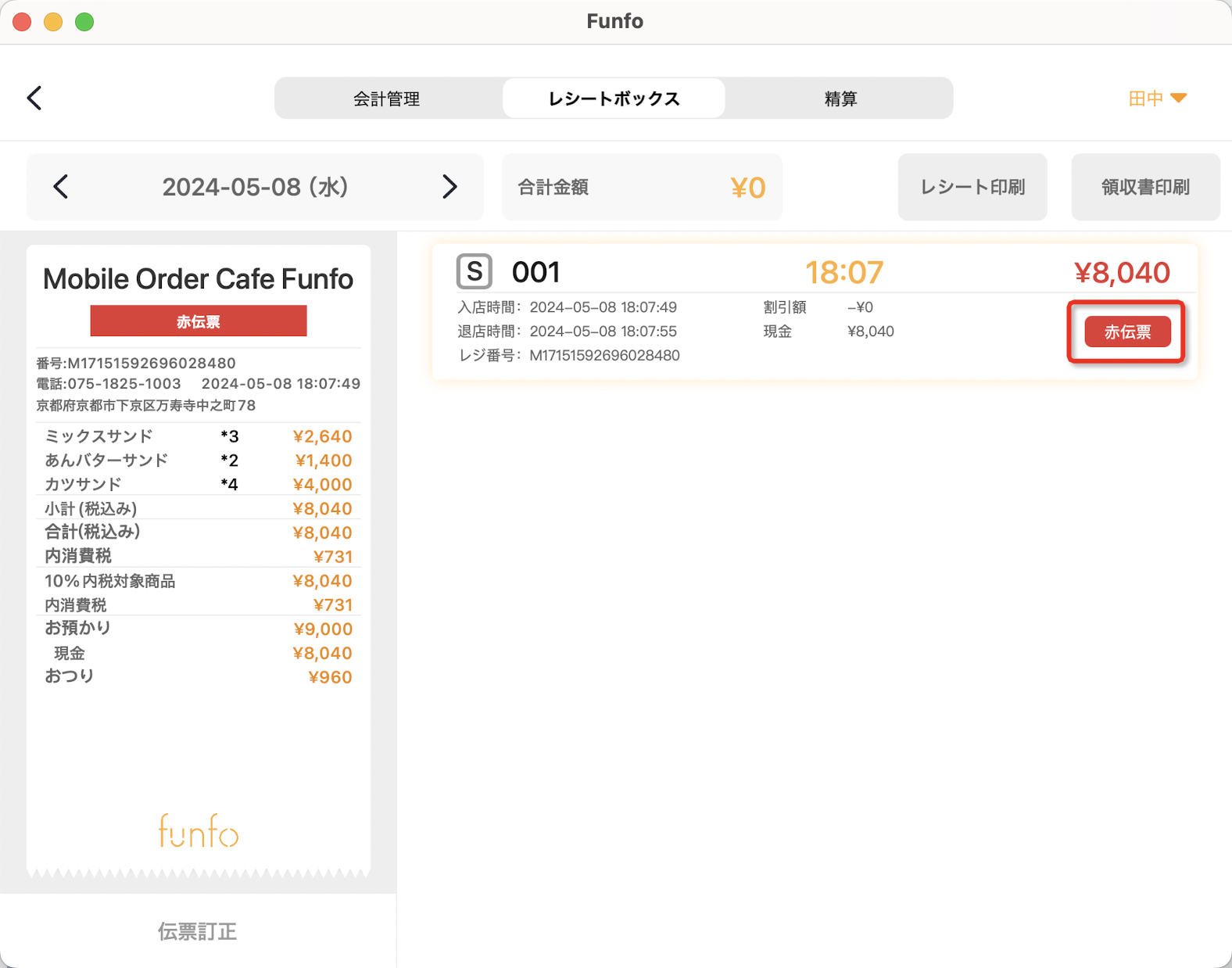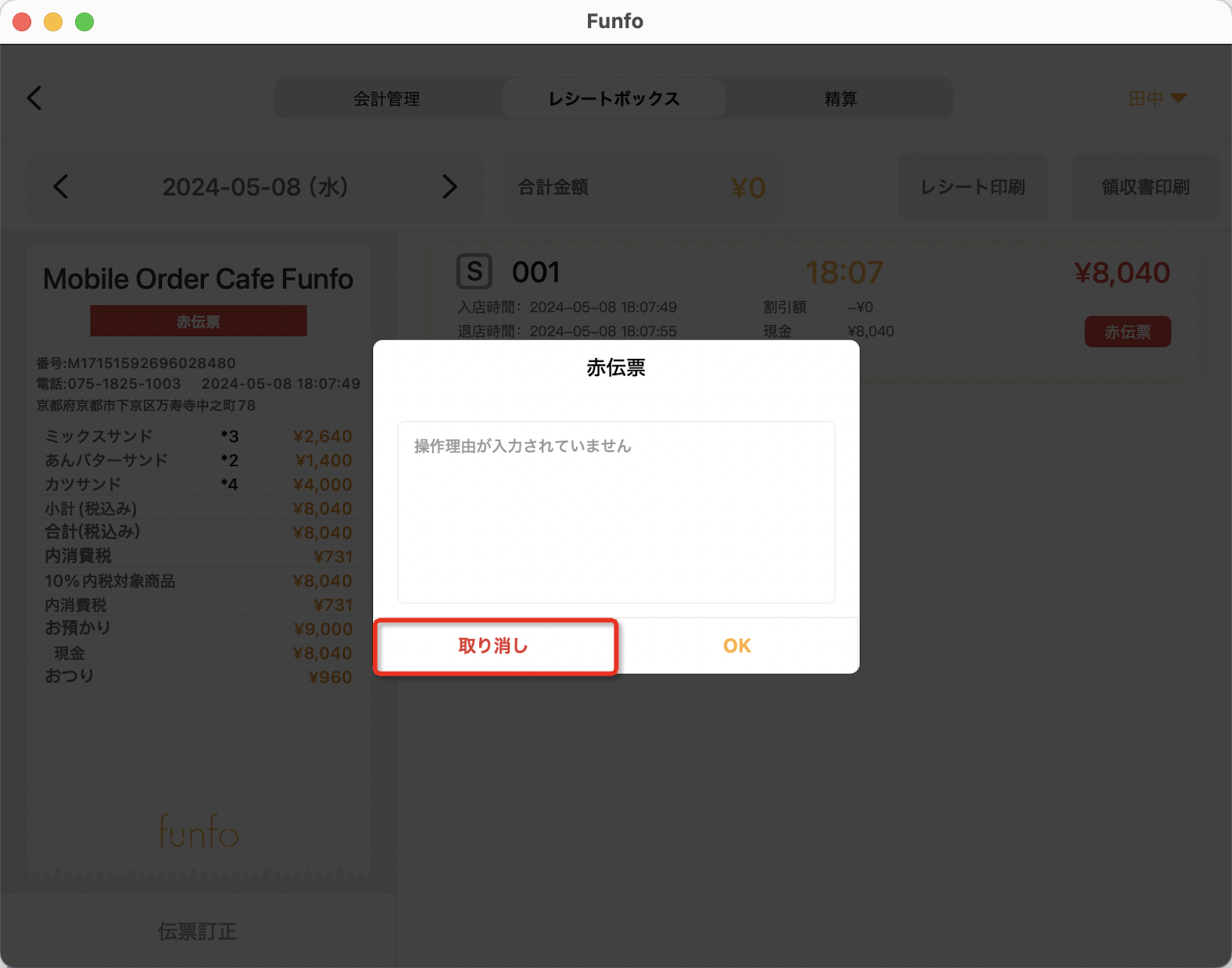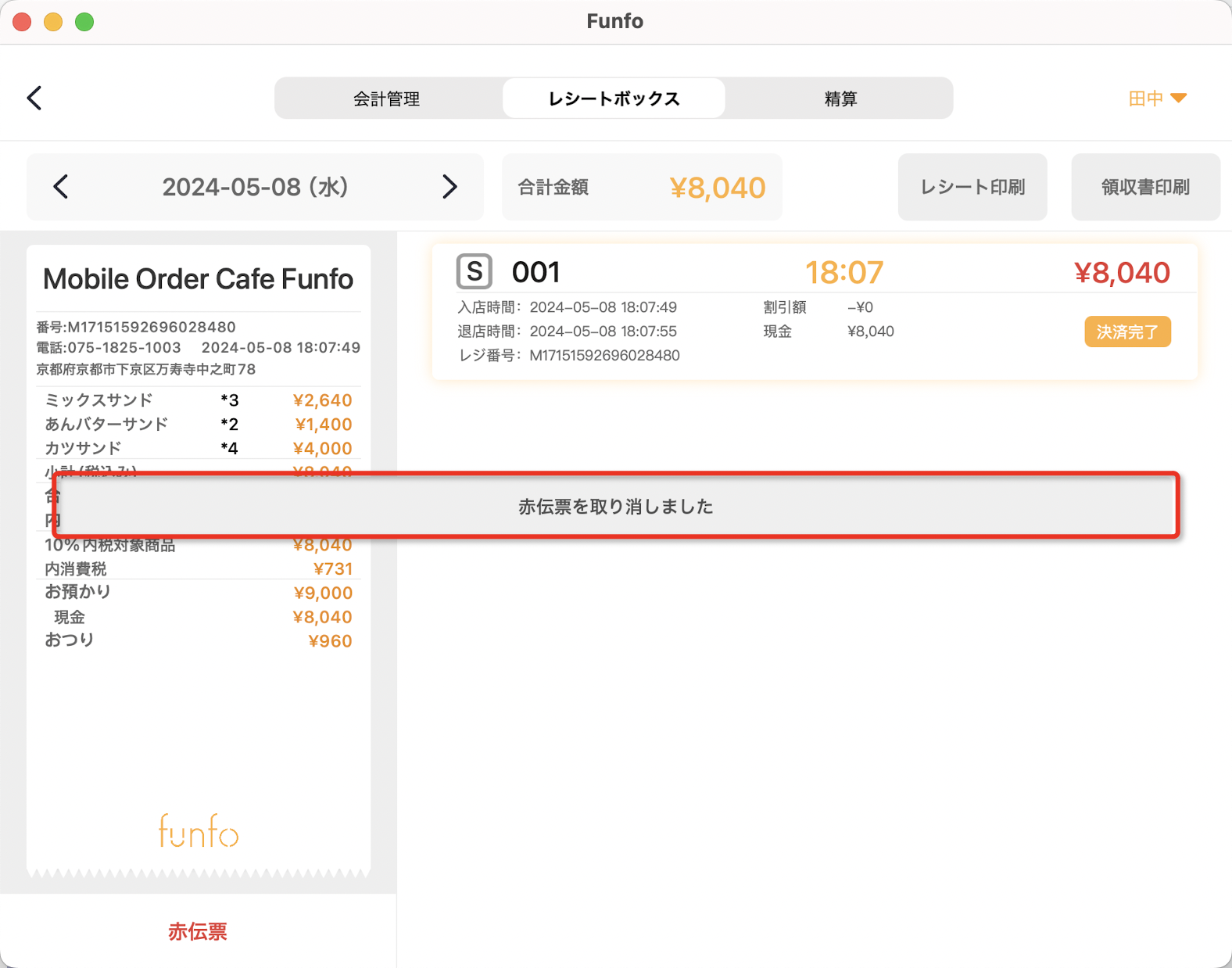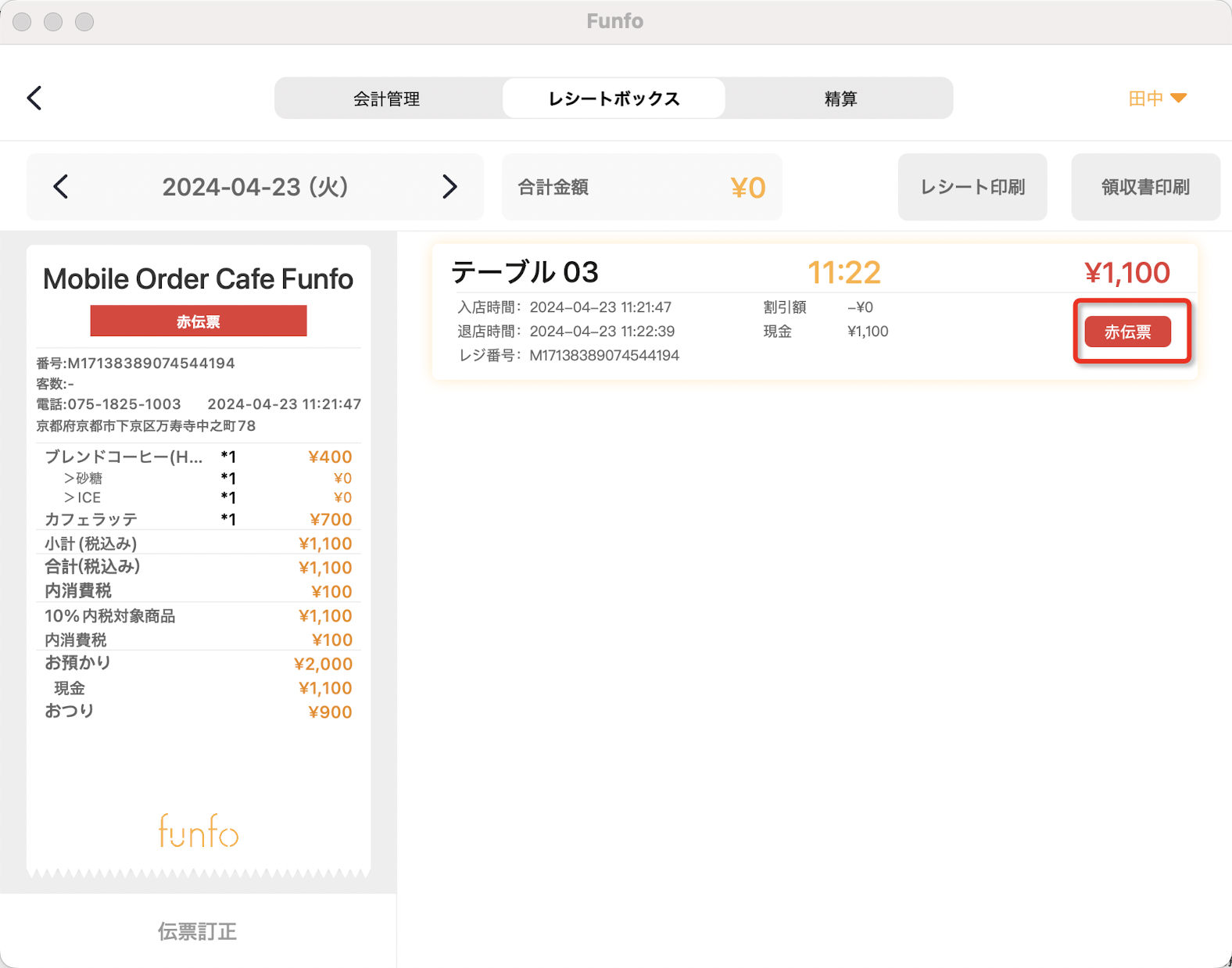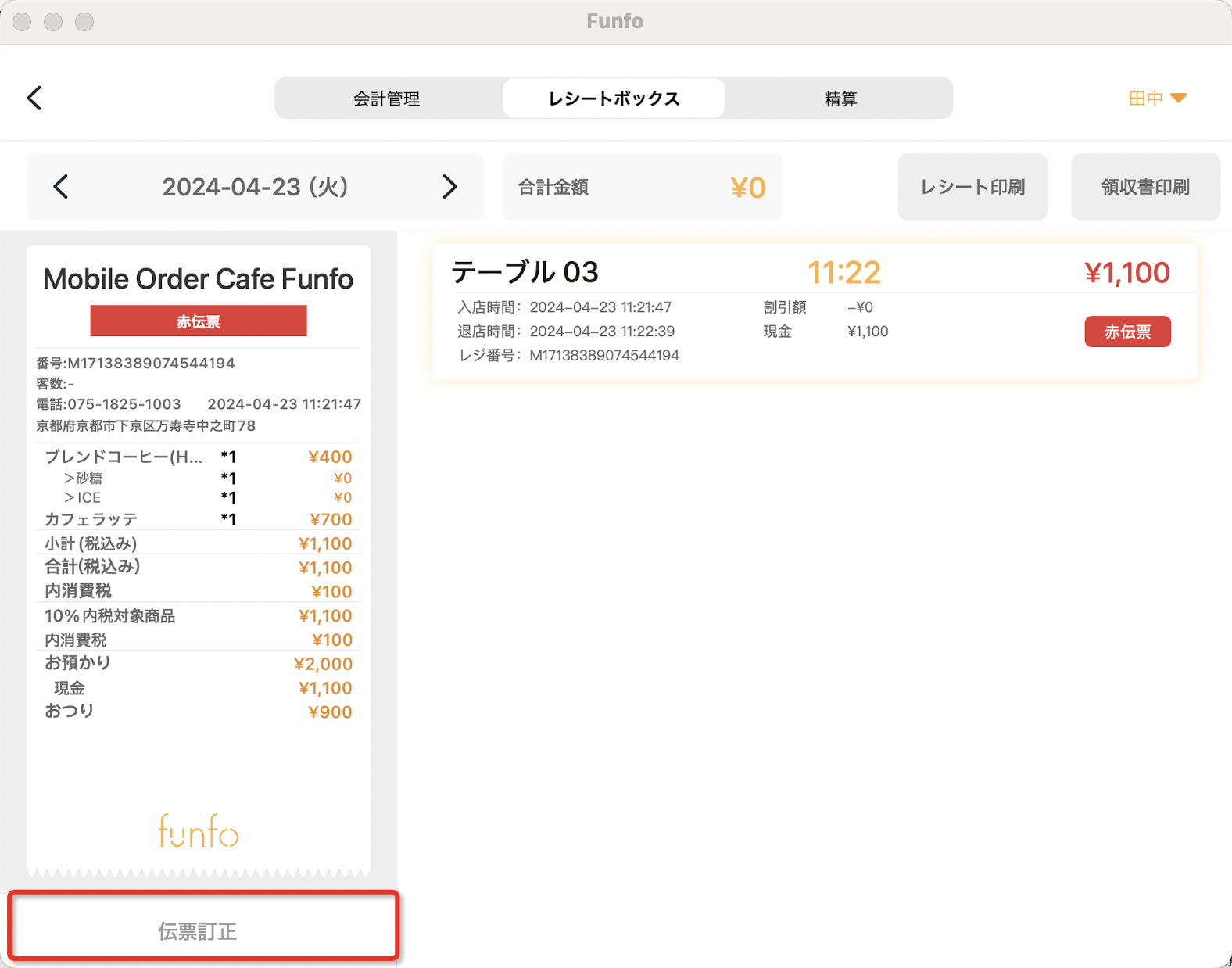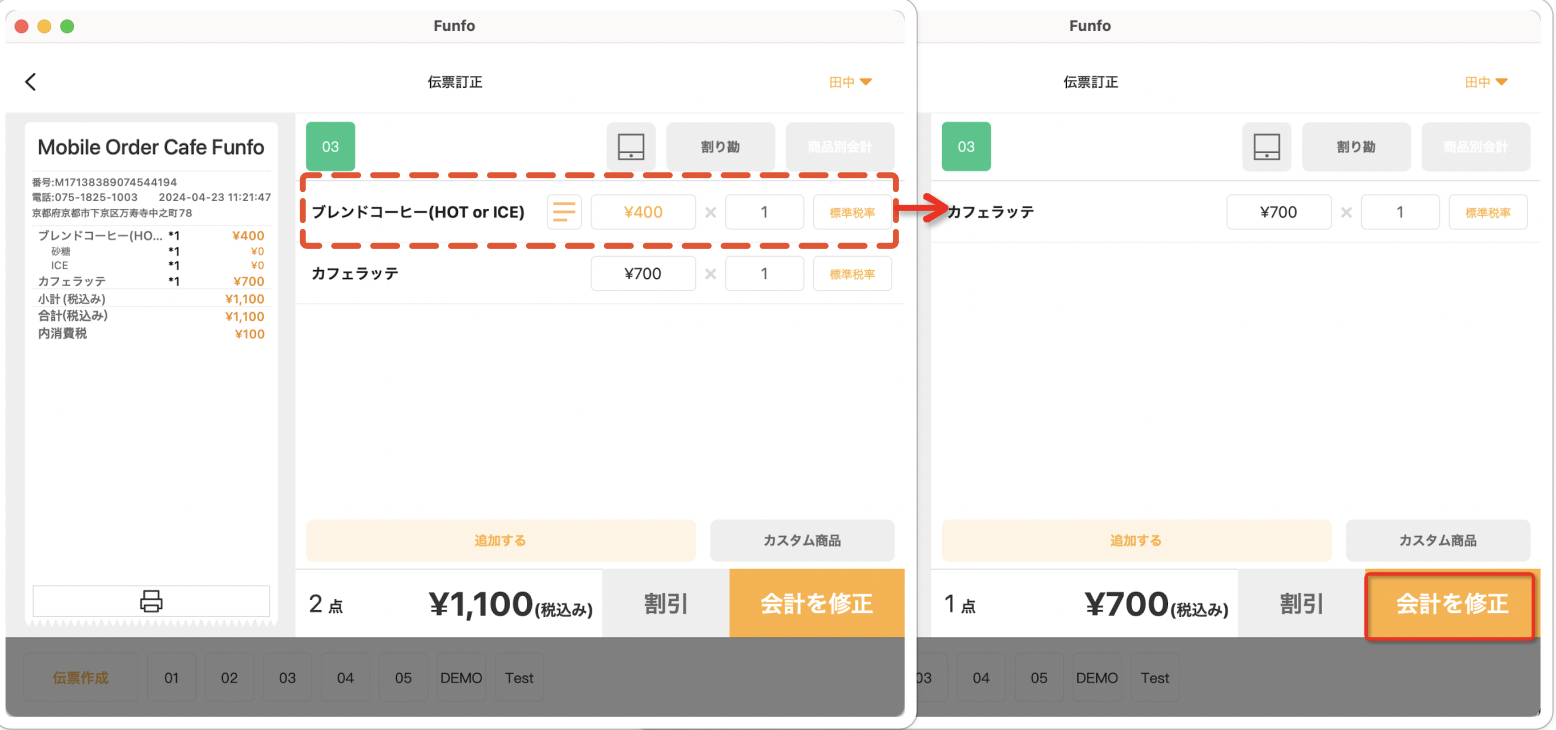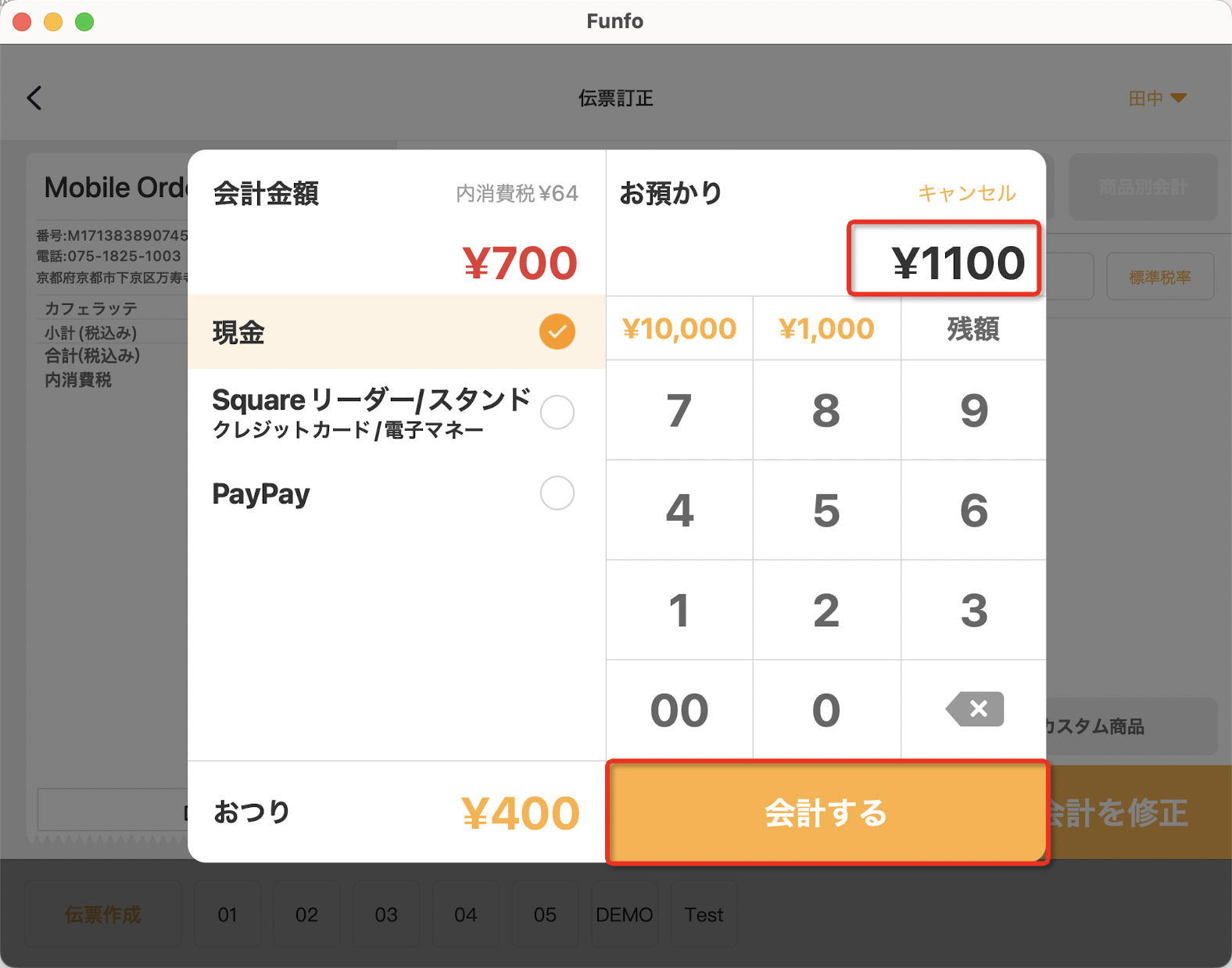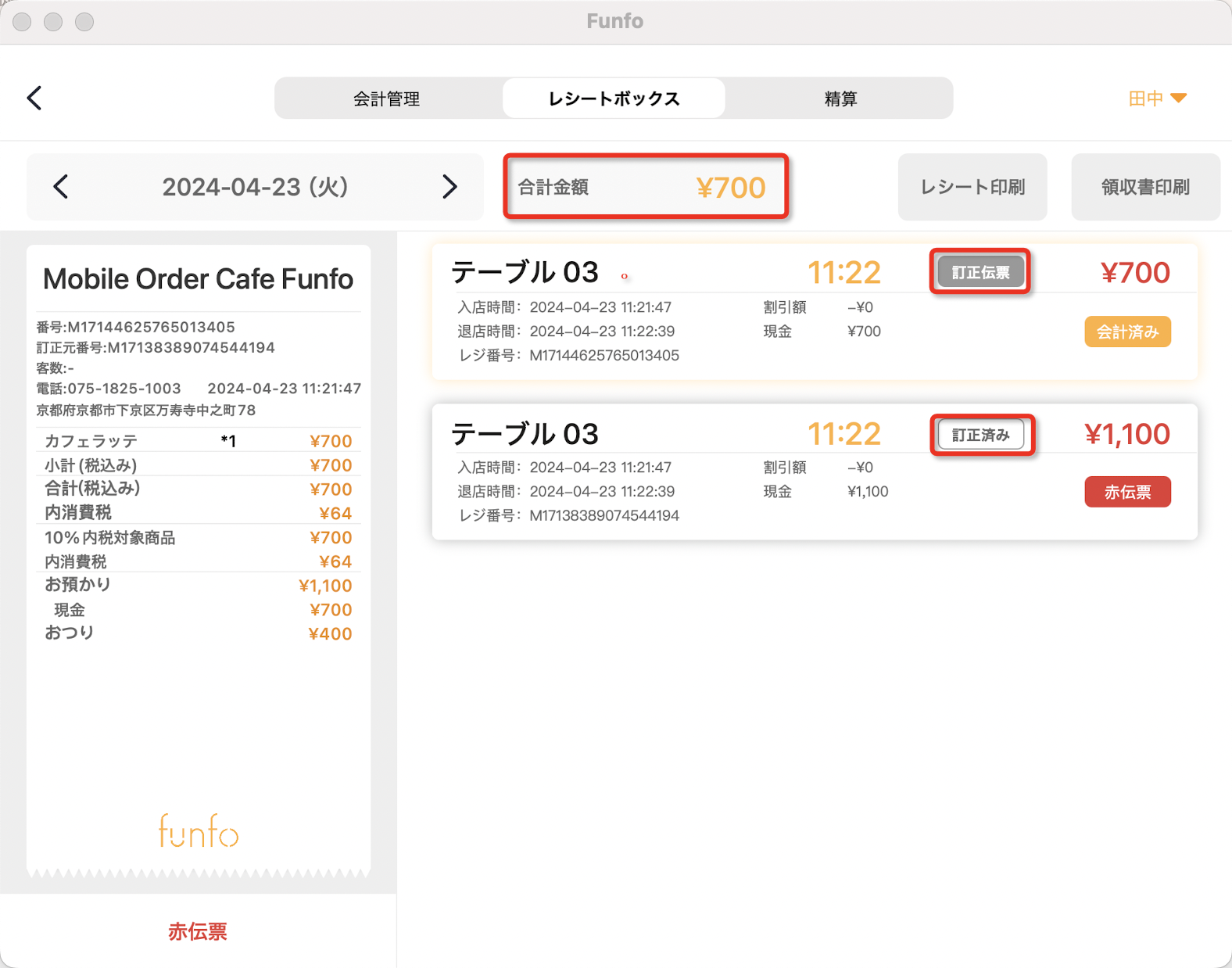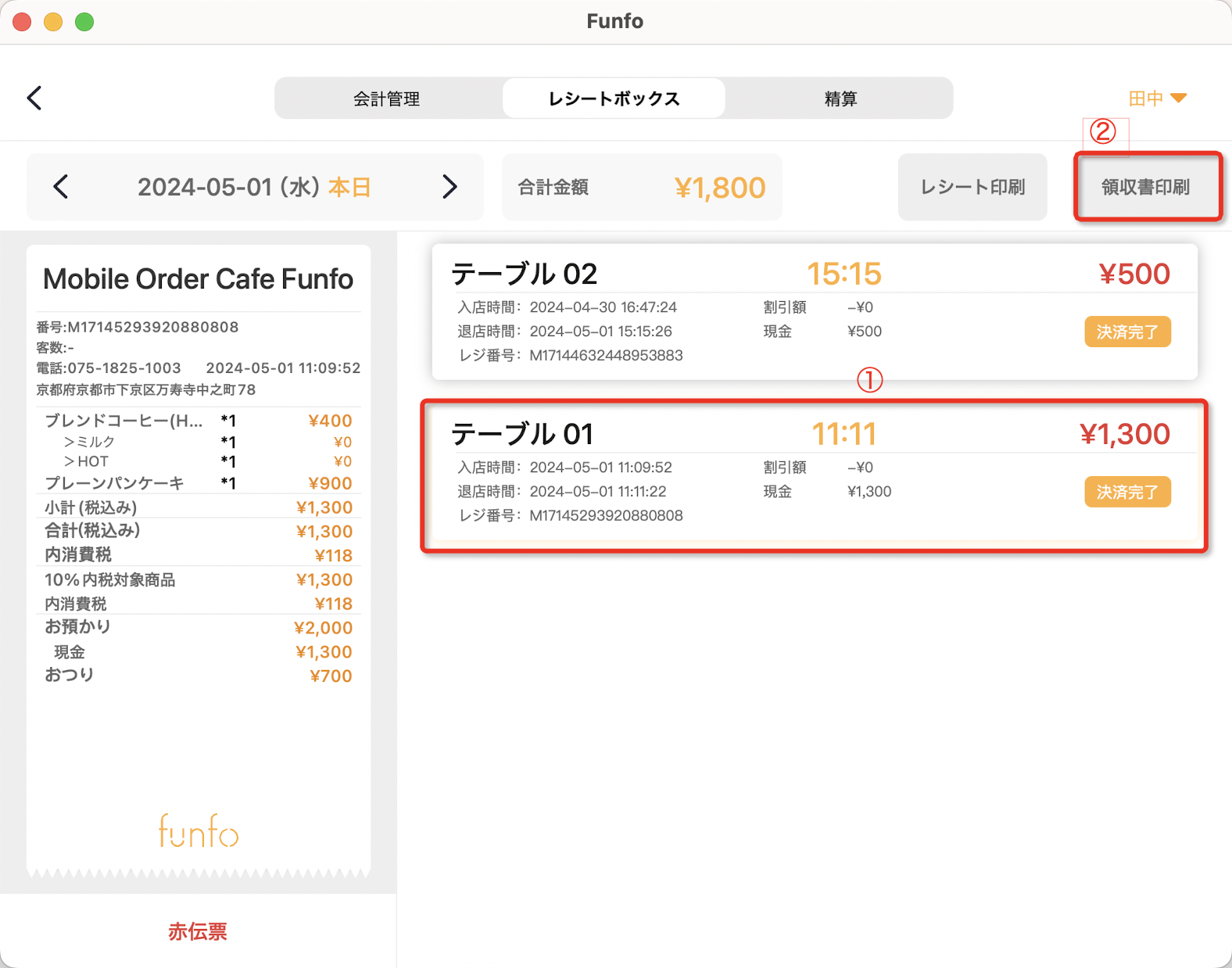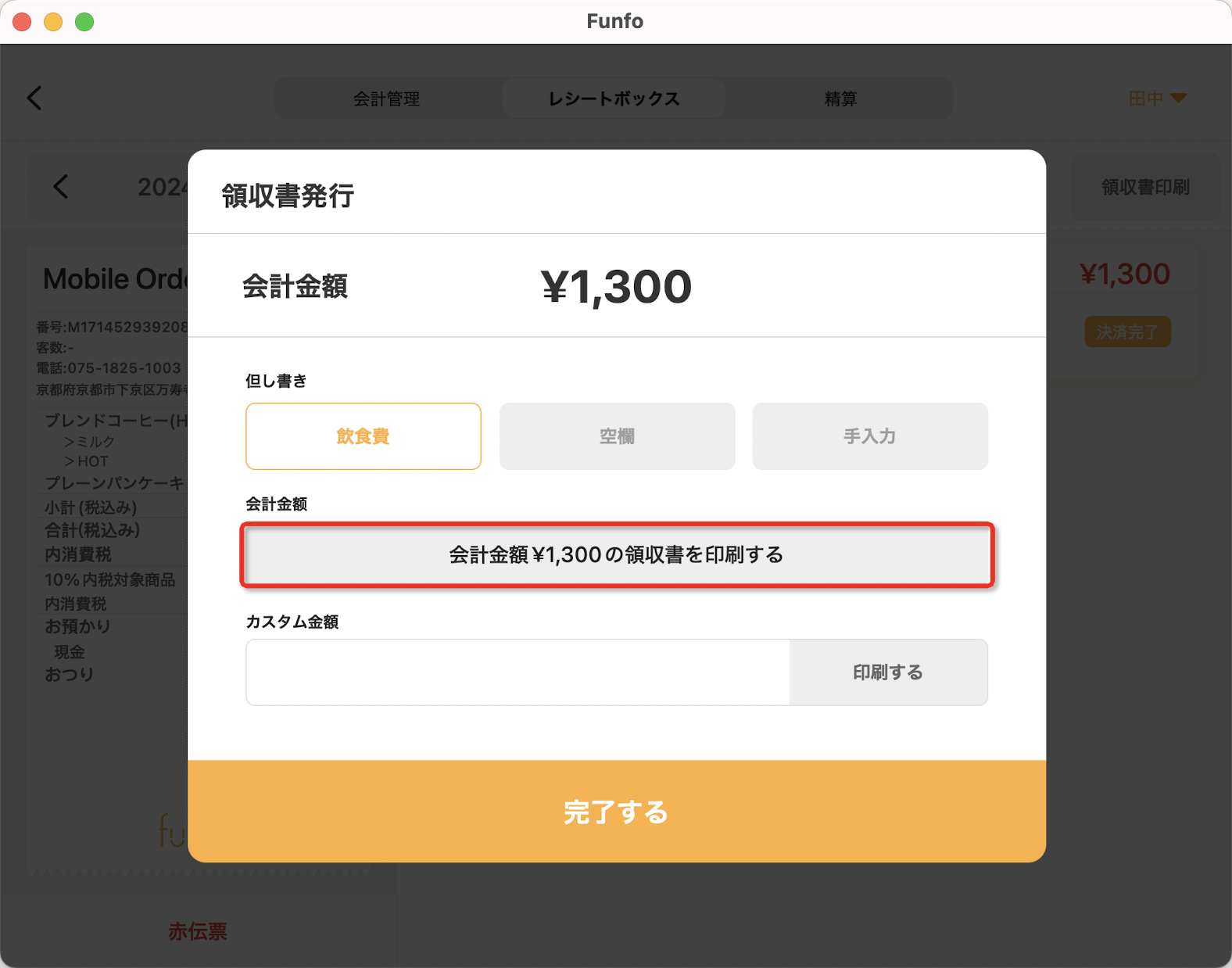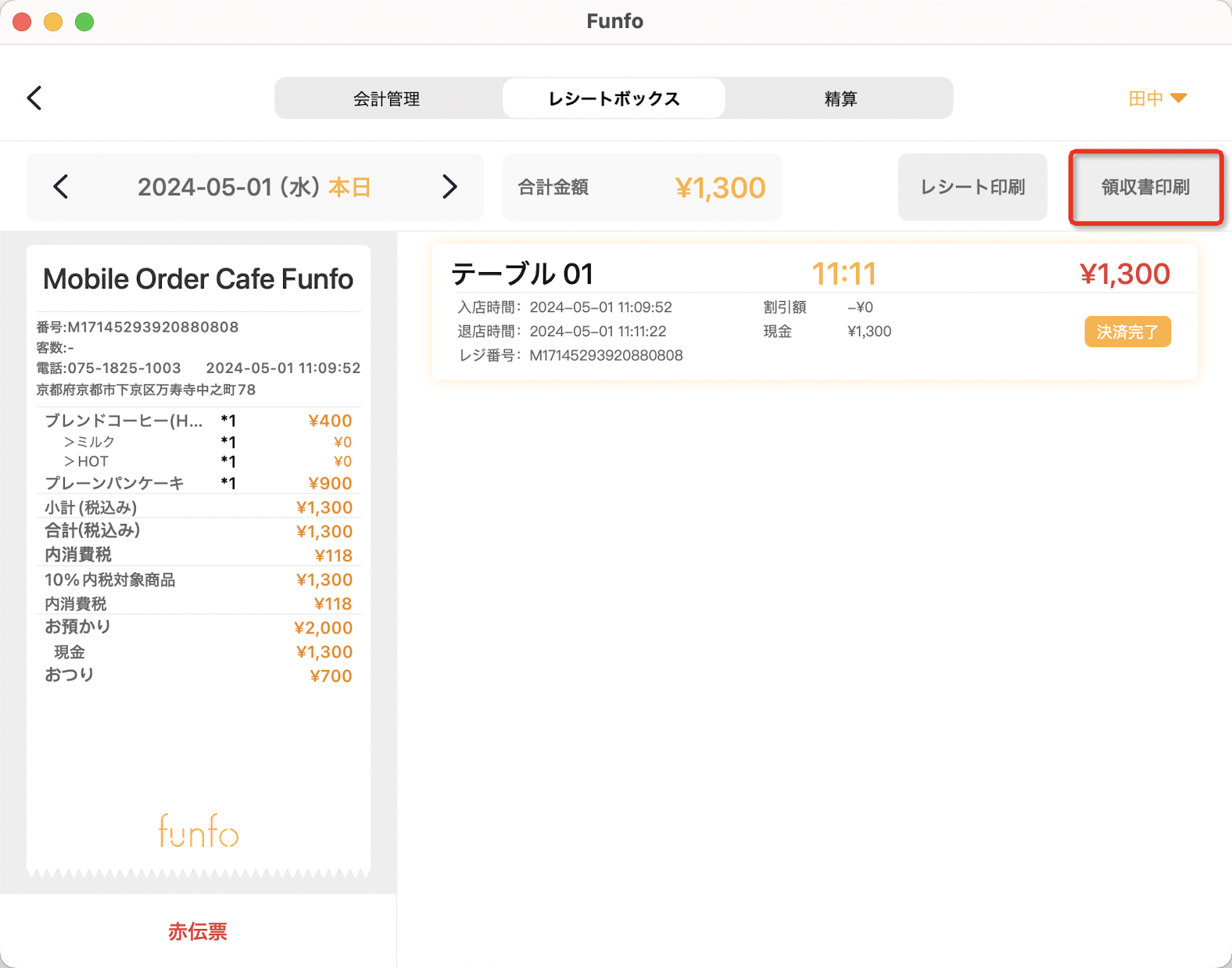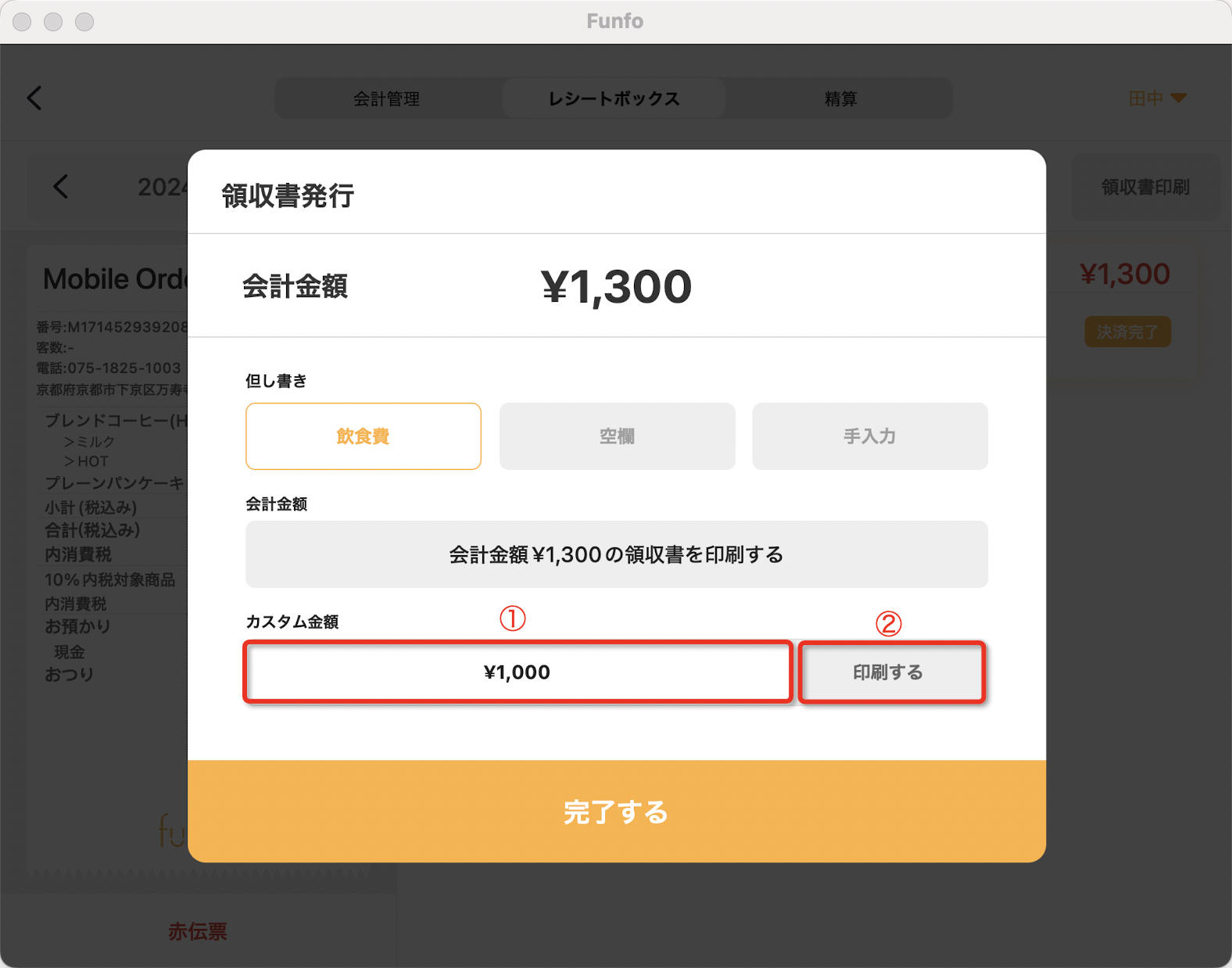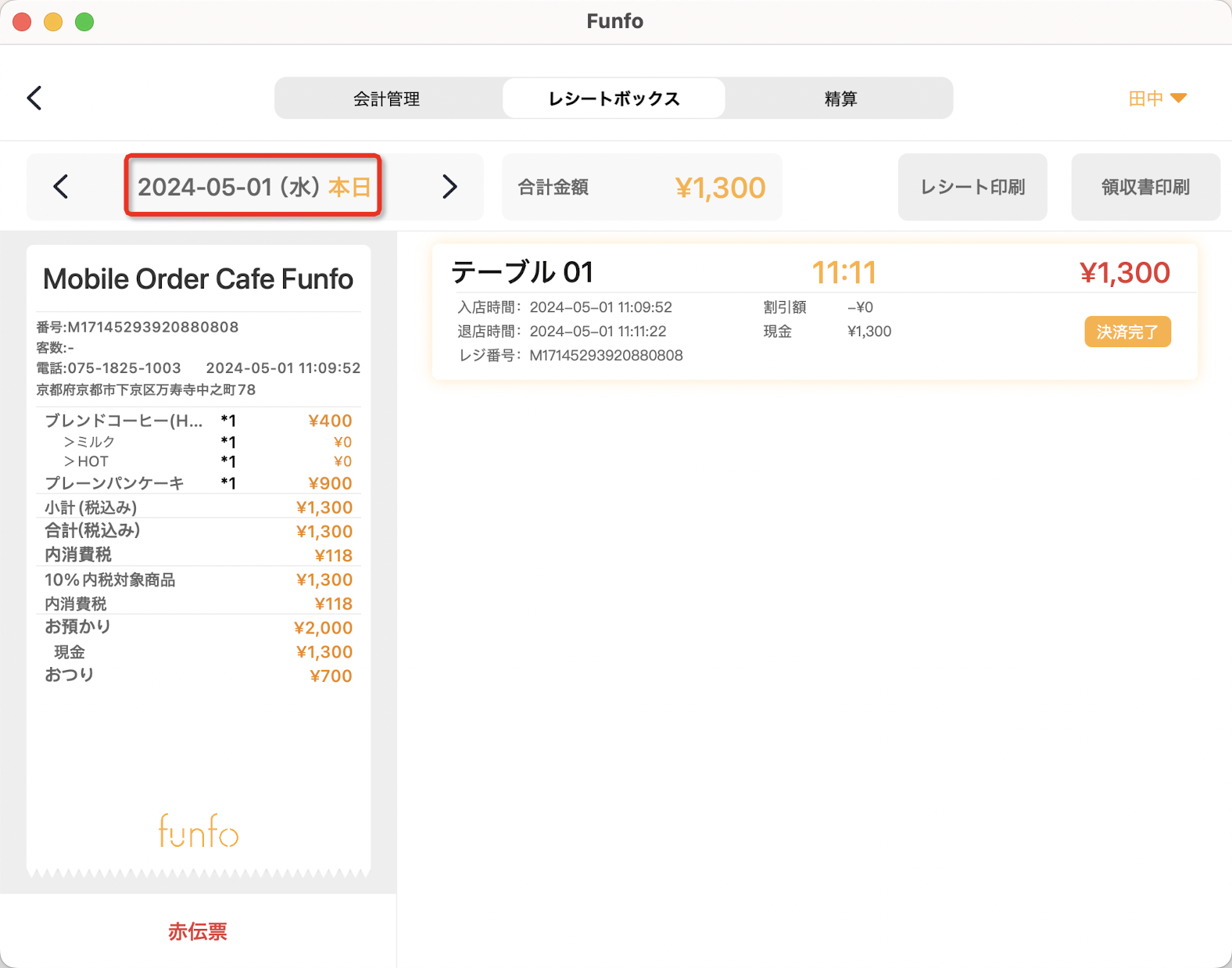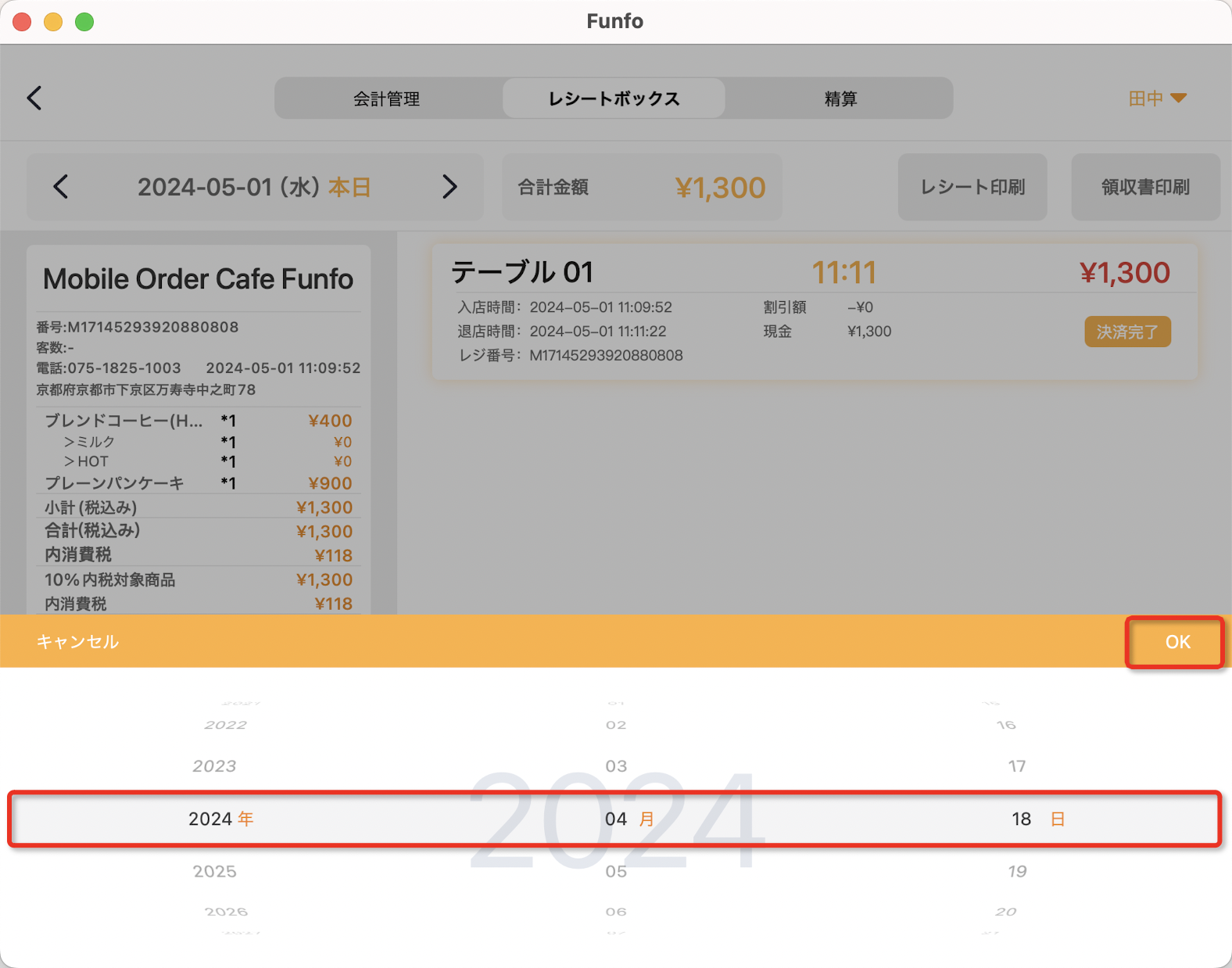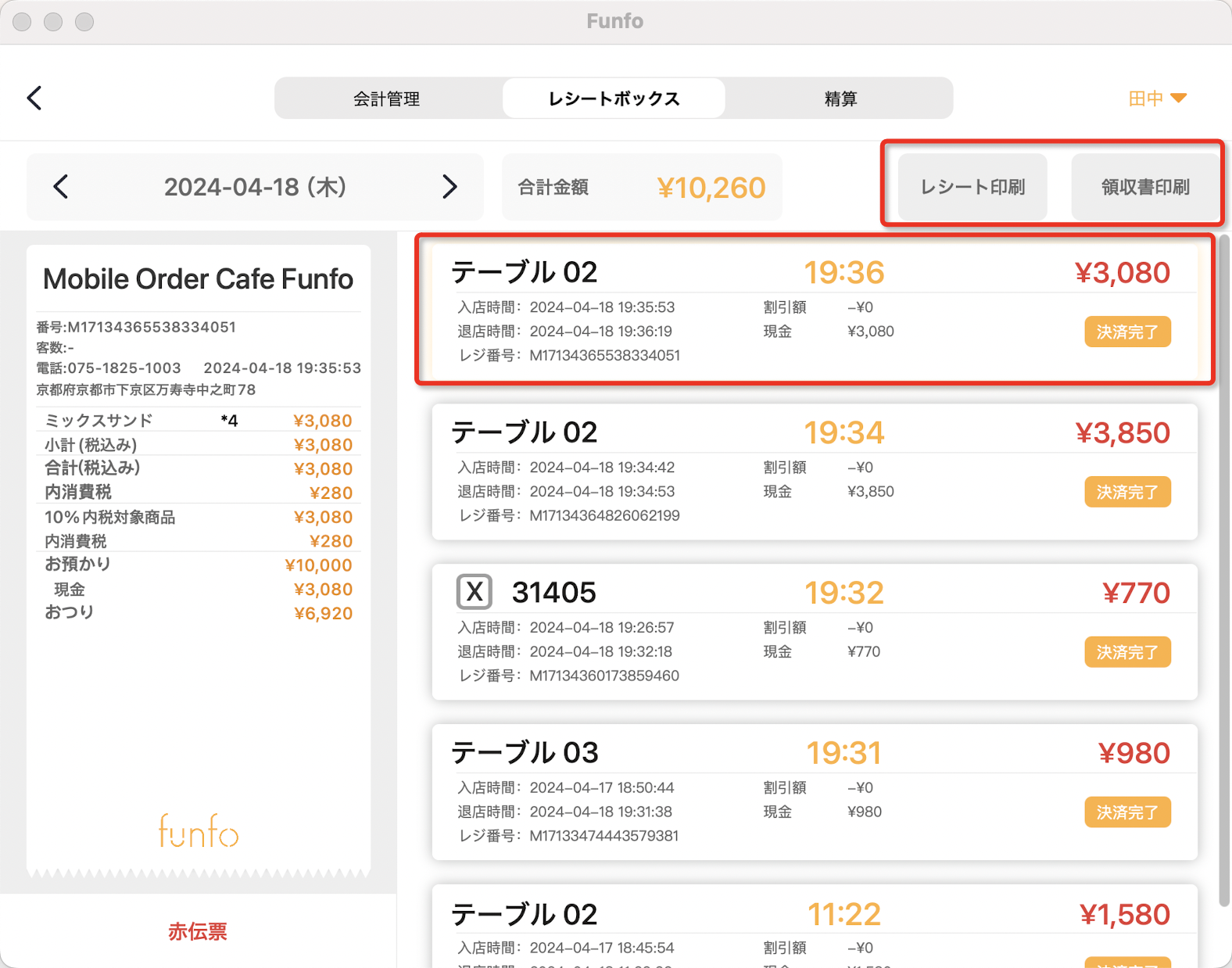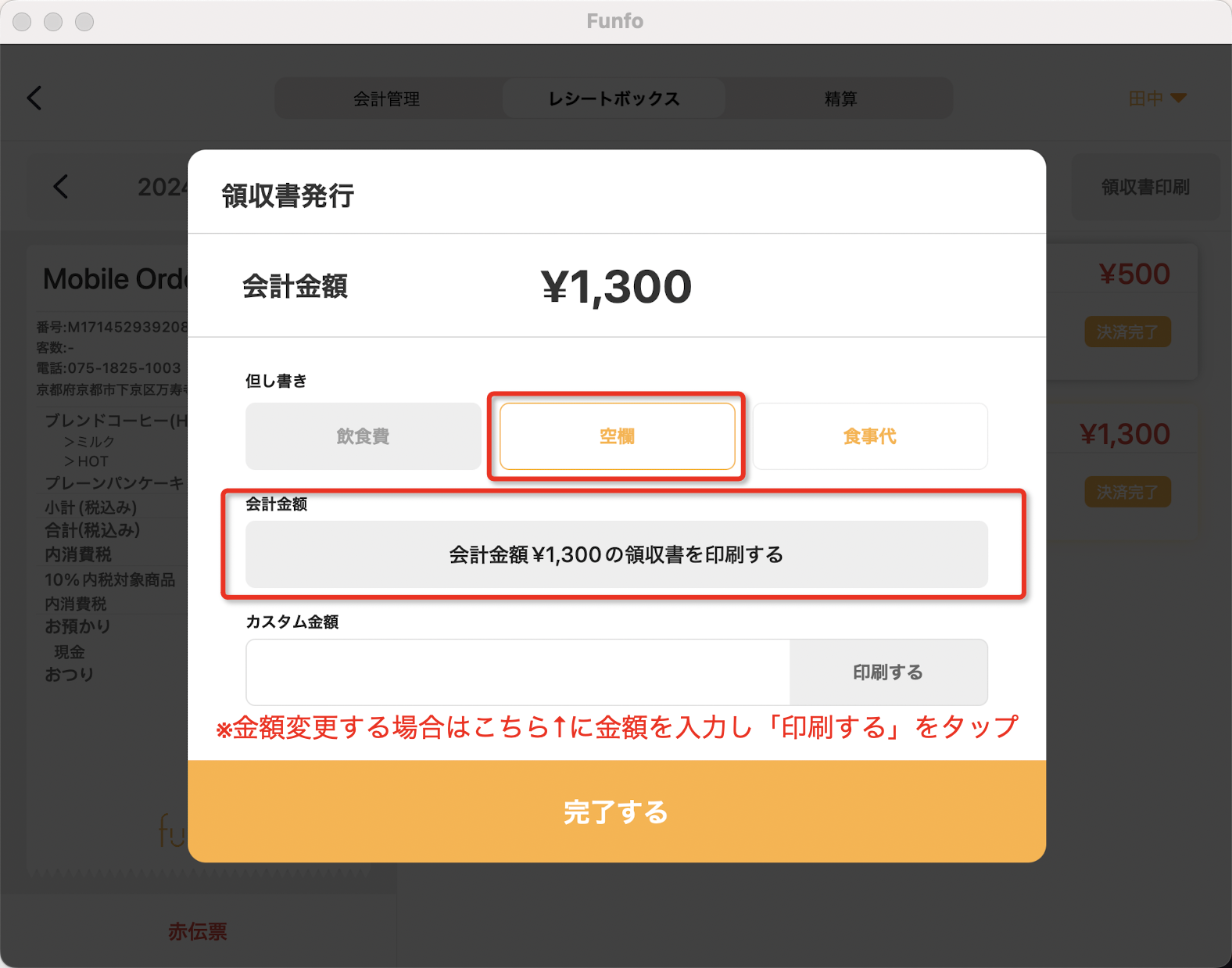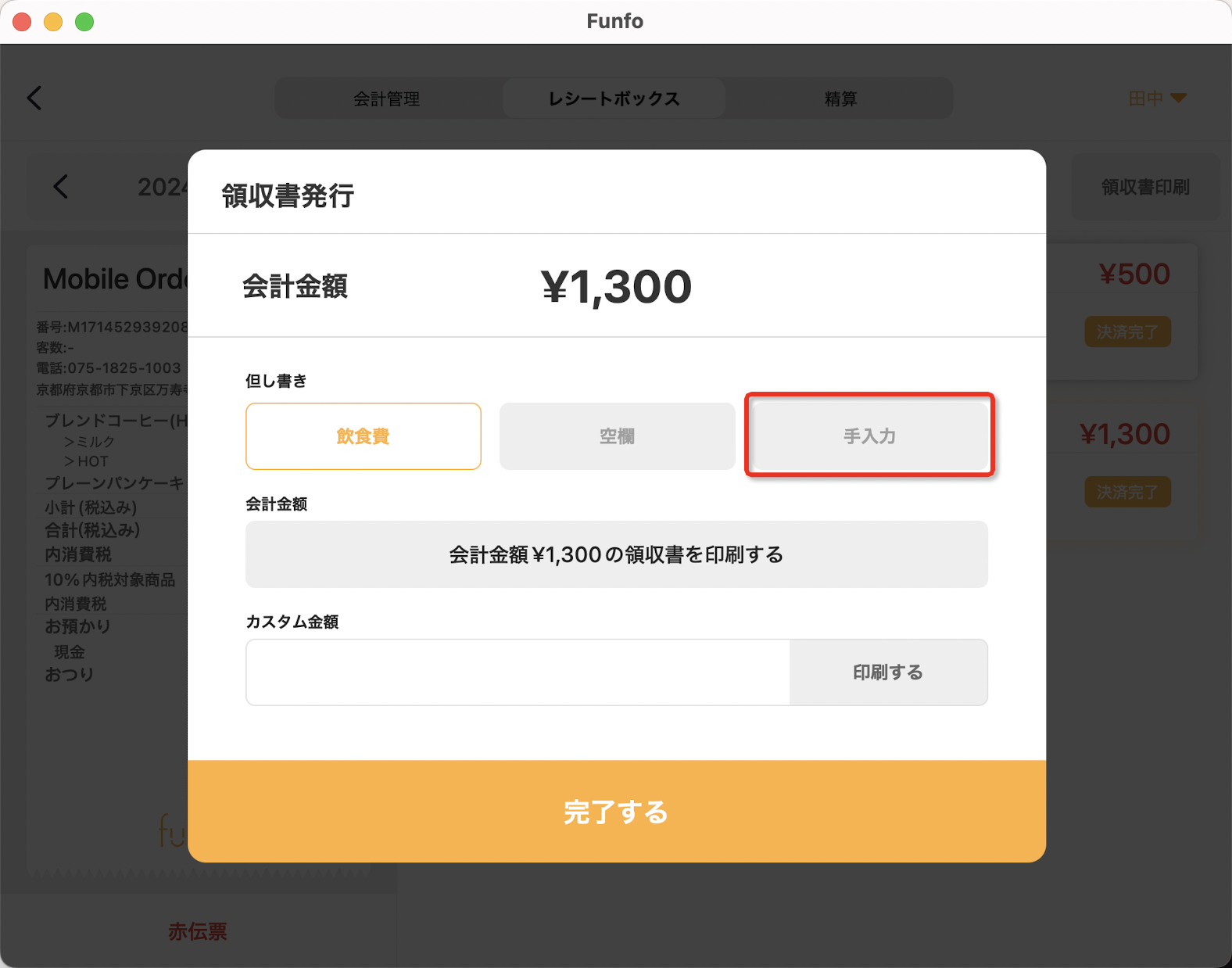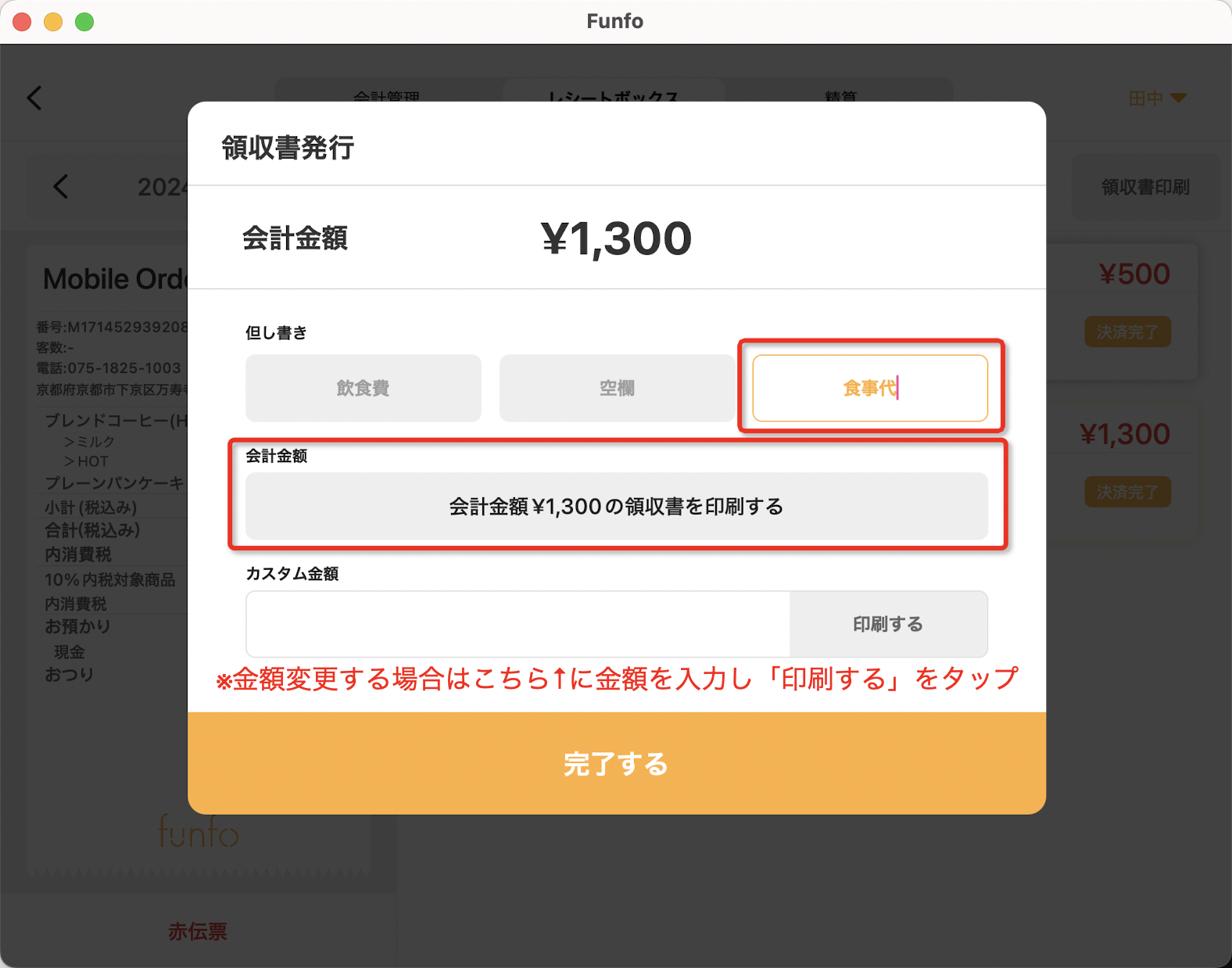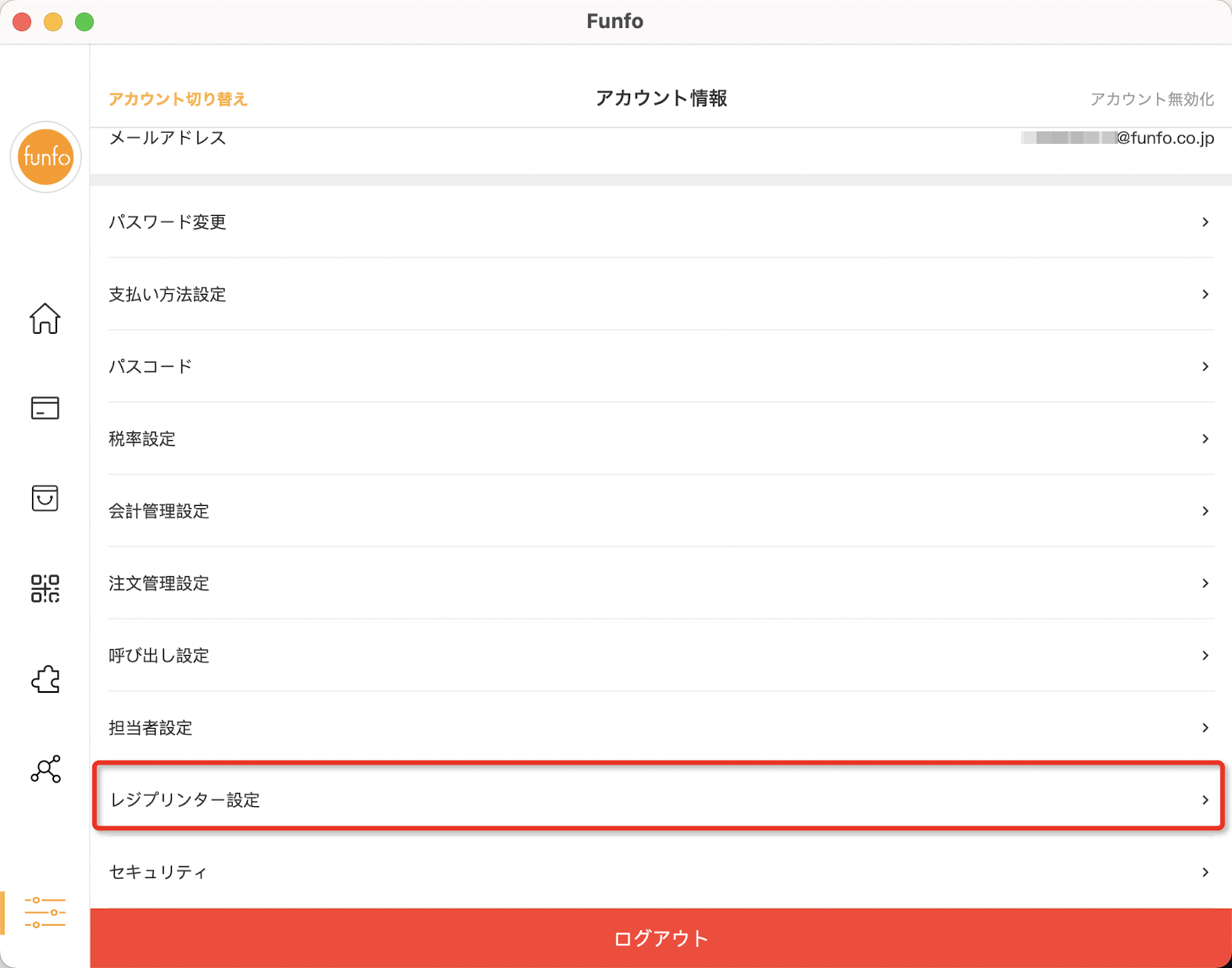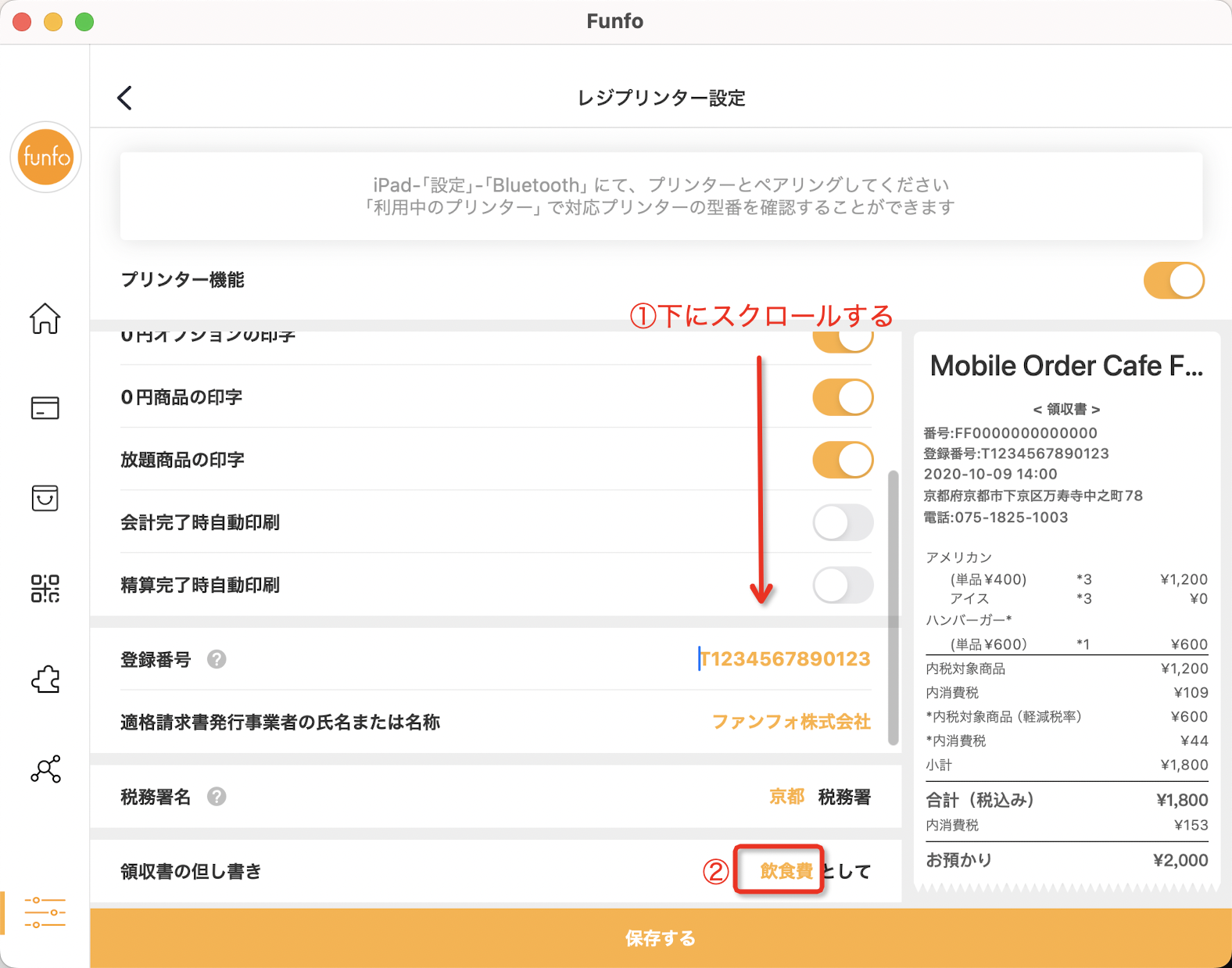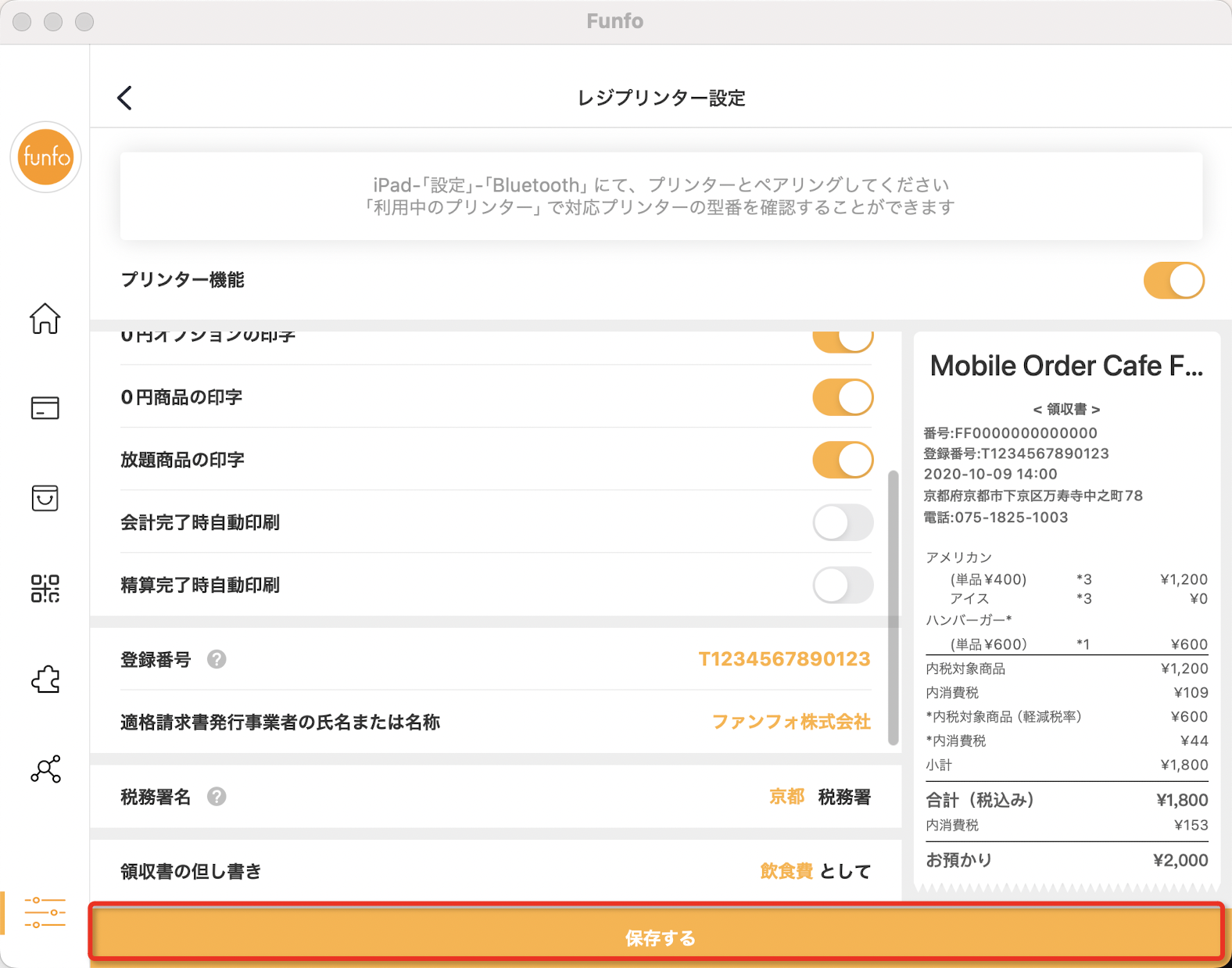レシートボックス
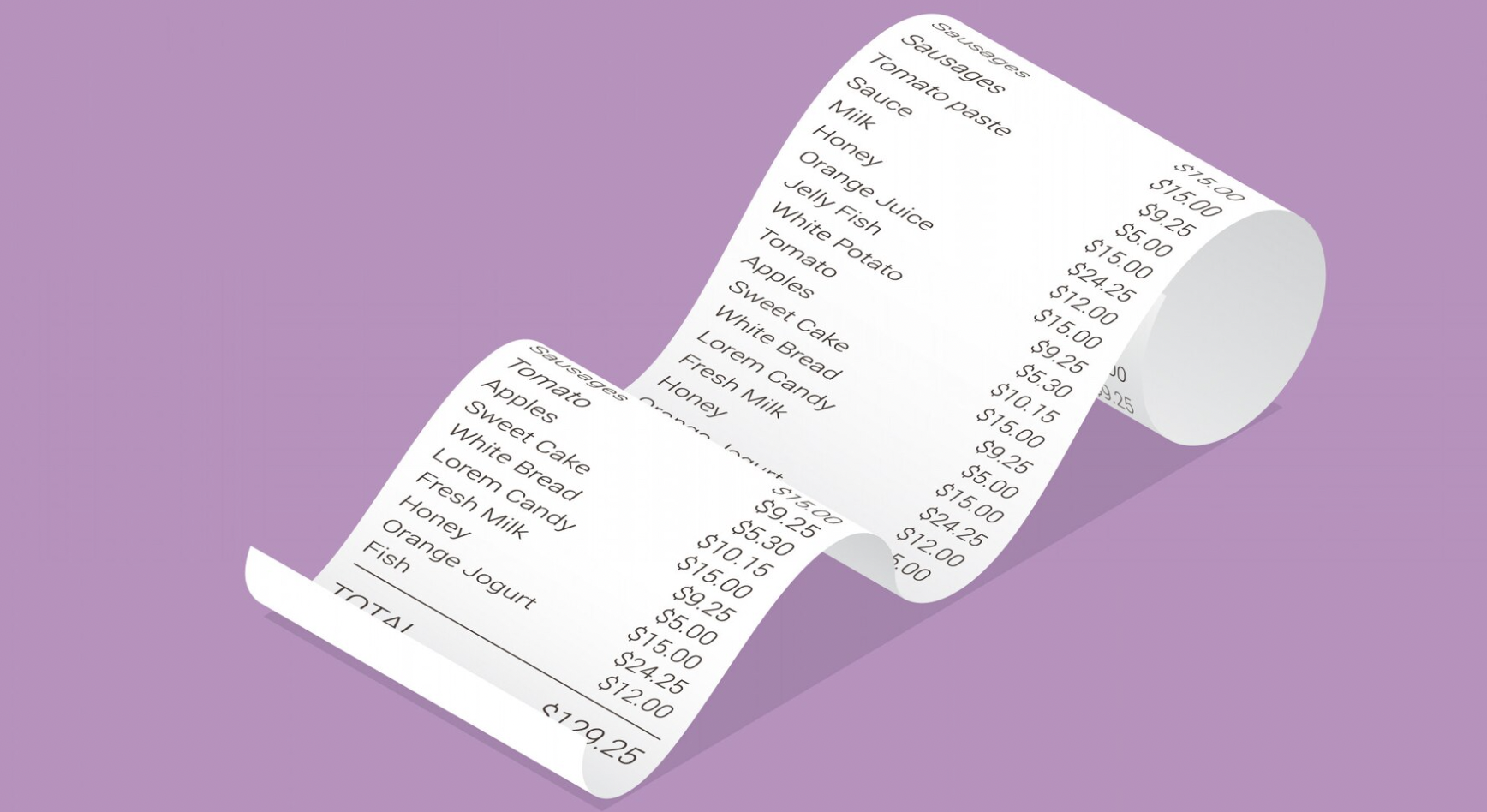
レシートボックスとは
Funfoアプリを使い会計処理がされた内容は、全て「レシートボックス」で確認が可能です。
赤伝票はもちろん伝票修正もスムーズに行えます。
レシートボックスの画面について
レシートボックス画面については、「会計管理」上部にあるタブを切り替えて移動します。
※「レシートボックス」は真ん中のタブにあります
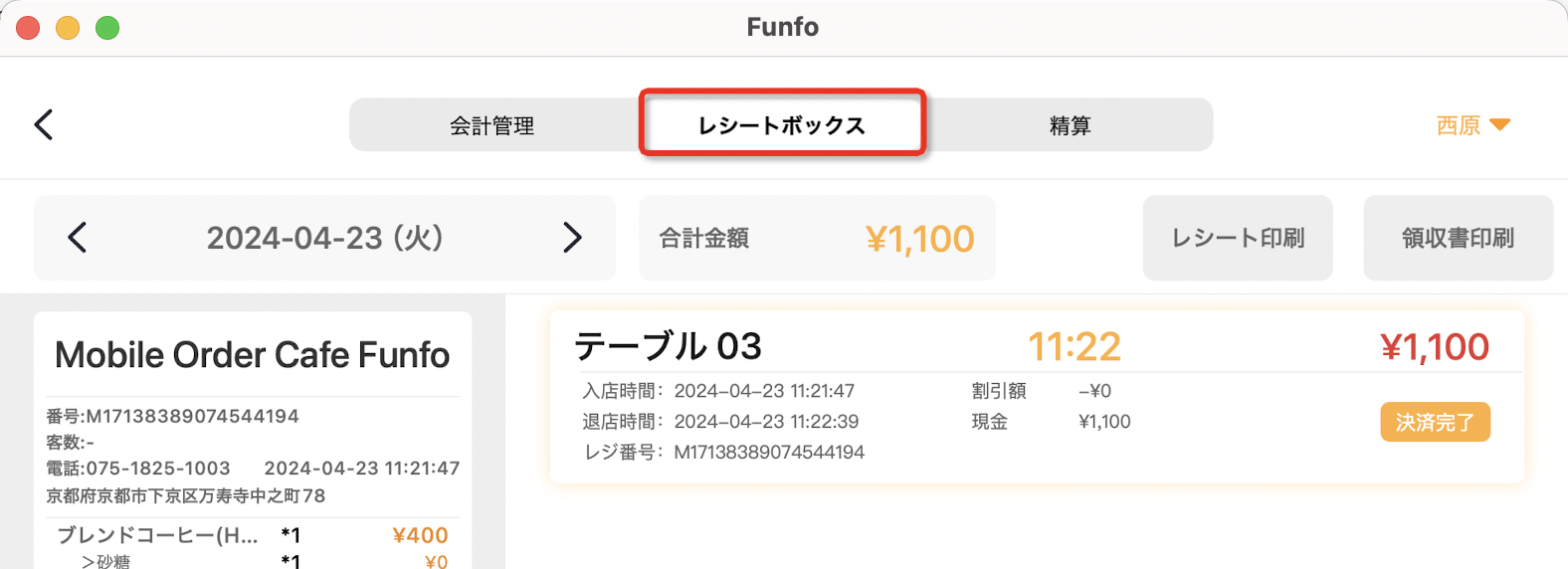
機能紹介
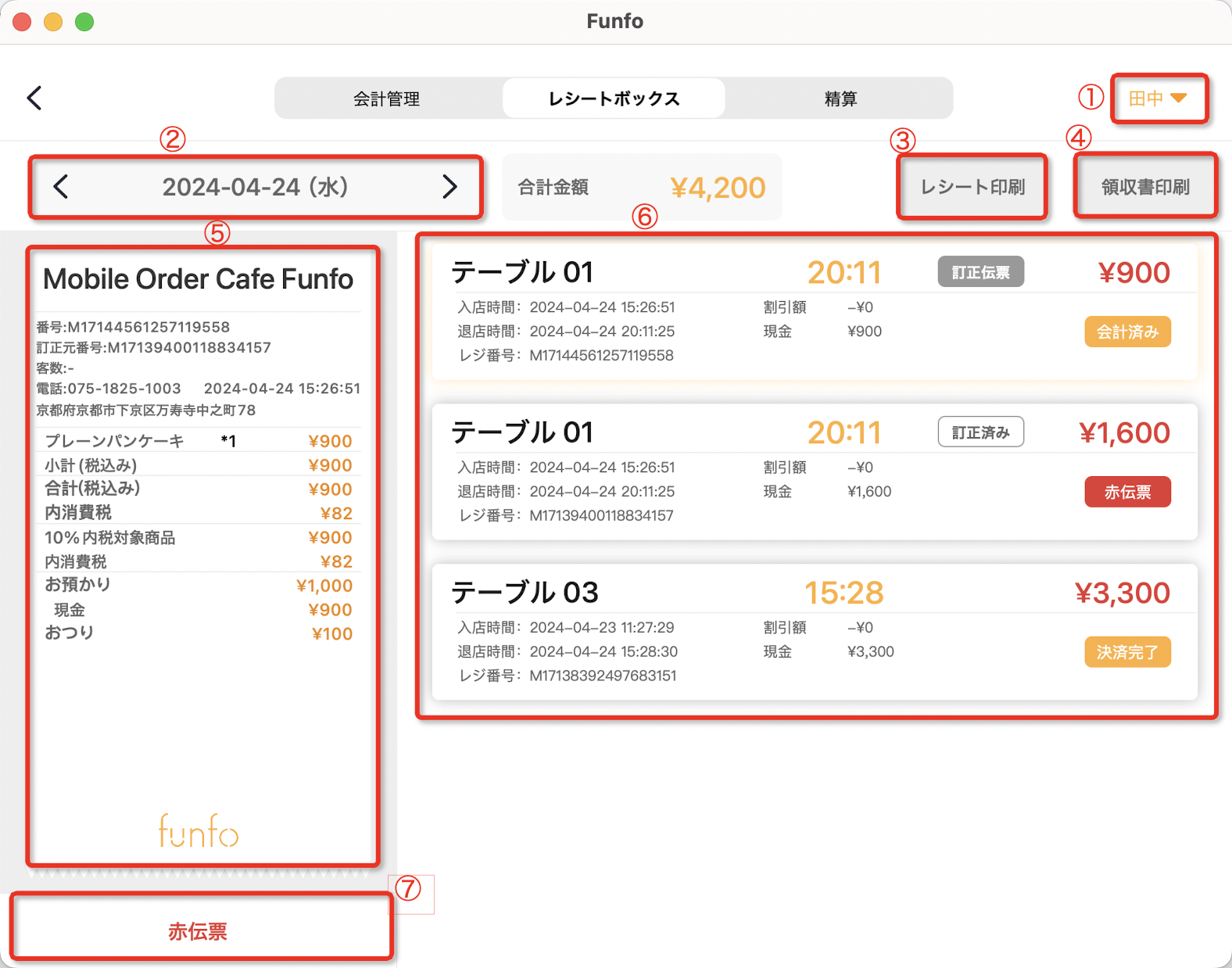
| ①担当者設定 | 登録している担当者を選択し設定することができる |
|---|---|
| ②日付指定 | 日付を指定してレシートを確認することができる ※「<」「>」ボタンでの直近の日付移動もでき、「日付」をタップすれば指定の年/月/日に移動が可能 |
| ③レシート印刷 | レシート一覧から選択したレシートの印刷ができる |
| ④領収書印刷 | レシート一覧から選択した領収書の印刷ができる |
| ⑤個別レシート表示 | レシート一覧から選択したレシートの個別データの確認ができる |
| ⑥該当日のレシート一覧 | 日付ごとにレシートを全て一覧で表示できる ※赤伝票処理や修正がされた場合は、「赤伝票」「訂正伝票」「訂正済み」と各文言が入ります |
| ⑦赤伝票・伝票修正 | 赤伝票・伝票修正の処理ができる ※赤伝票処理をすると売上として計上されません |
赤伝票について
以下の手順で赤伝票処理を行うことが可能です。
売上計上しないレシートがある場合にご活用ください。
- 使い方
赤伝票の取り消しについて
誤って赤伝票に設定した伝票を取り消すことも可能です。
- 設定方法
伝票修正について
以下の手順で伝票修正を行うことが可能です。
会計処理を誤った場合にご活用ください。
- 使い方
①赤伝票処理をする
※処理方法はこちらで確認
領収書印刷について
以下の手順で領収書を発行することが可能です。
合計金額内であれば指定の金額での個別発行や、但し書きの変更も可能です。
レジプリンター設定について
「アカウント情報」の「レジプリンター設定」画面で各種印字設定が可能です。
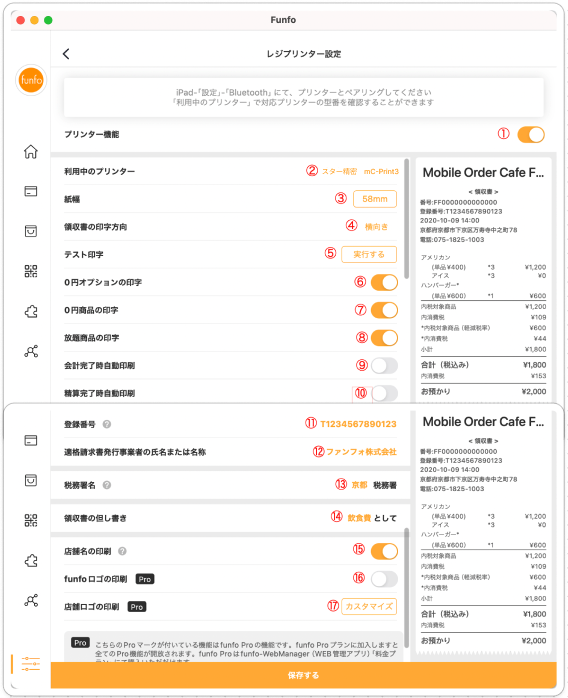
| ①プリンター機能 | プリンター機能の「オン」・「オフ」を切り替えることができる |
|---|---|
| ②利用中のプリンター | 利用するプリンターを設定できる |
| ③紙幅 | 紙幅を選択できる ※機器ごとに設定可能な紙幅は異なります |
| ④領収書の印字方向 | 領収書の印字方向を「横向き」「縦向き」のどちらかに設定できる |
| ⑤テスト印字 | テスト印字を行うことができる ※テスト印字の場合は、実際のレシートではなくデフォルトデータでの印字となる |
| ⑥0円オプションの印字 | オプション登録にて0円と設定したオプション名をレシートに印字できる |
| ⑦0円商品の印字 | 商品登録にて0円と設定した商品をレシートに印字できる |
| ⑧放題商品の印字 | Viking(放題)に登録した商品をレシートに印字できる |
| ⑨会計完了時自動印刷 | 会計時に自動的にレシート発行がされる |
| ⑩精算完了時自動印刷 ※”旧精算”での設定のみ | ”旧精算”機能を使用している場合は、精算時に自動的にレシート発行がされる ※”All new精算”機能を使用している場合は、こちらを設定しても自動印字がされません |
| ⑪登録番号 | 適格請求書(インボイス)に適応するための登録番号を登録できる |
| ⑫適格請求書発行事業者の氏名または名称 | 適格請求書(インボイス)に適応するための事象者指名あるいは名称の登録ができる |
| ⑬税務署名 | 適格請求書(インボイス)において登録している税務署を登録できる ※事前に「印刷税書式表示承認申請書」を行ってください |
| ⑭領収書の但し書き | 領収書の「但し書き」欄を変更できる |
| ⑮店舗名の印刷 | 店舗名の印刷ができる ※適格請求書(インボイス)対応の場合は店舗名の印刷は必須となります |
| ⑯funfoロゴの印刷 | レシート下部に印字される「funfo」ロゴの印字を「オン」「オフ」にできる ※有料プラン限定 |
| ⑰店舗ロゴの印刷 | レシート下部に印字される「funfo」ロゴ部分をお好みの画像にカスタマイズできる ※有料プラン限定 |
レシートプリンターの接続について
レシートプリンターごとの接続方法については、下記ページよりご確認ください。
 https://www.funfo.jp/index.php/articles/receipt-printer/
https://www.funfo.jp/index.php/articles/receipt-printer/領収書の印刷方法について
領収書の再印刷だけでなく、領収額を変更して印刷することも可能です。
※1会計の合計を超える金額での領収額は印字できません
- 使い方(合計金額のまま印刷)
- 使い方(合計を変更して印刷)
過去会計におけるレシート/領収書の印刷方法について
当日分だけでなく、過去のレシートや領収書の印刷が可能です。
1.使い方
「但し書き」の変更について
領収書印刷の際に「但し書き」を変更することが可能です。
- 使い方(但し書きを「空欄」にする場合)
②”但し書き”の項目で「空欄」を選択し「印刷する」をタップする
金額を変更しない:「会計金額(¥金額)の領収書を印刷する」をタップ
金額を変更する:カスタム金額を入力し「印刷する」をタップ
※印刷後は「完了する」をタップし画面を閉じてください
- 使い方(但し書きを変更する場合)
③「印刷する」をタップする
金額を変更しない:「会計金額(¥金額)の領収書を印刷する」をタップ
金額を変更する:カスタム金額を入力し「印刷する」をタップ
※印刷後は「完了する」をタップし画面を閉じてください
デフォルトの「但し書き」名称を変更する場合
事前に設定しておけば、都度「但し書き」名を変更する必要はありません。
設定方法は以下の通りです。
- 設定方法