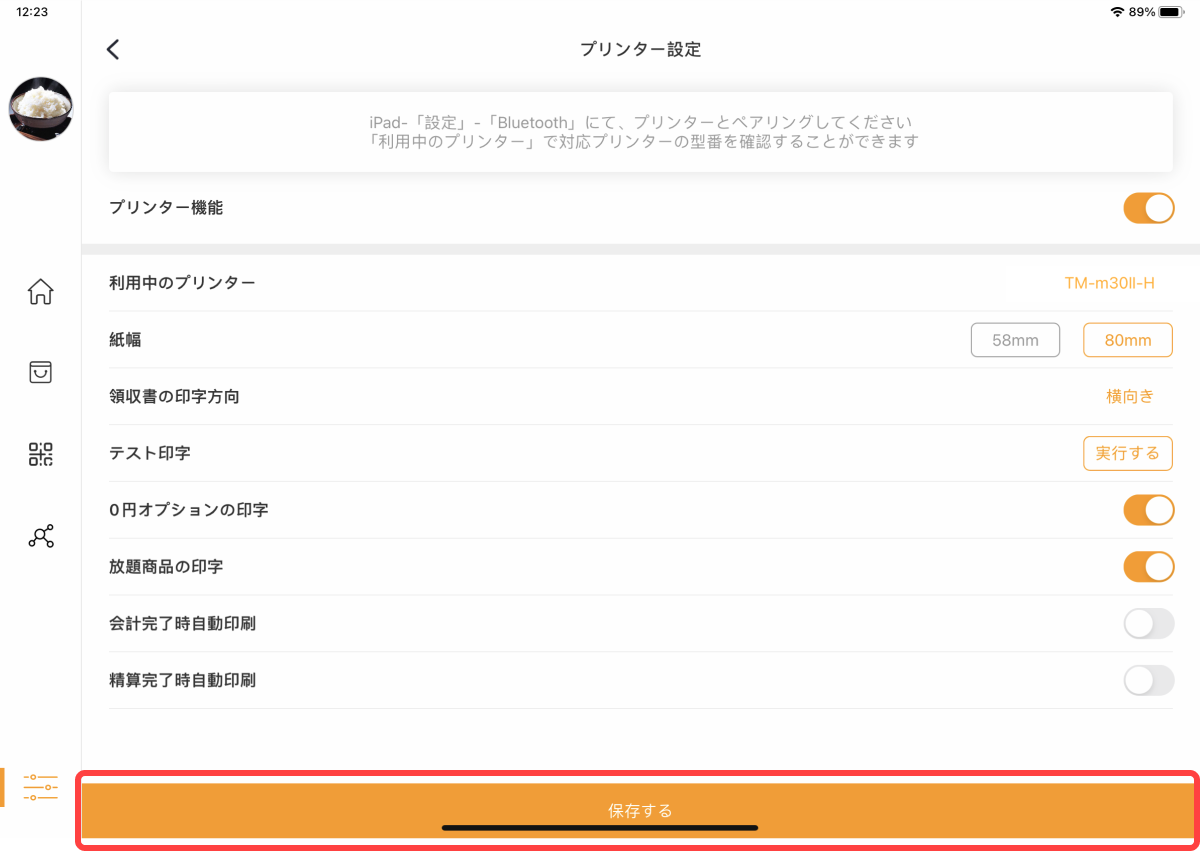レシートプリンタートラブル解決ガイド
多くの場合は下記STEPのいずれかが原因となります。STEP順にお試しいただき、不具合が解消されるかご確認ください。
目次
プリンターがつながらない場合の対処方法
対処方法をお試しいただく前にプリンターの状態をご確認ください。
プリンター用紙はセットされていますか?また正しい向きにセットされていますか?
プリンターの電源はオンになっていますか?
プリンターはコンセントに接続されていますか?
STEP1.funfoアプリ内の設定を確認する
はじめにプリンターとアプリが正しく接続されているか確認します。
① ホーム画面左下「アカウント情報ボタン」をタップ。
② アカウント情報下から2つ目「レジプリンター設定」をタップ。
① ホーム画面左下「アカウント情報ボタン」をタップ。
② アカウント情報下から2つ目「レジプリンター設定」をタップ。
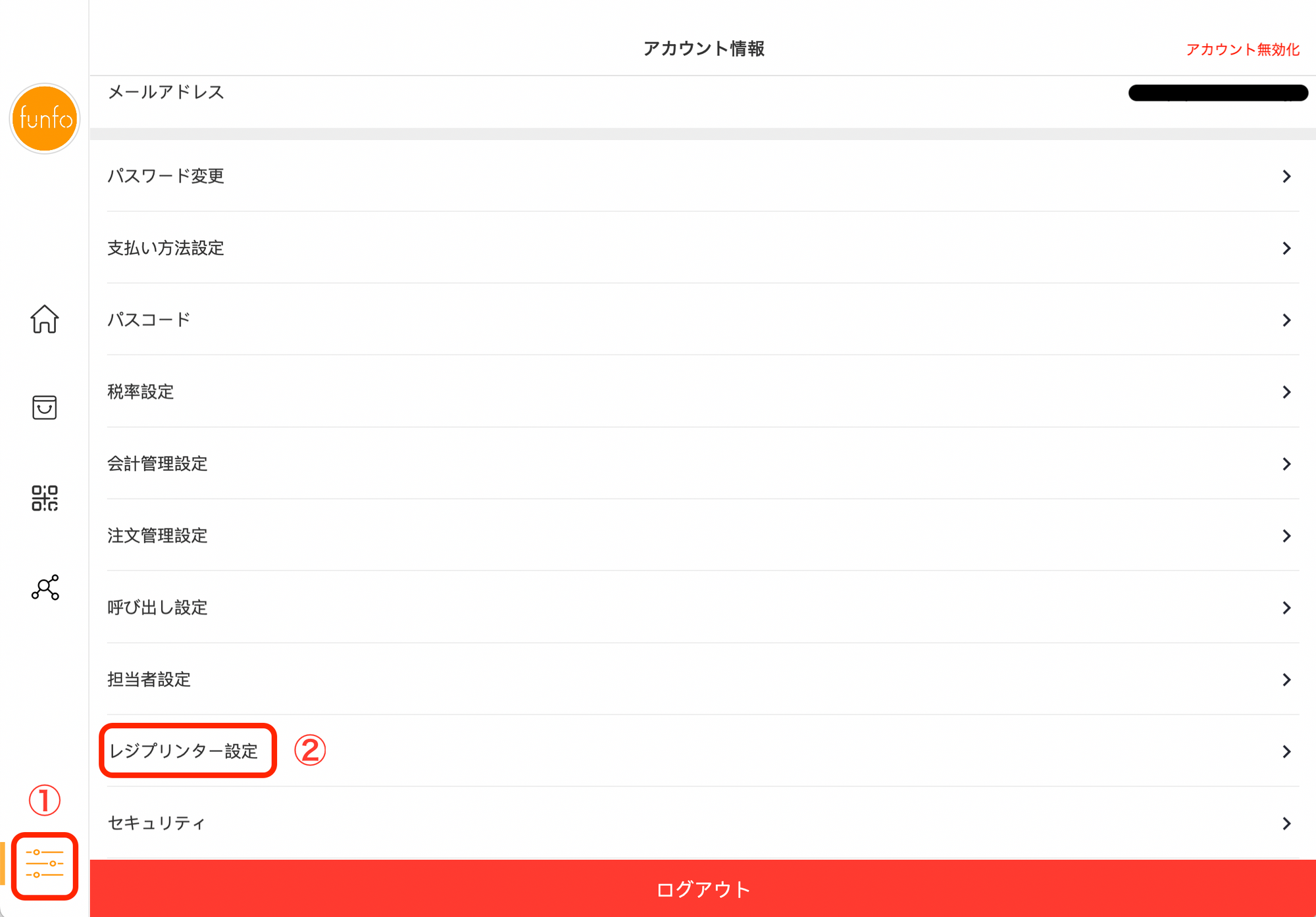
③「プリンター機能」がオン(オレンジ色)になっているか確認
④「利用中のプリンター」が利用しているプリンターの型番が表示されているか確認
⑤「紙幅」はセットした用紙と同じ設定になっているか確認
⑥「テスト印字」の「実行する」をタップし、正しくテスト印字されるか確認
④「利用中のプリンター」が利用しているプリンターの型番が表示されているか確認
⑤「紙幅」はセットした用紙と同じ設定になっているか確認
⑥「テスト印字」の「実行する」をタップし、正しくテスト印字されるか確認
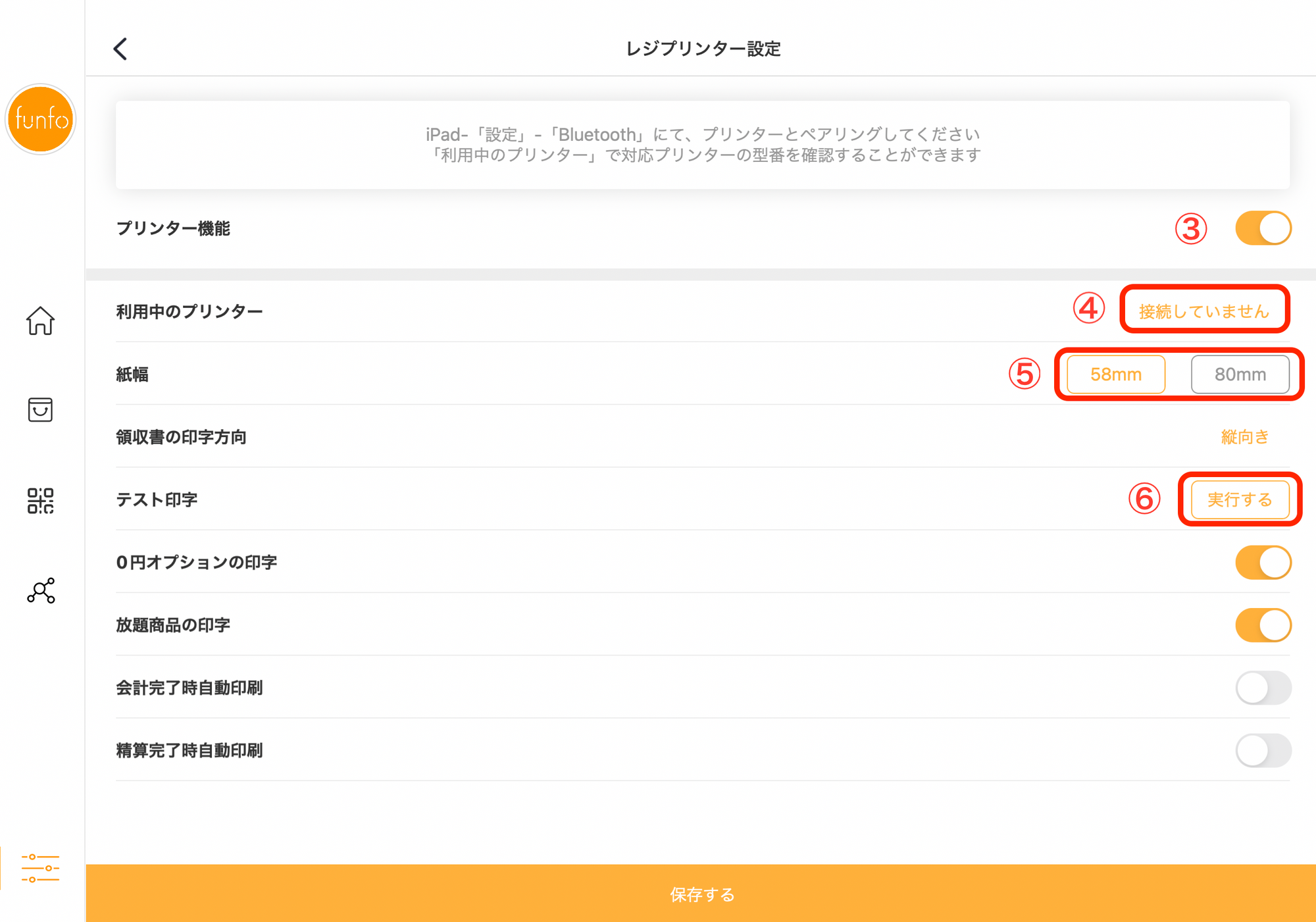
STEP2.iPad・プリンターを再起動する
①iPadを再起動する
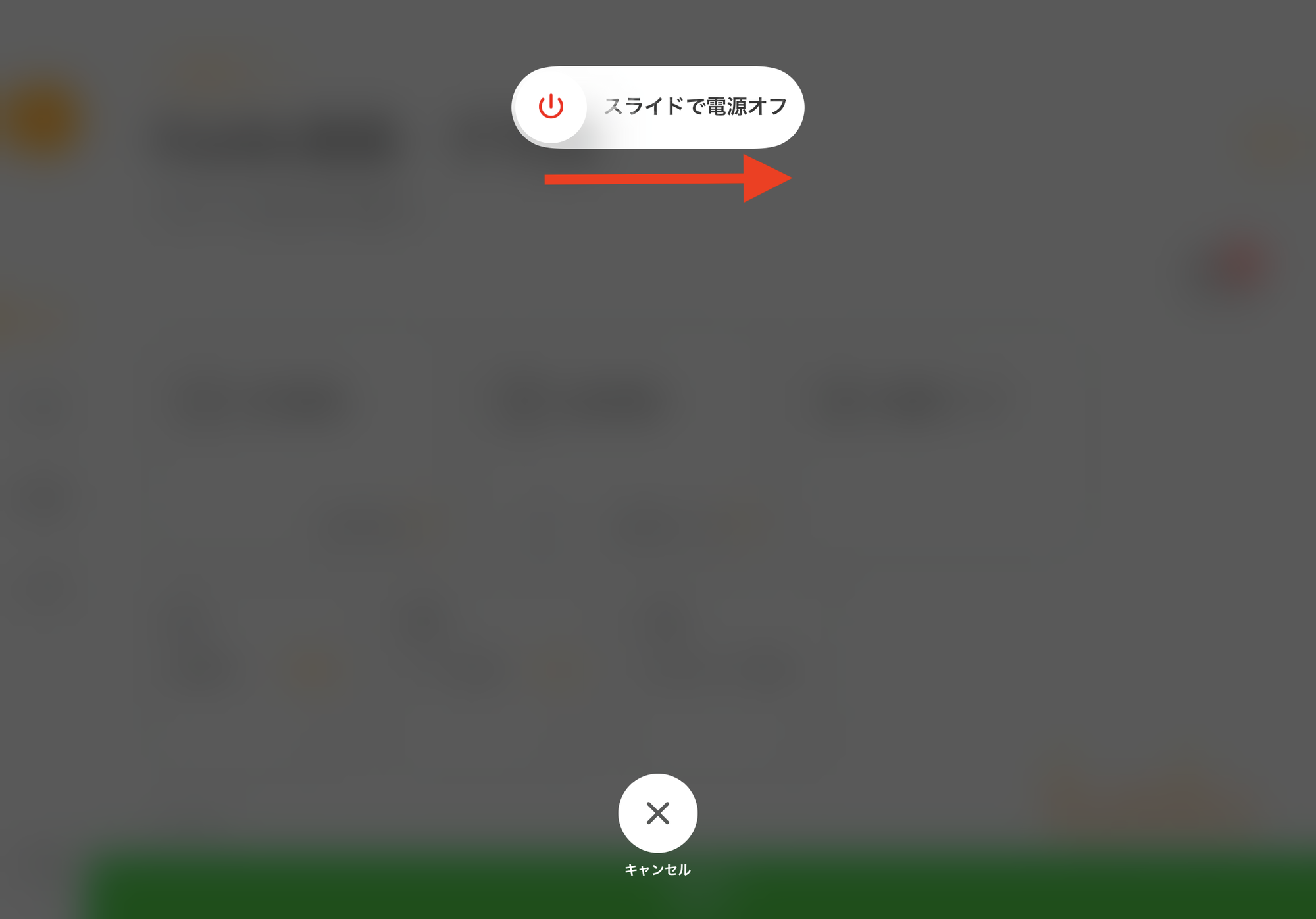
②プリンターを再起動する
STEP3.Bluetoothを解除・再接続する
①iPadの「設定」アプリより「Bluetooth」を選択します。
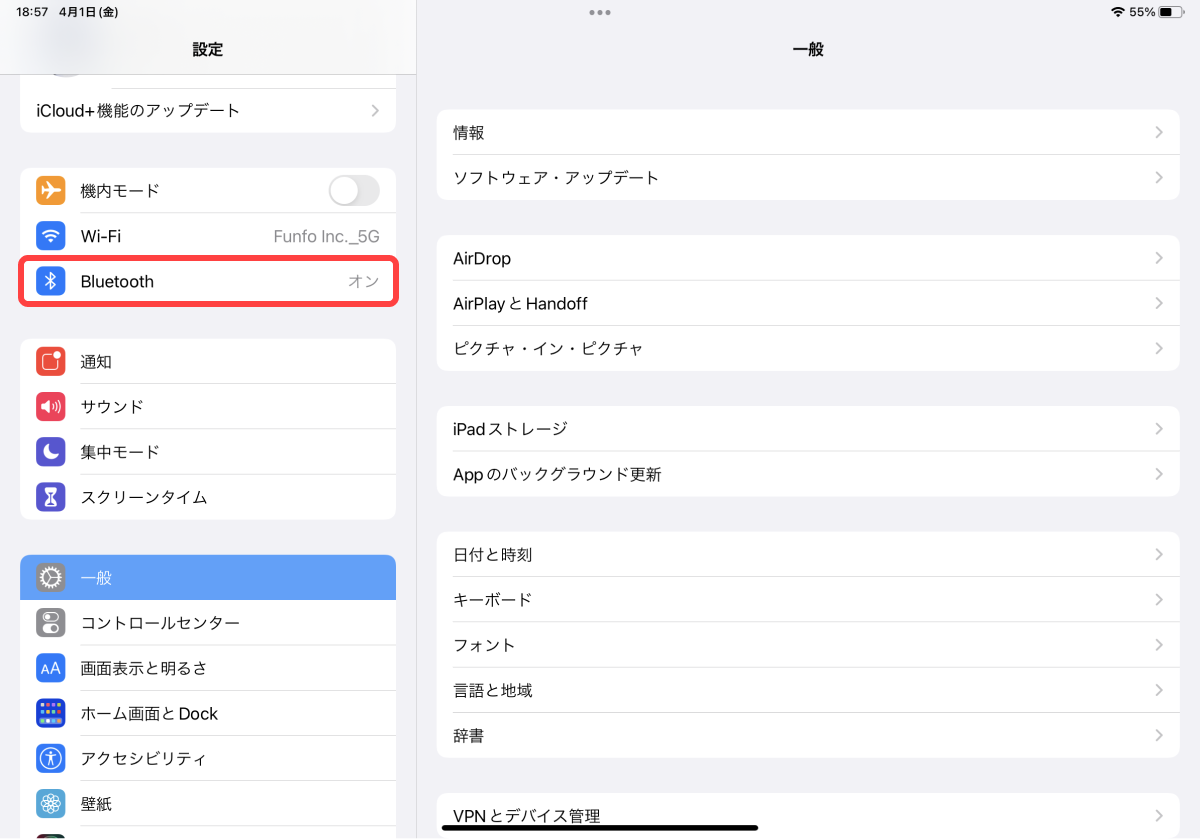
②「Bluetooth」をオンにします。解除したいプリンターの「i」マークをタップします。
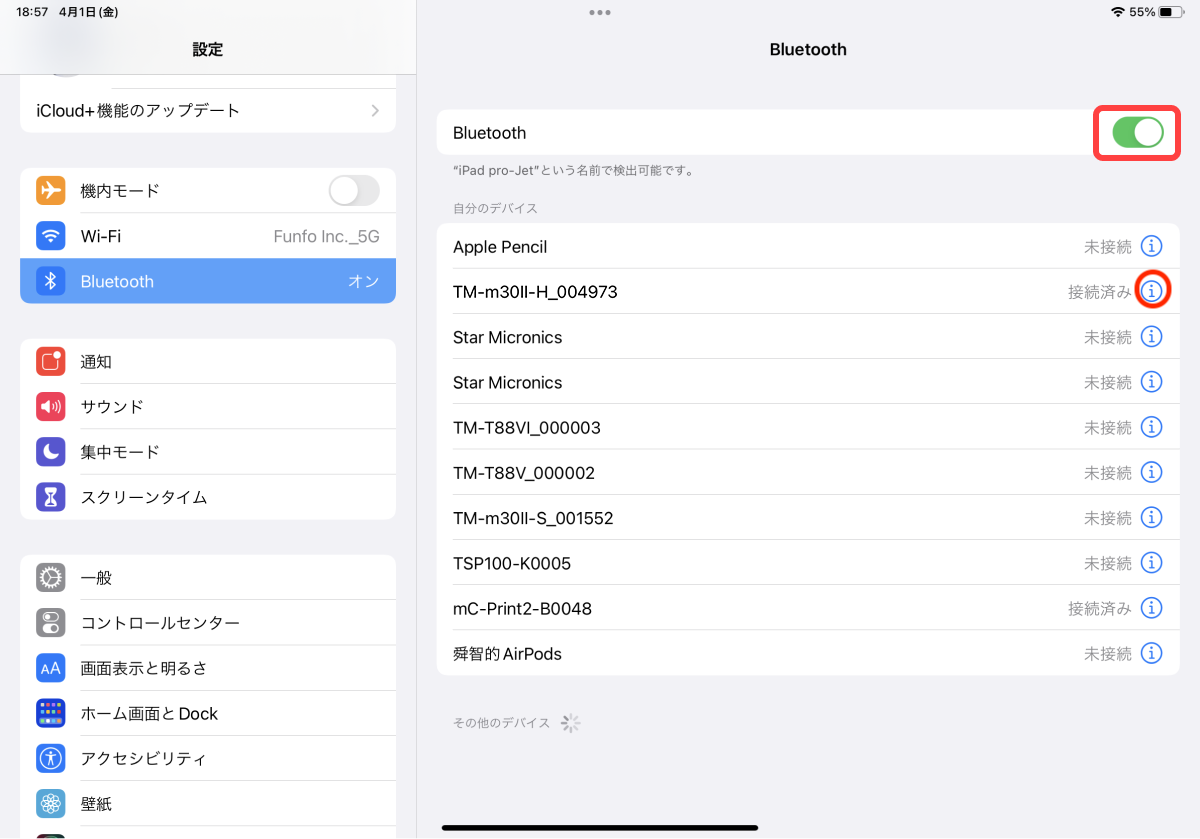
③「このデバイスの登録を解除」をタップ。
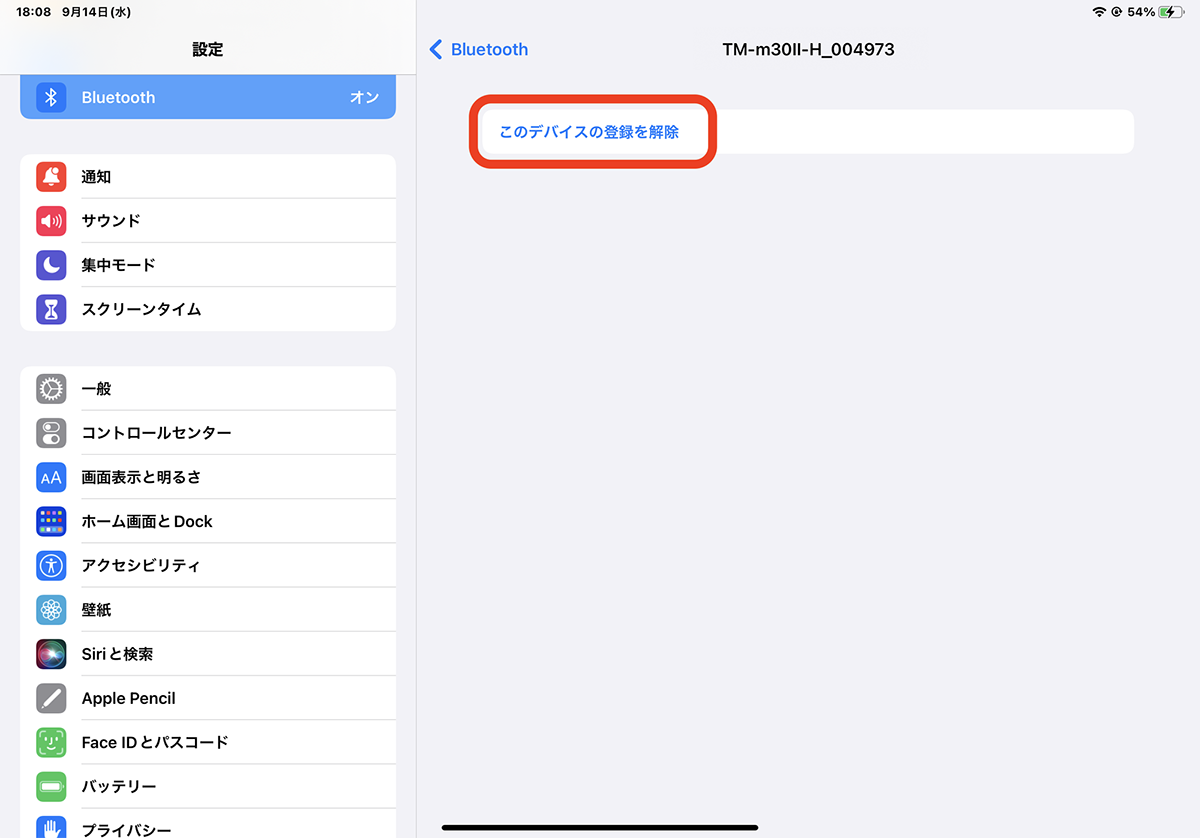
④「デバイスの登録を解除」をタップ。
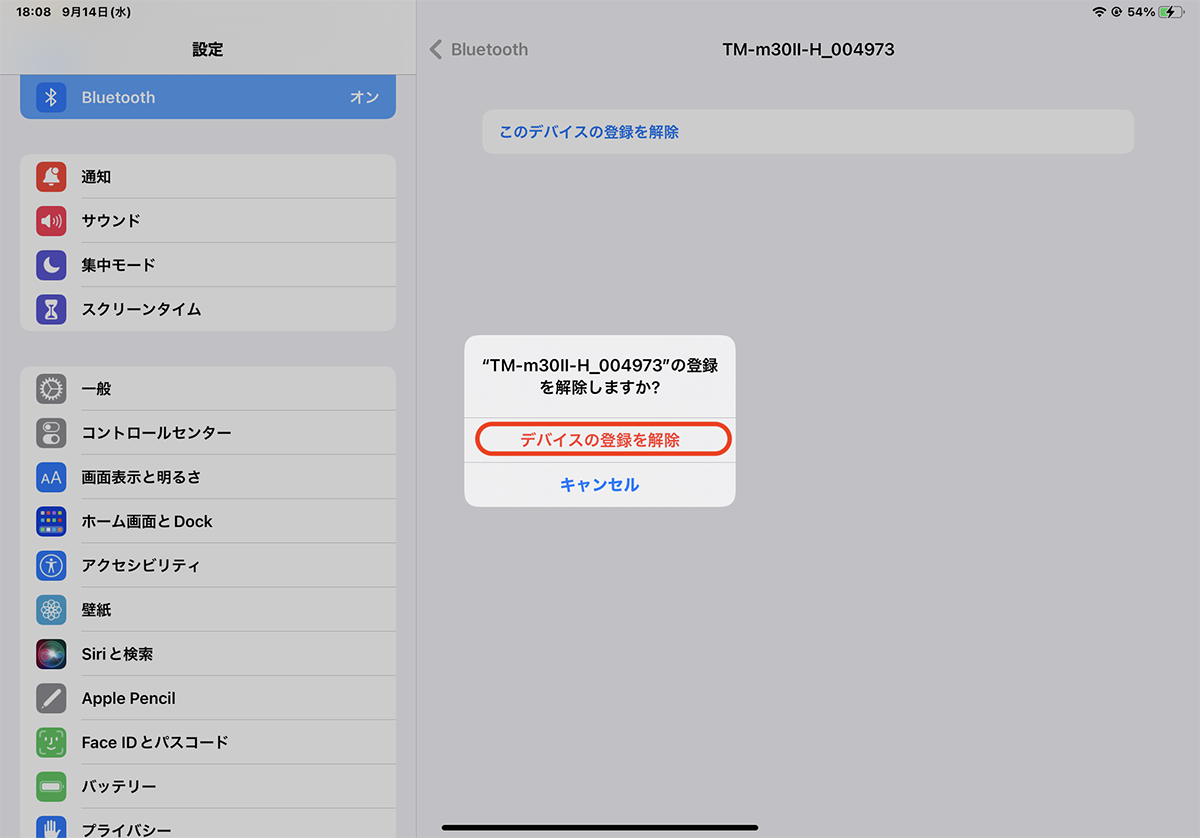
⑤解除後のプリンターは画面下の「そ他のデバイス」に表示されます。
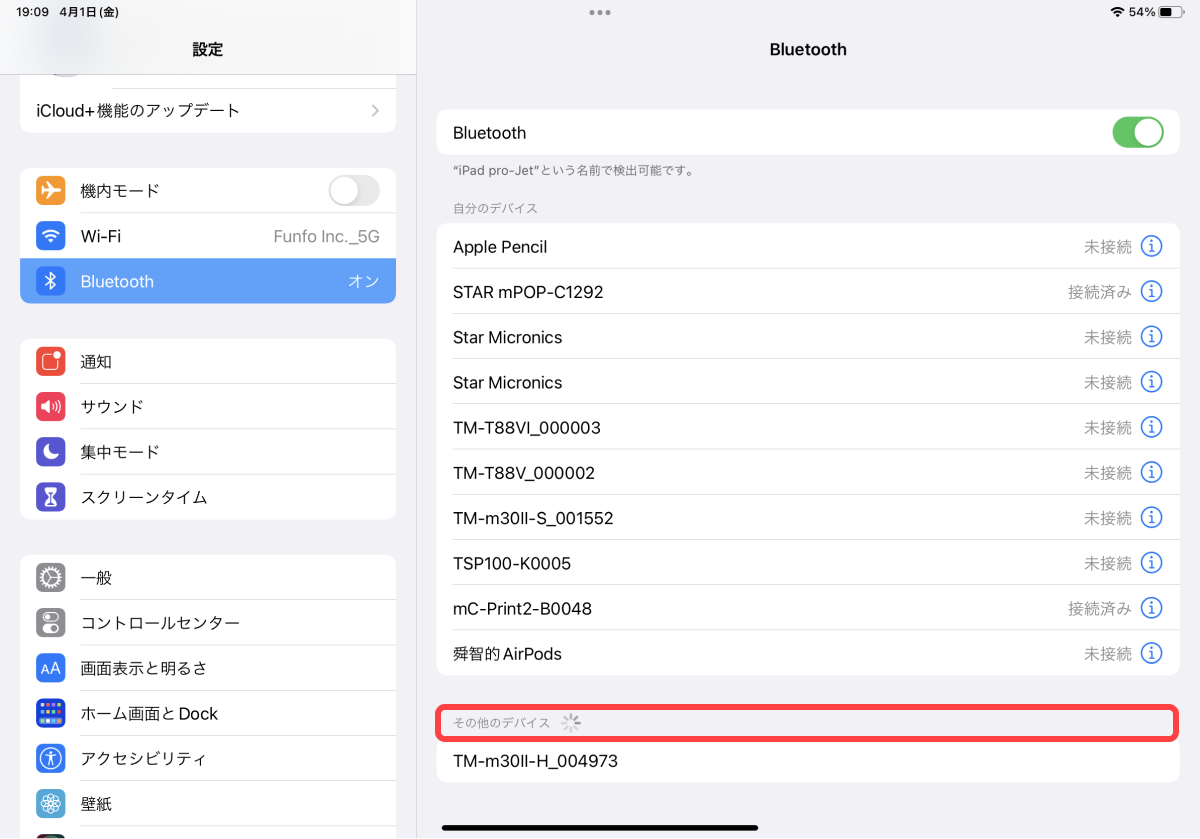
⑥該当のプリンターをタップしますと、プリンターは「接続済み」と表示され再接続されます。
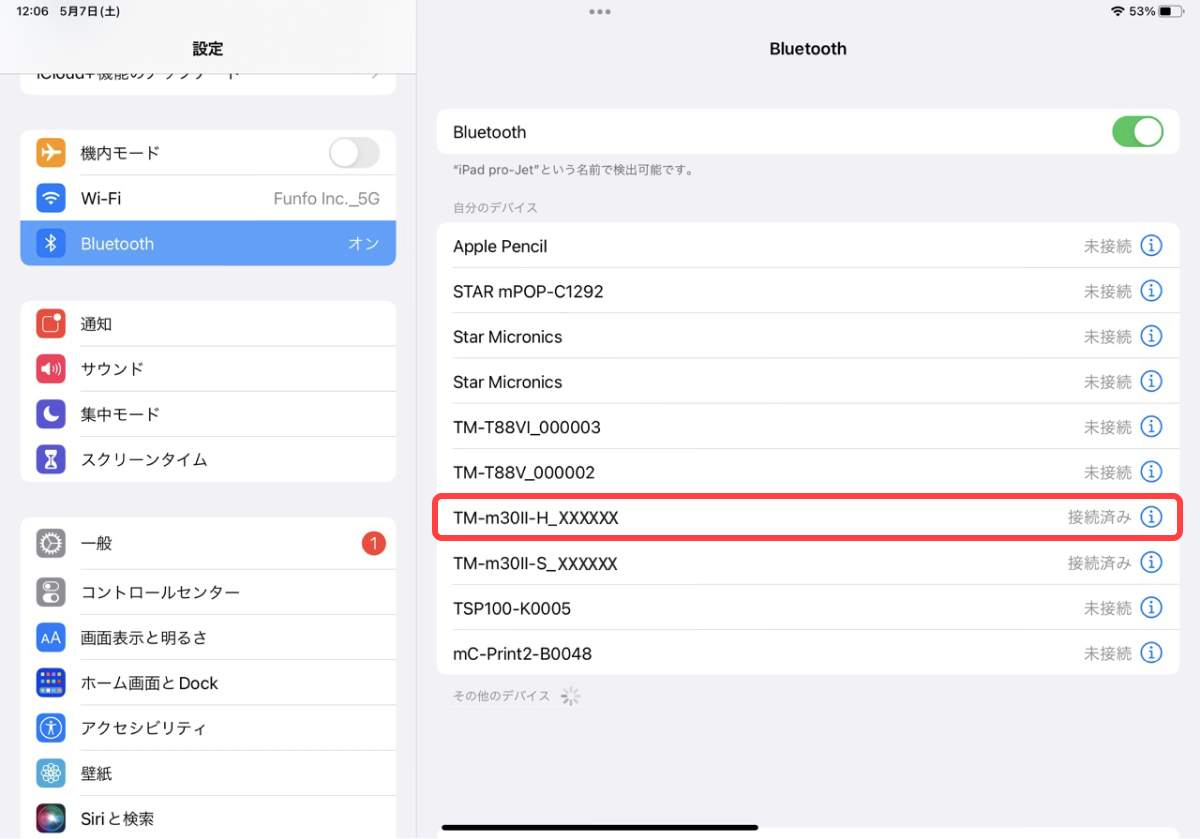
⑦同時にプリンターの Bluetoothランプが点灯状態であることをご確認ください。

STEP4.funfoアプリとプリンターを再接続する
①プリンターをLightningケーブルで接続した後、 Funfoアプリを開きます。
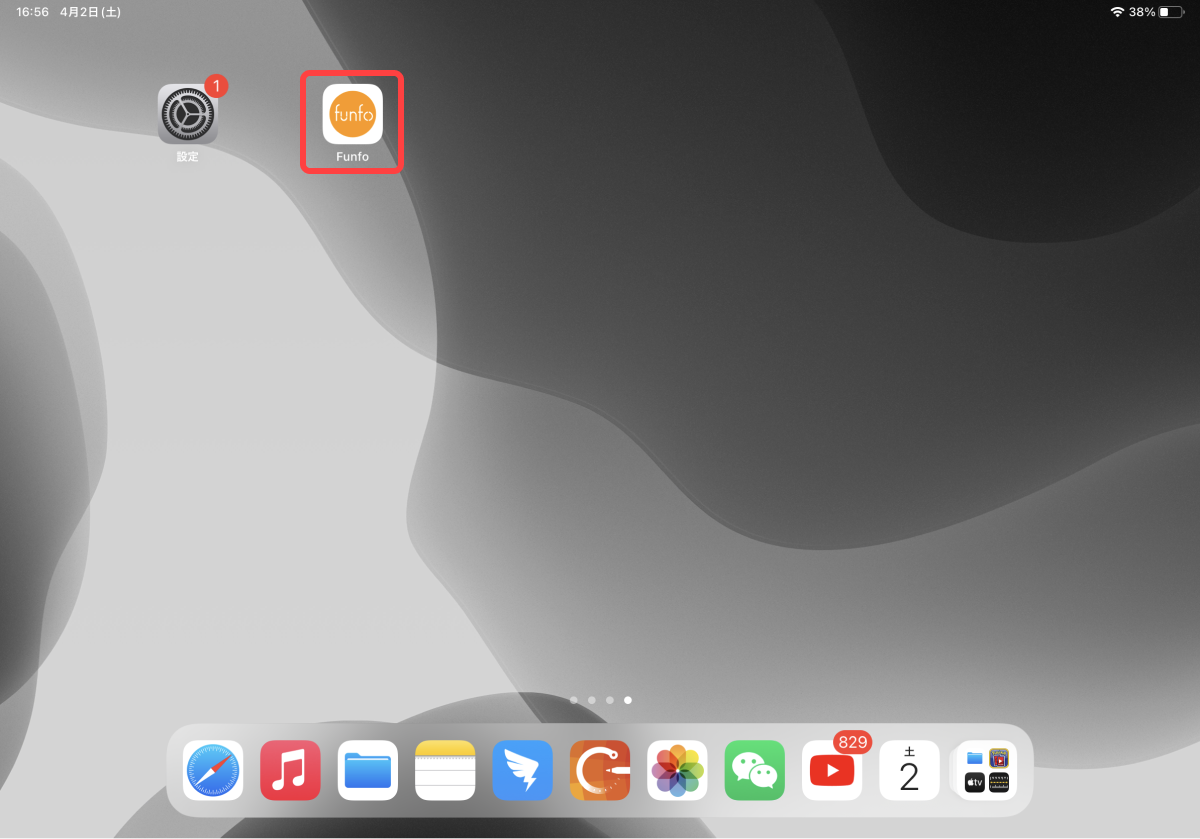
②ログイン後に表示されるホーム画面左下のアカウント情報ボタン(下記マーク部分)をタップします。
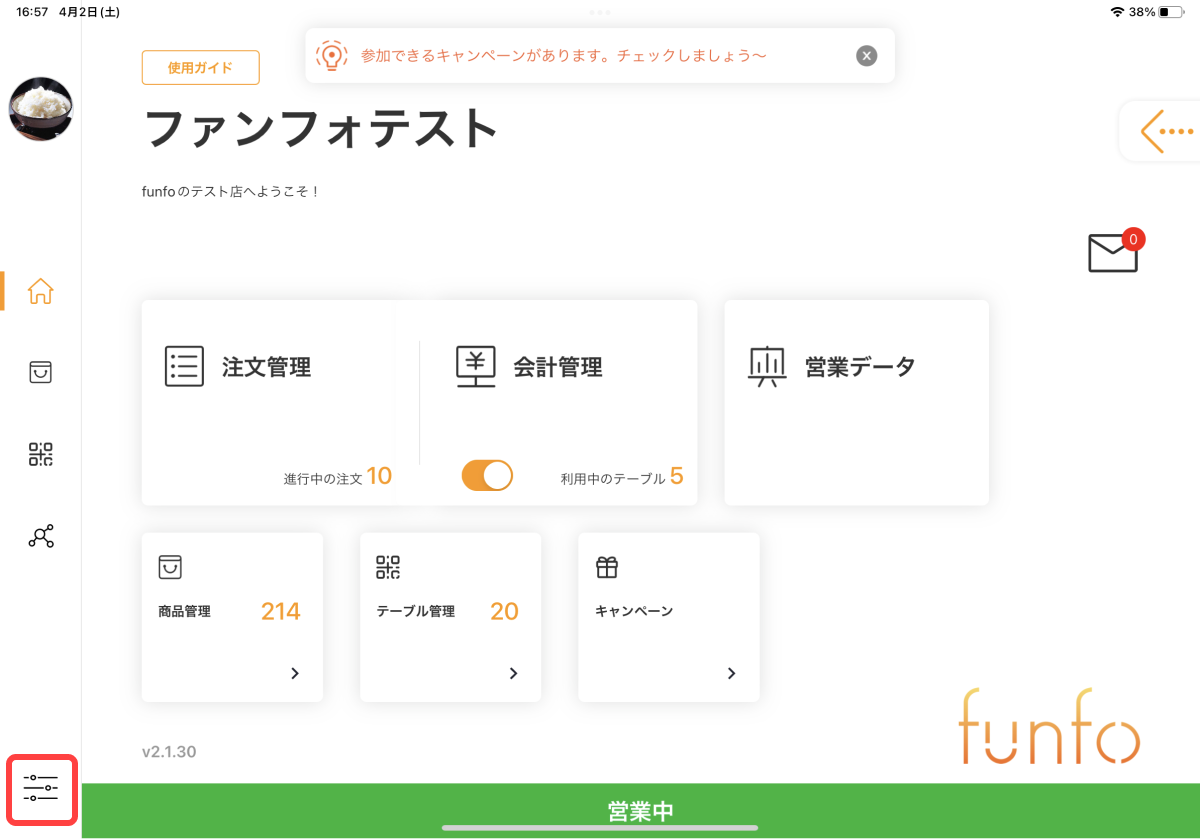
③アカウント情報ページの「レジプリンター設定」をタップします。
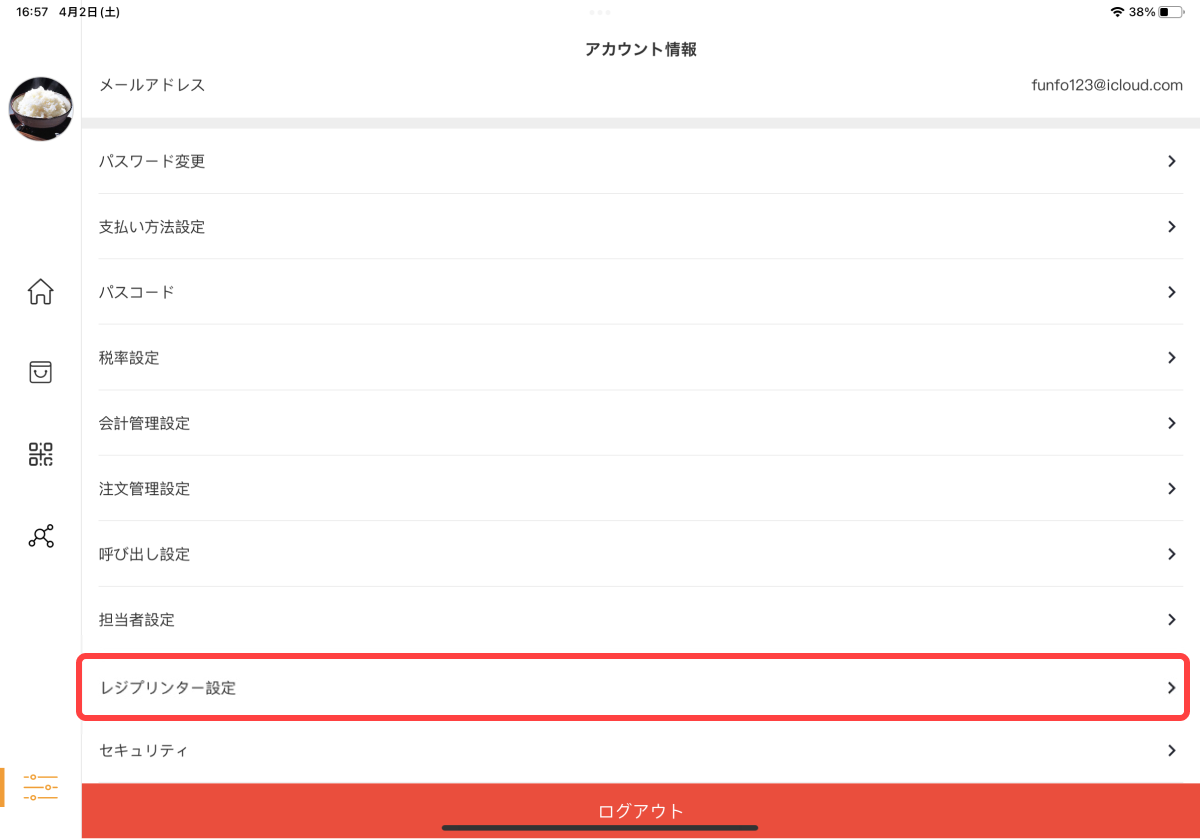
④「プリンター機能」をオンにし、「利用中のプリンター」の選択画面を開きます。
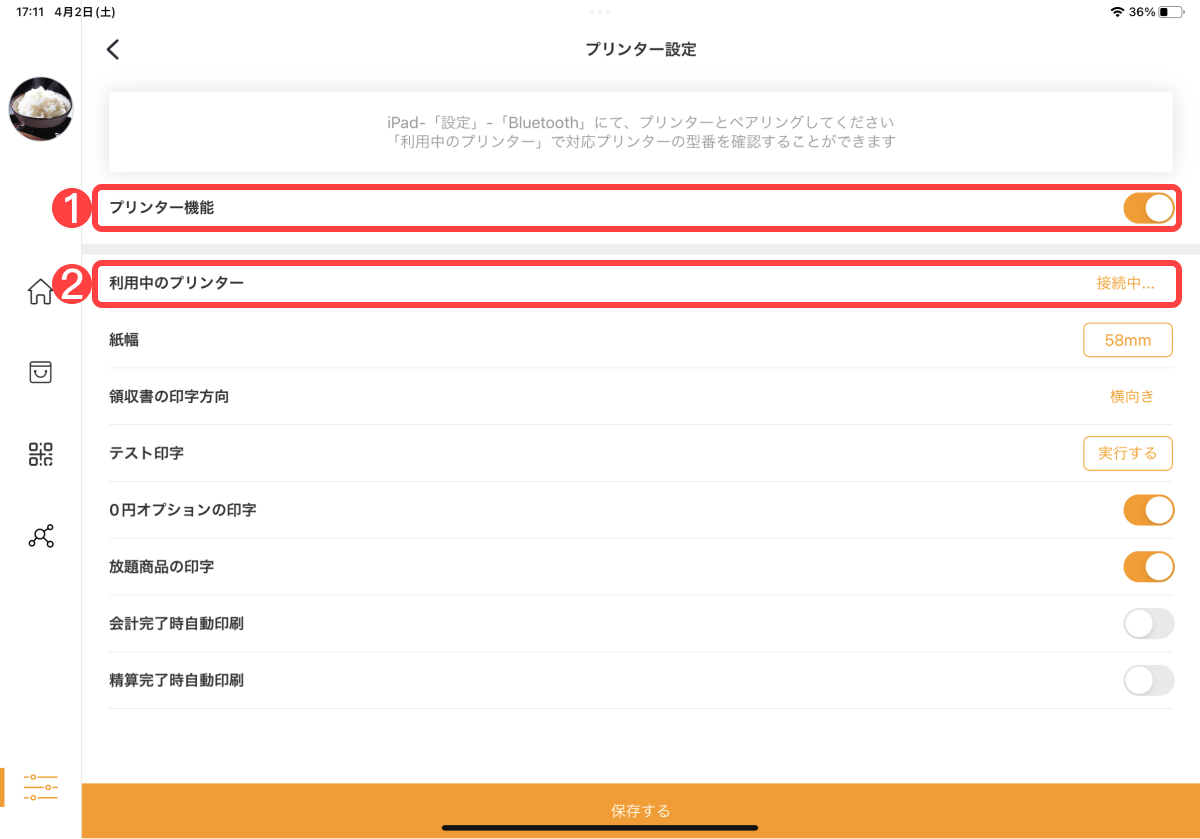
⑤対象のプリンター型番を選択し、「OK」をタップします。
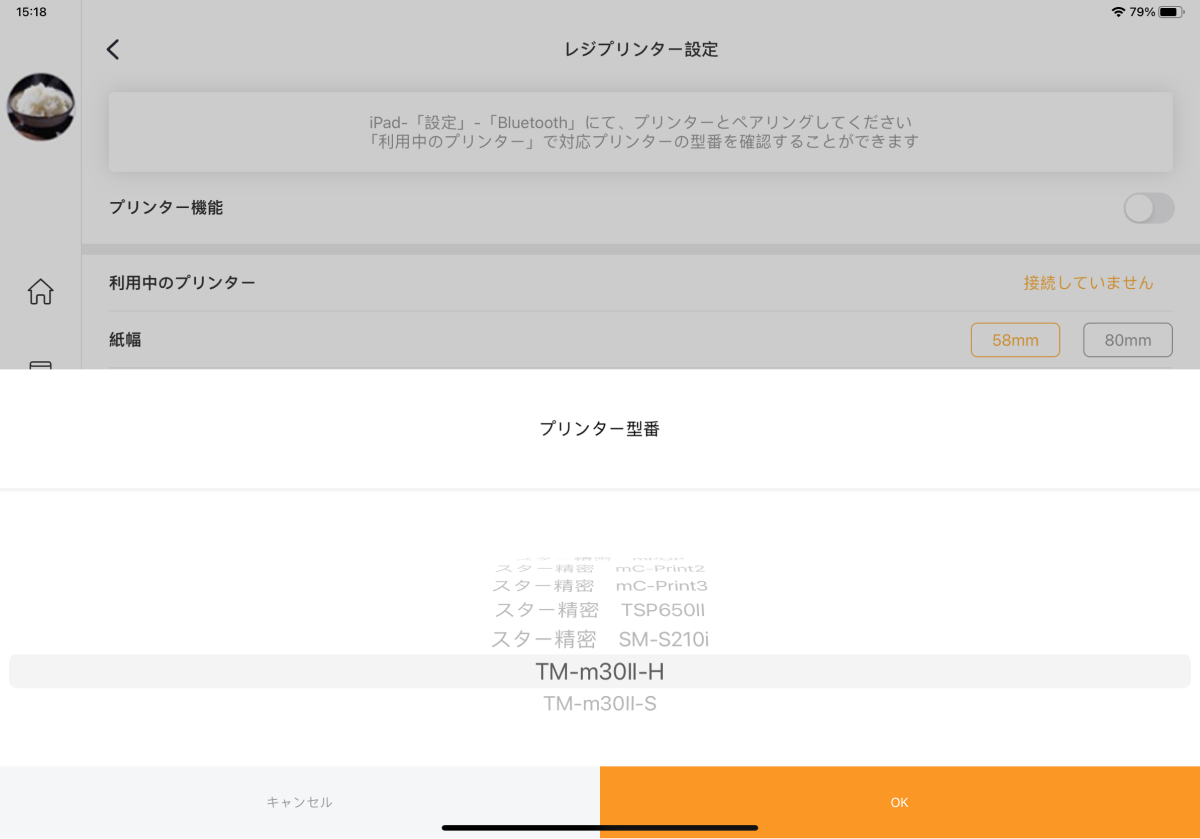
STEP5. 設定を保存する
設定完了後、「保存する」をタップしますとプリンターとの接続が完了します。