先払い伝票機能説明
「先払い伝票」とは、会計管理において、支払いをした後でも注文内容が消えず、調理完成後に再度伝票を完了できる機能です。この機能をオンに設定することで、会計管理にて先払い伝票の作成が可能になります。
一般テーブル伝票は会計が完了された後に伝票が注文管理画面と会計管理画面から消えます。先払い伝票は会計が完了されても注文管理画面と会計管理画面で伝票詳細を確認できます。
※先払い伝票機能はTablecodeと併用可能でございます。
一般テーブル伝票は会計が完了された後に伝票が注文管理画面と会計管理画面から消えます。先払い伝票は会計が完了されても注文管理画面と会計管理画面で伝票詳細を確認できます。
※先払い伝票機能はTablecodeと併用可能でございます。
設定画面
「先払い伝票」は、funfoアプリのホーム画面右側にございますパズルボタンをタップすると表示される「拡張機能」からインストールでき、設定画面に入ることができます。
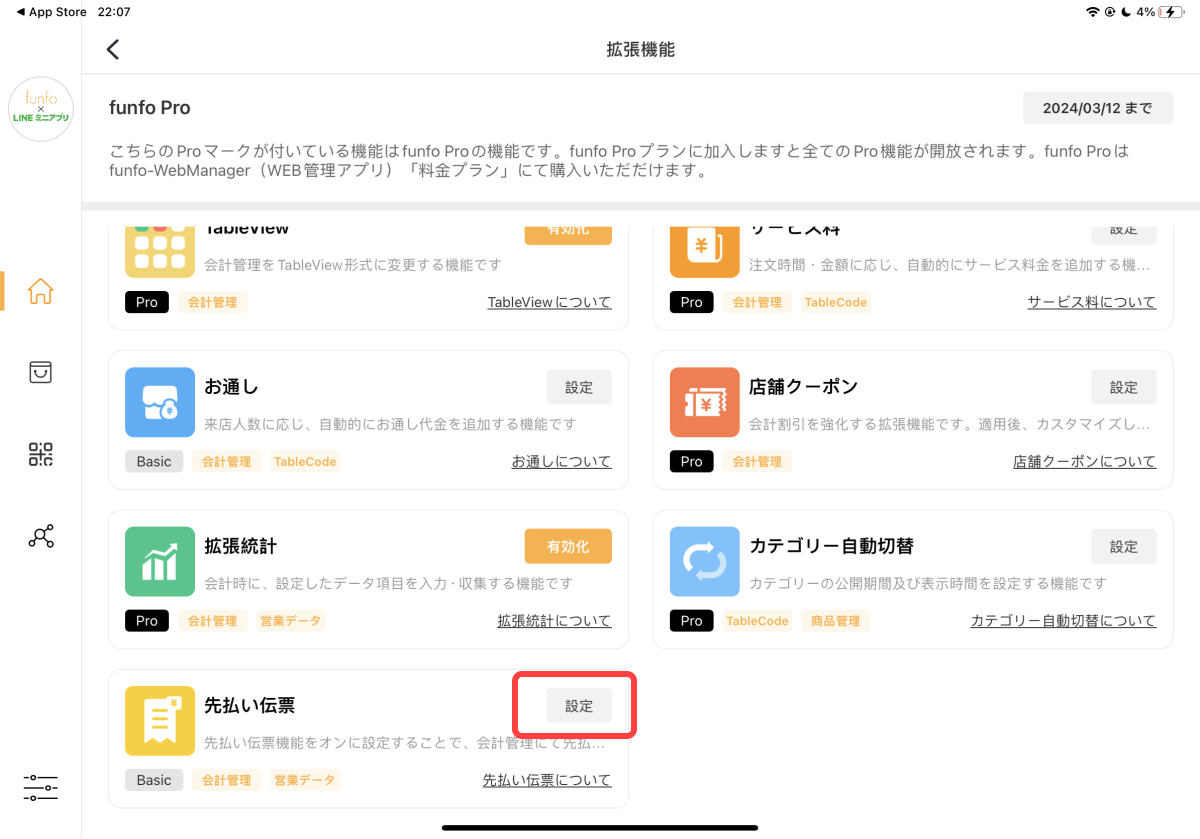
設定方法
先払い伝票機能の設定について
先払い伝票設定画面にて、先払い伝票機能をオン、またはオフにすることができます。
先払い伝票設定画面にて、先払い伝票機能をオン、またはオフにすることができます。
支払い画面に自動遷移する設定について
①スイッチオンにしますと、伝票の注文が終わった際に、自動的に支払い画面に遷移されます。
①スイッチオンにしますと、伝票の注文が終わった際に、自動的に支払い画面に遷移されます。
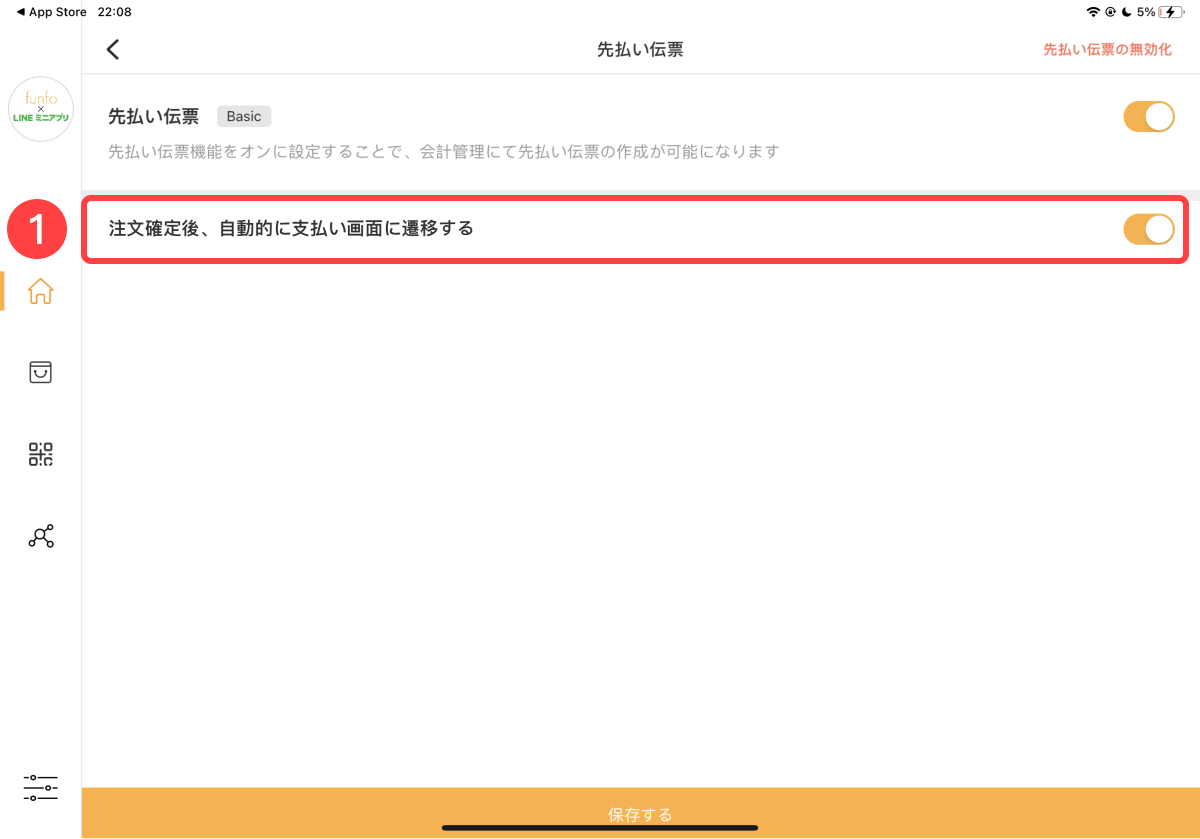
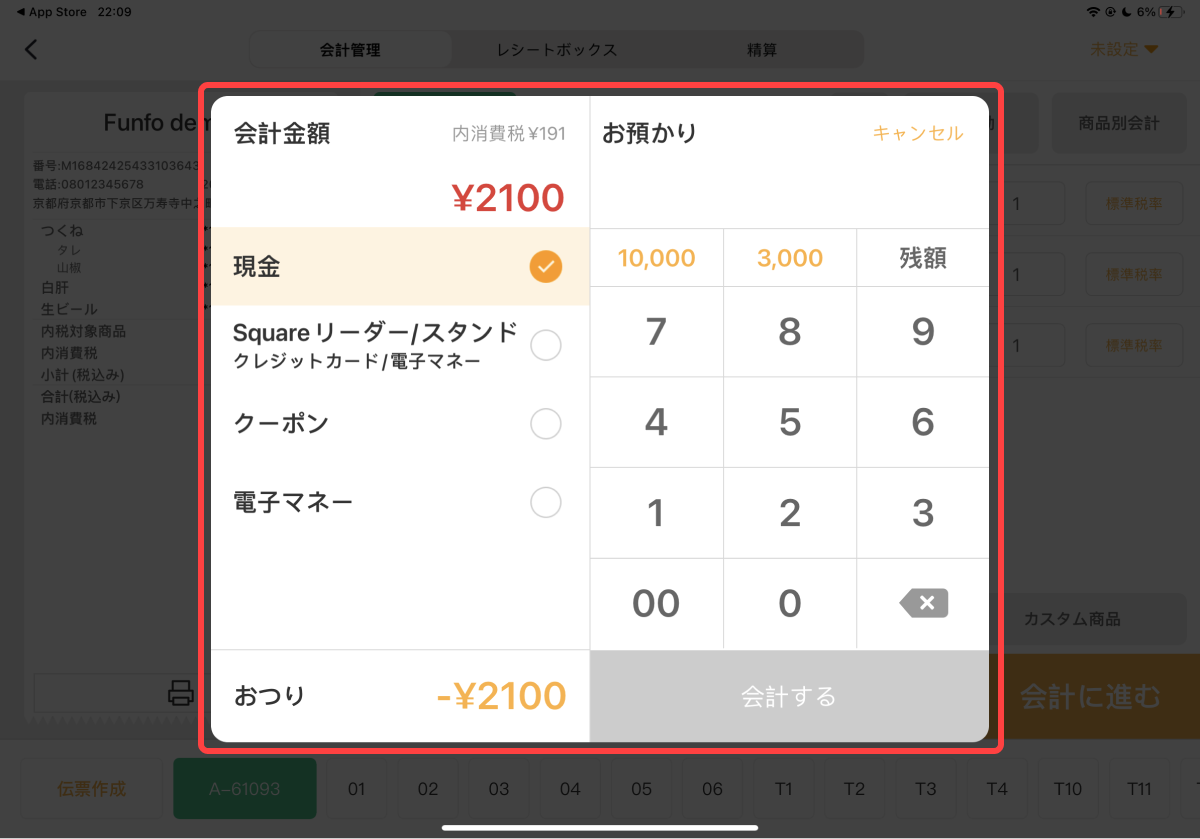
先払い伝票機能の操作手順
1 先払い伝票の作成
先払い伝票機能をオンにしますと、会計管理画面に「伝票作成」ボタンが表示されます。二箇所の「伝票作成」ボタンのどちらかをタップすると先払い伝票の注文画面が表示されます。注文画面で商品を選択し、カート画面で「注文を確定」ボタンをタップすると先払い伝票が作成されます。作成された伝票は会計管理画面に表示されます。
先払い伝票機能をオンにしますと、会計管理画面に「伝票作成」ボタンが表示されます。二箇所の「伝票作成」ボタンのどちらかをタップすると先払い伝票の注文画面が表示されます。注文画面で商品を選択し、カート画面で「注文を確定」ボタンをタップすると先払い伝票が作成されます。作成された伝票は会計管理画面に表示されます。
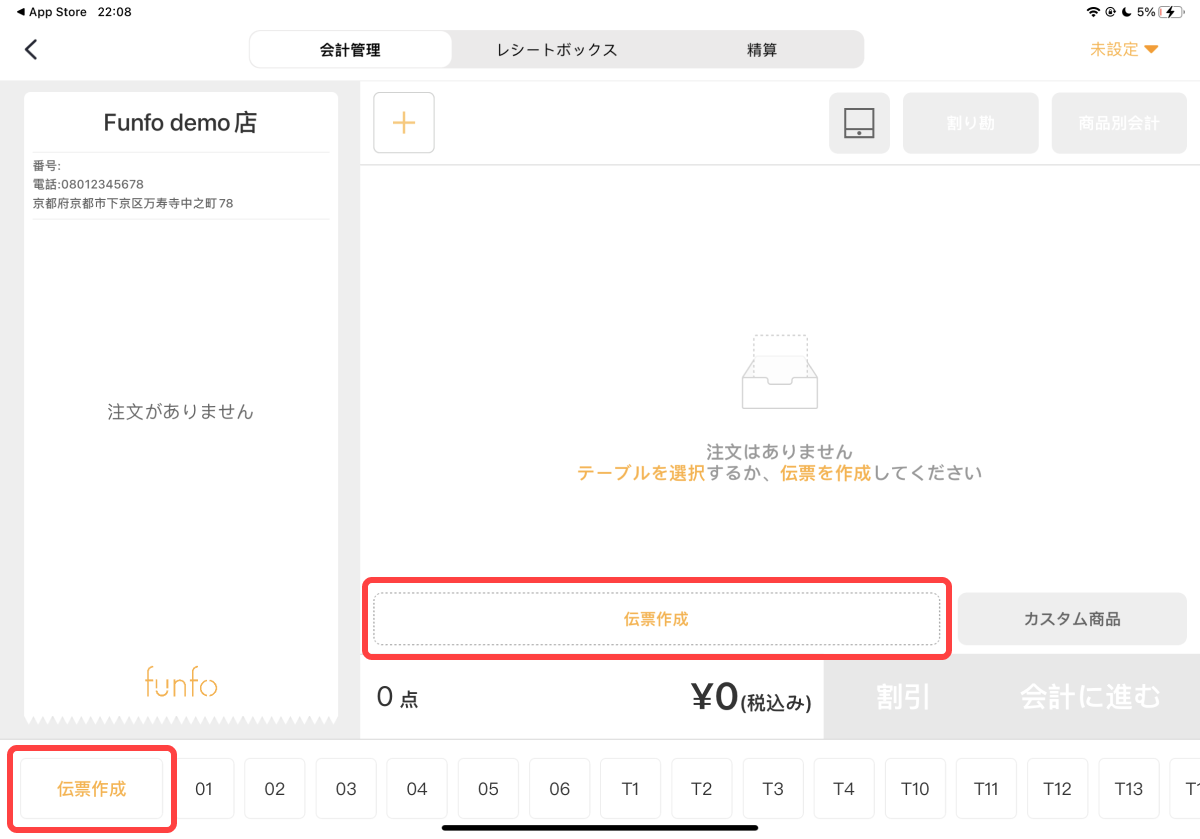
2 先払い伝票の支払い
先払い伝票の作成が完了しますと、会計管理画面に表示されます。会計関連の調整が終わりましたら、「会計に進む」ボタンをタップし、支払い画面が表示されます。お預かり金額を入力し、「会計する」ボタンをタップしますと会計が完了されます。会計に進む前に、商品の追加や割引などの機能をご利用できます。
支払い画面に自動遷移する機能をオンにしている場合、伝票の注文が終わった際に、自動的に支払い画面に遷移されます。注文に関して変更したい場合は、支払い画面の右上の「キャンセル」ボタンをタップして、会計管理画面に戻ります。
先払い伝票の作成が完了しますと、会計管理画面に表示されます。会計関連の調整が終わりましたら、「会計に進む」ボタンをタップし、支払い画面が表示されます。お預かり金額を入力し、「会計する」ボタンをタップしますと会計が完了されます。会計に進む前に、商品の追加や割引などの機能をご利用できます。
支払い画面に自動遷移する機能をオンにしている場合、伝票の注文が終わった際に、自動的に支払い画面に遷移されます。注文に関して変更したい場合は、支払い画面の右上の「キャンセル」ボタンをタップして、会計管理画面に戻ります。
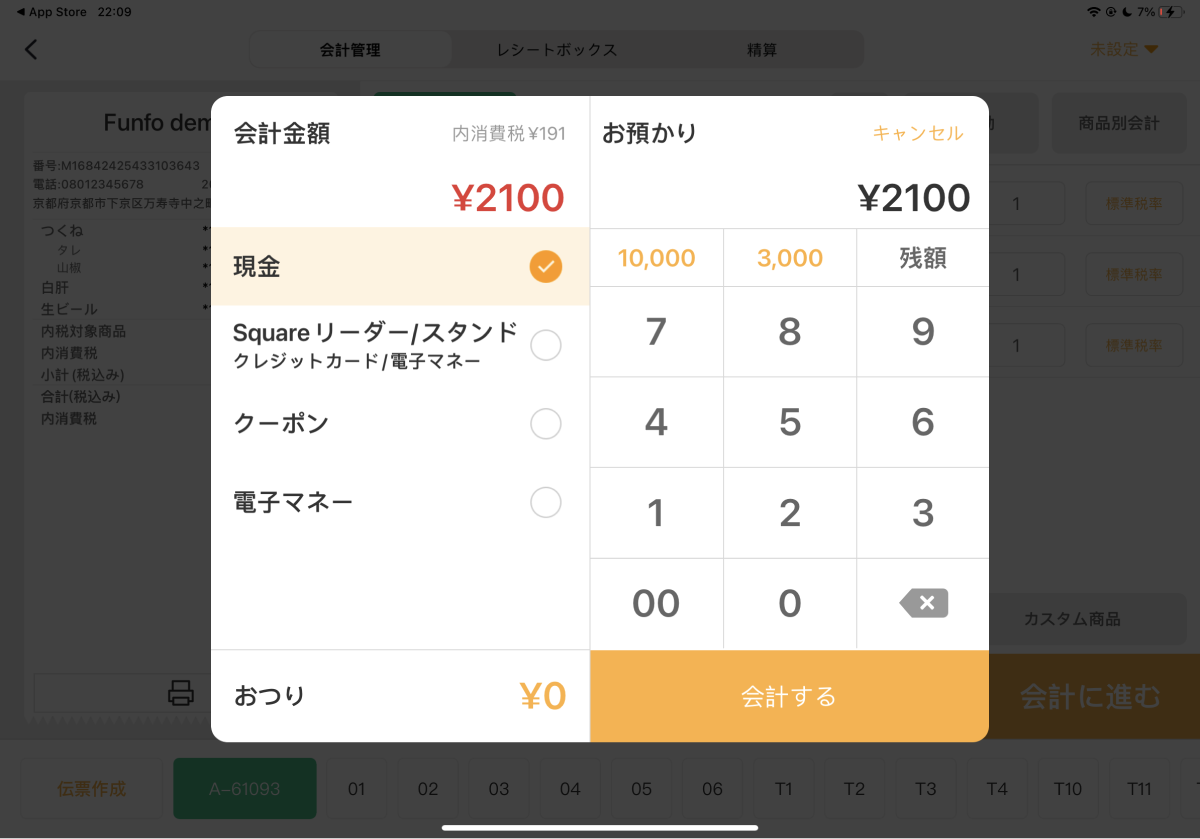
3 先払い伝票の商品提出
会計完了後、支払い完了画面の左下「注文管理に戻る」ボタンをタップして、注文管理画面を開きます。注文管理画面では伝票内容を確認することができます。調理完了後、商品をチェックして提出します。
会計完了後、支払い完了画面の左下「注文管理に戻る」ボタンをタップして、注文管理画面を開きます。注文管理画面では伝票内容を確認することができます。調理完了後、商品をチェックして提出します。
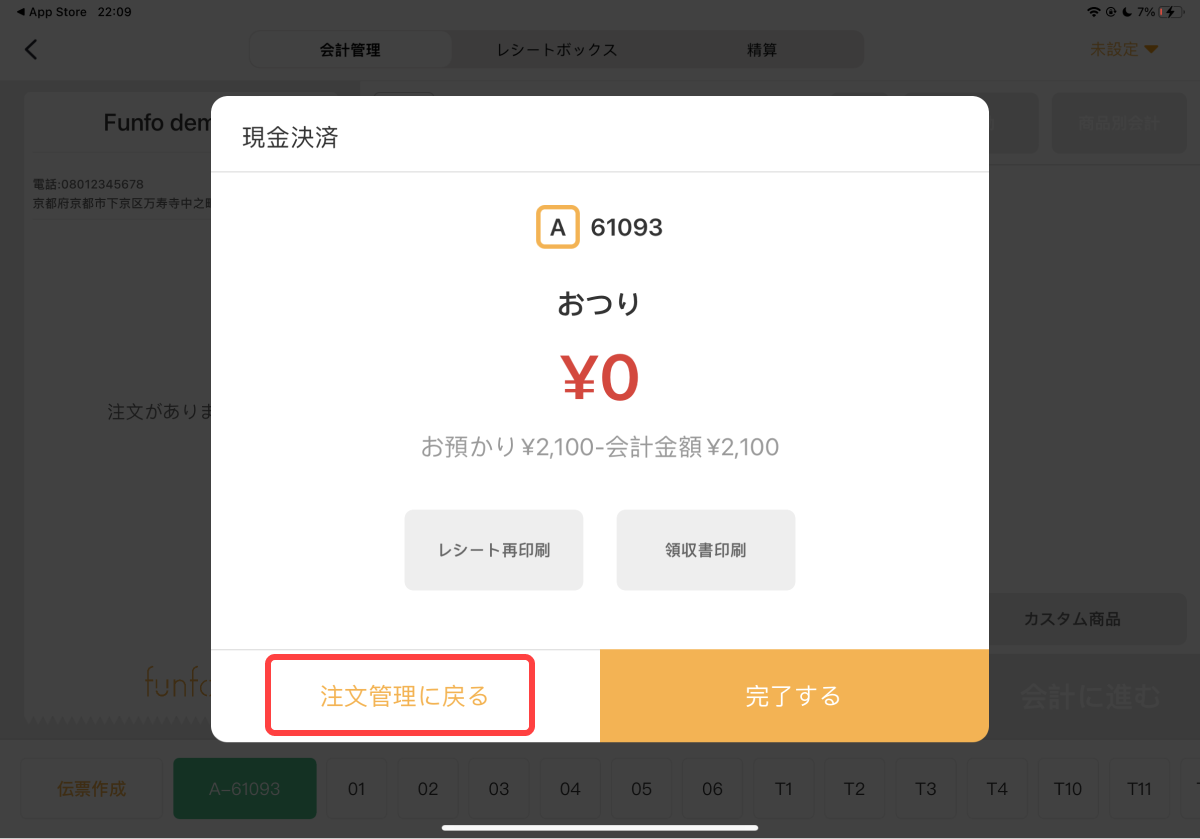
4 先払い伝票を完了する
注文管理画面または会計管理画面のテーブルバーにて伝票番号をタップし、伝票の詳細が表示されます。詳細画面の右下の「完了する」ボタンをタップし、「確認する」をタップすれば、先払い伝票が完了され、レシートボックスに保存されます。
注文管理画面または会計管理画面のテーブルバーにて伝票番号をタップし、伝票の詳細が表示されます。詳細画面の右下の「完了する」ボタンをタップし、「確認する」をタップすれば、先払い伝票が完了され、レシートボックスに保存されます。
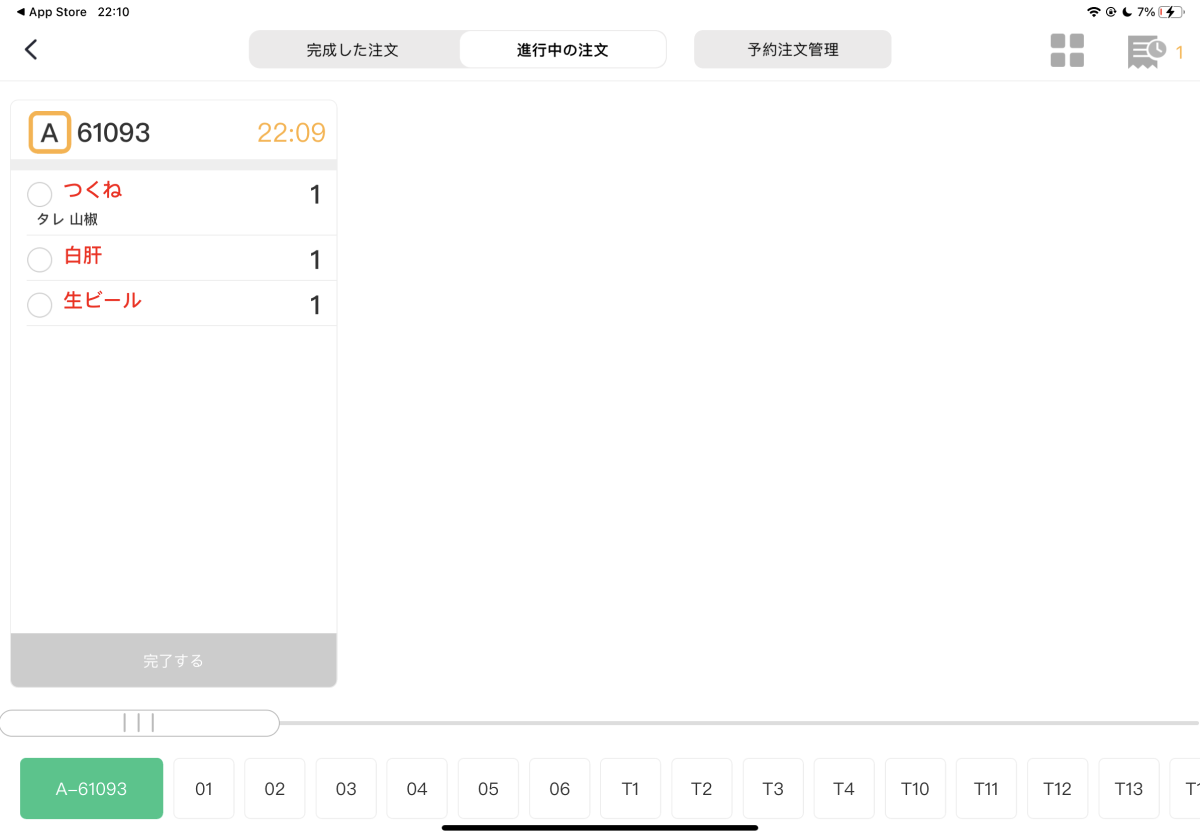
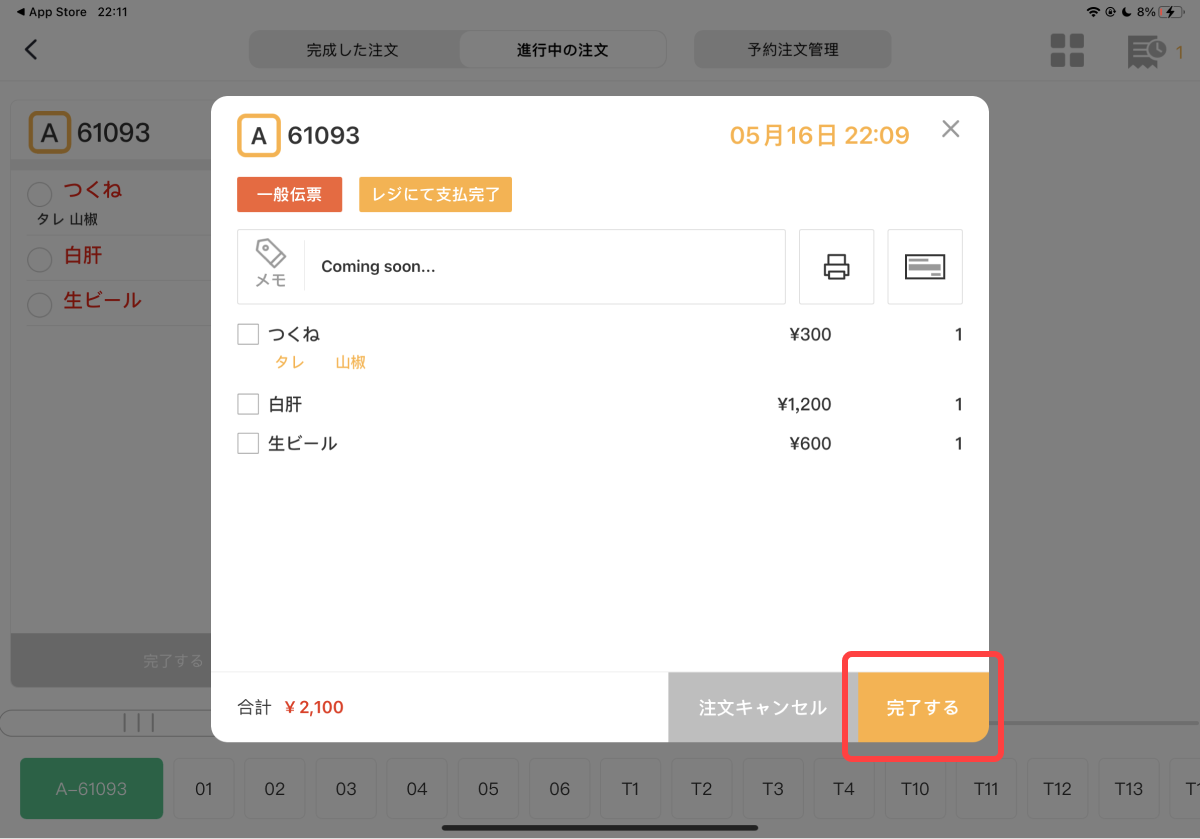
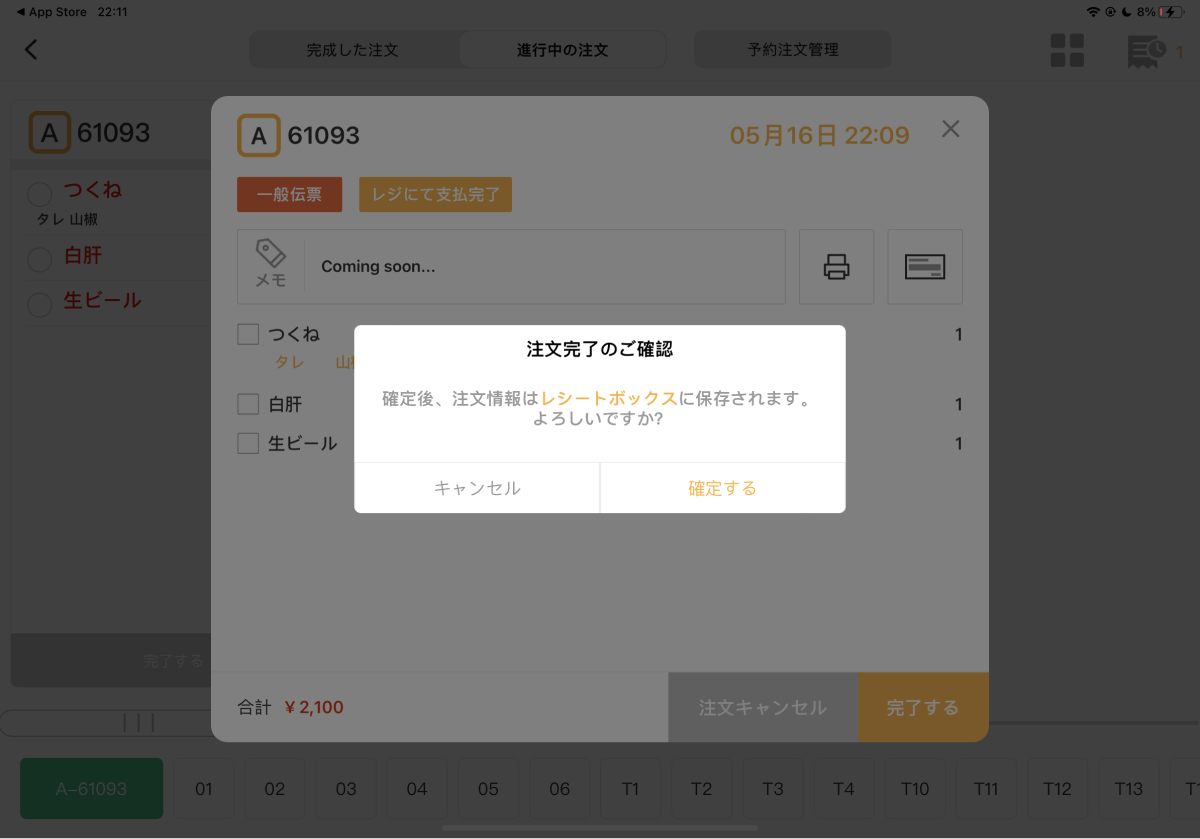
先払い伝票詳細の確認について
先払い伝票の作成が終わりますと、注文管理画面と会計管理画面のテーブルバーに伝票番号が表示されます。伝票の詳細を確認したい場合は、伝票番号をタップして、伝票詳細画面で確認してください。
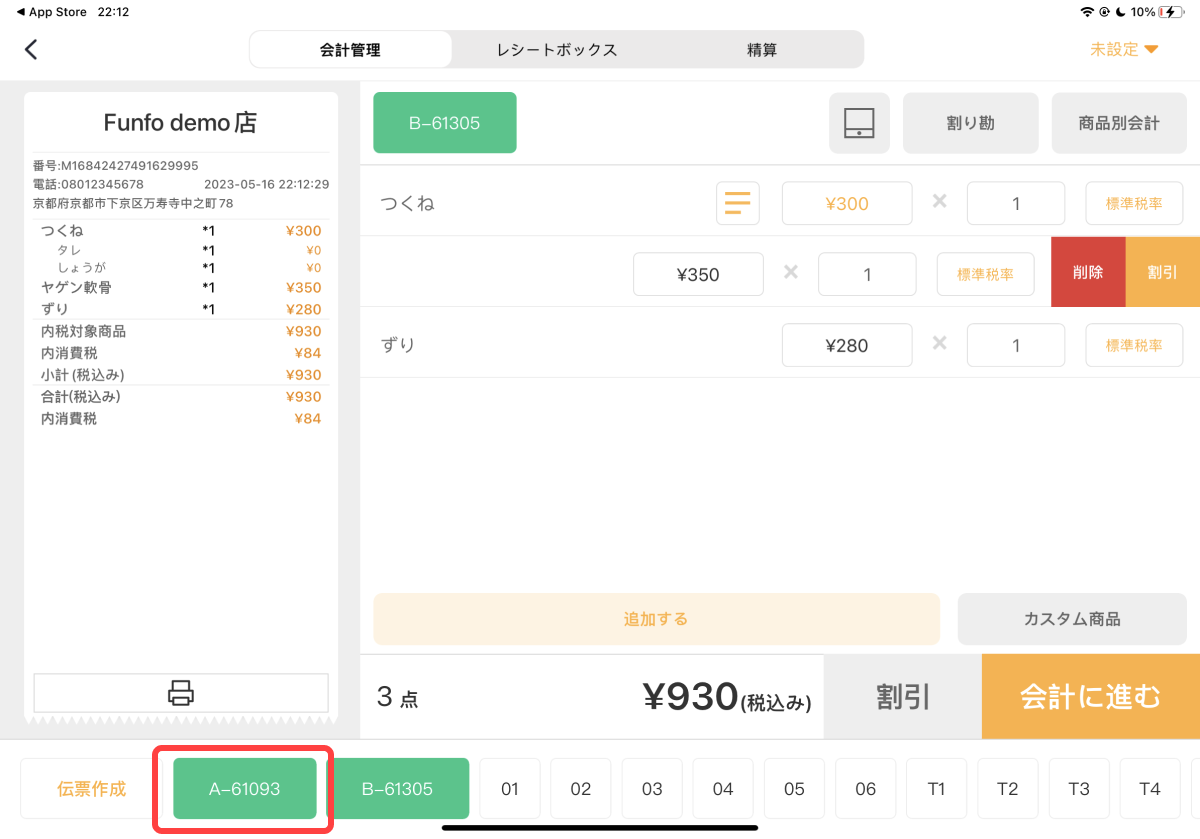
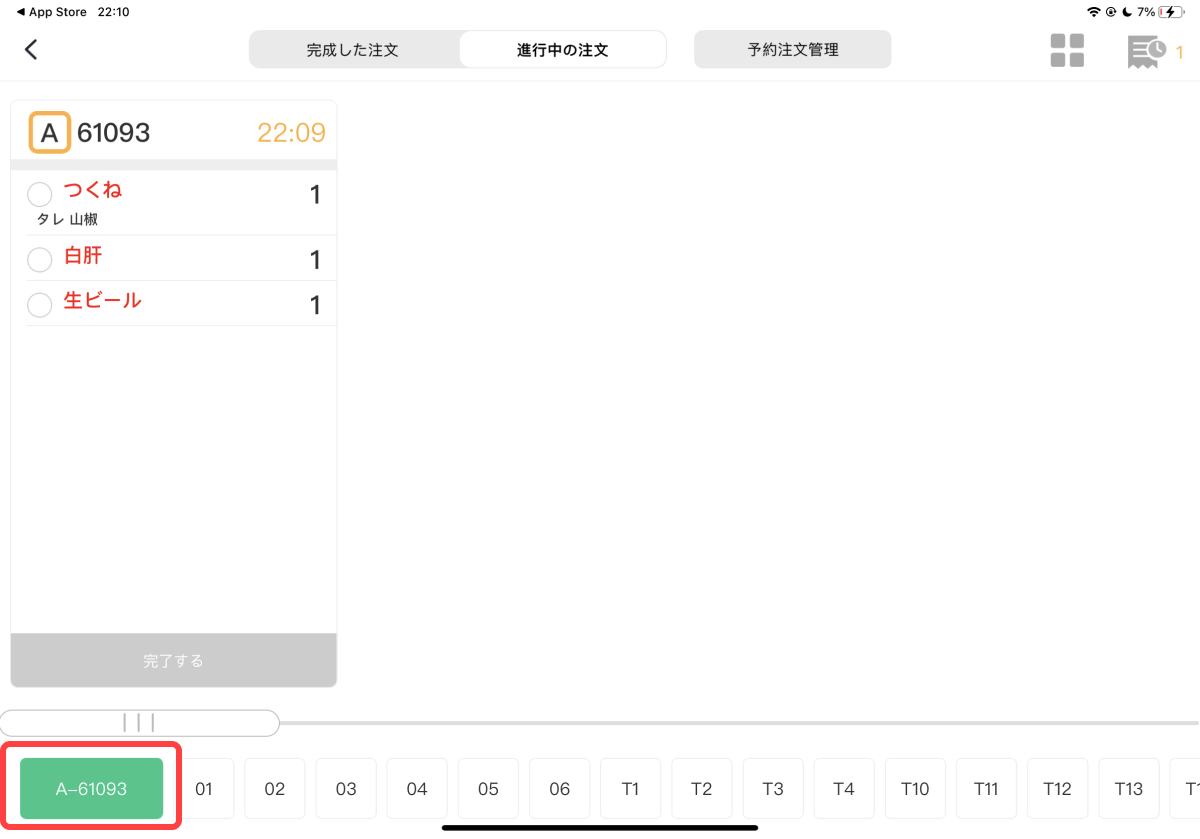
先払い伝票の注文内容変更について
支払い前の注文内容変更
商品の追加は会計管理画面で「追加する」ボタンをタップすることで追加できます。
商品のキャンセルは会計管理画面で直接商品を左スライドするか、または数量編集でキャンセルできます。
商品の追加は会計管理画面で「追加する」ボタンをタップすることで追加できます。
商品のキャンセルは会計管理画面で直接商品を左スライドするか、または数量編集でキャンセルできます。
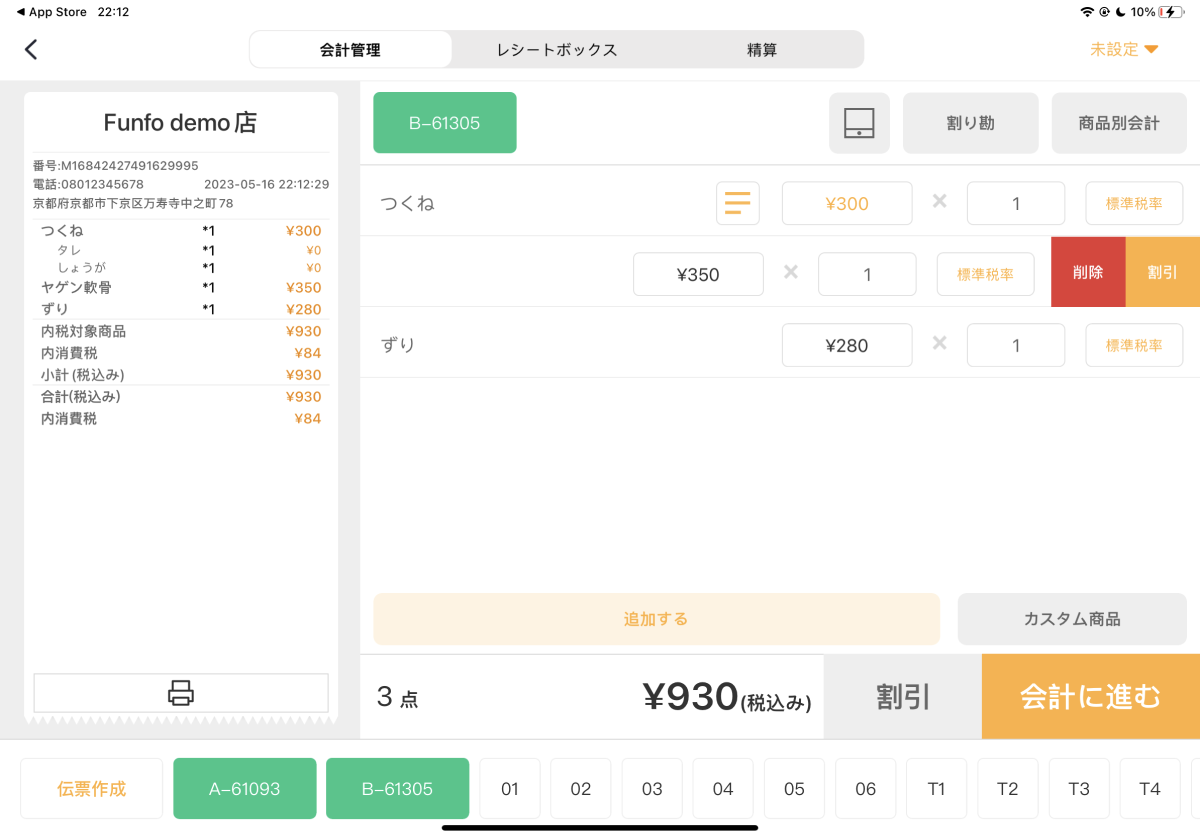
支払い後の注文内容変更
支払いが完了しますと、商品の追加できなくなるため、商品の追加は必ず支払いが完了されて前に行ってください。
商品のキャンセルは注文管理画面または会計管理画面で伝票詳細画面を開く必要がございます。伝票詳細画面でキャンセルしたい商品の前のボックスをタップします。キャンセルしたい商品の選択が終わりますと、「商品キャンセル」ボタンをタップし、返金を行ってください。
支払いが完了しますと、商品の追加できなくなるため、商品の追加は必ず支払いが完了されて前に行ってください。
商品のキャンセルは注文管理画面または会計管理画面で伝票詳細画面を開く必要がございます。伝票詳細画面でキャンセルしたい商品の前のボックスをタップします。キャンセルしたい商品の選択が終わりますと、「商品キャンセル」ボタンをタップし、返金を行ってください。
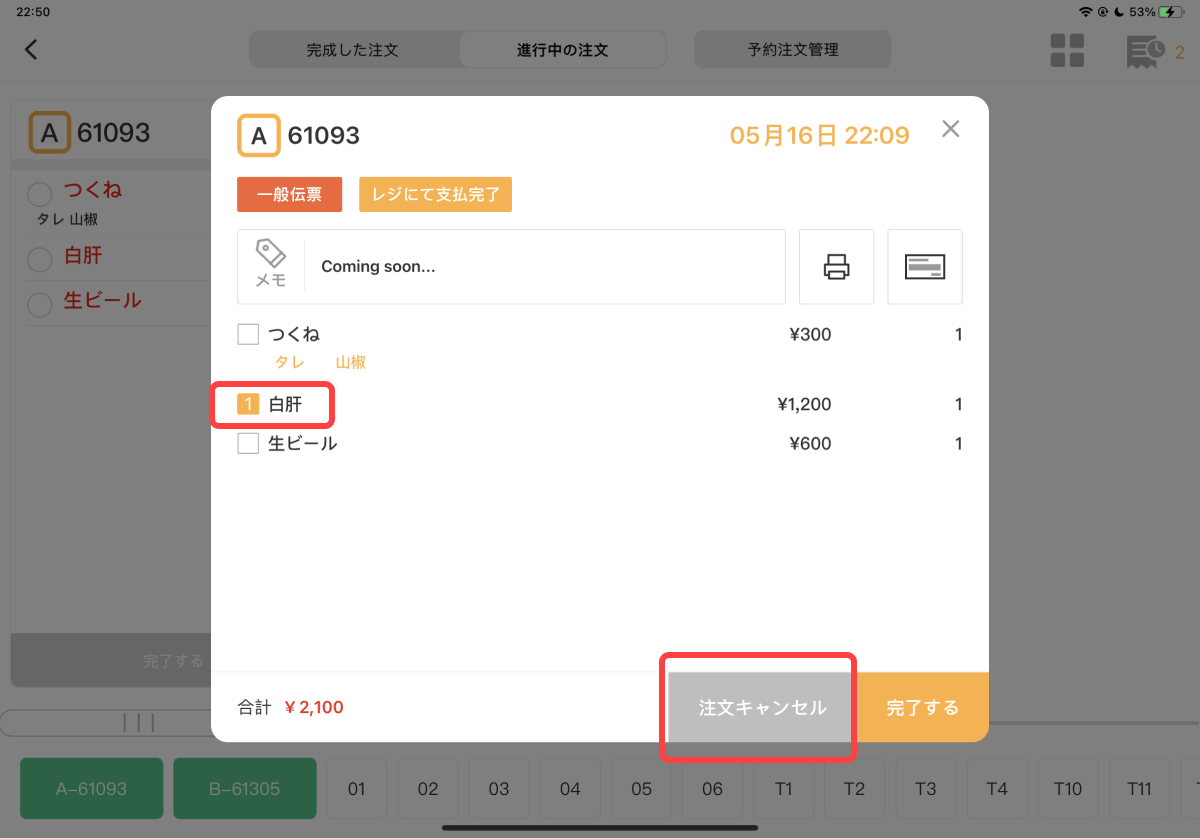
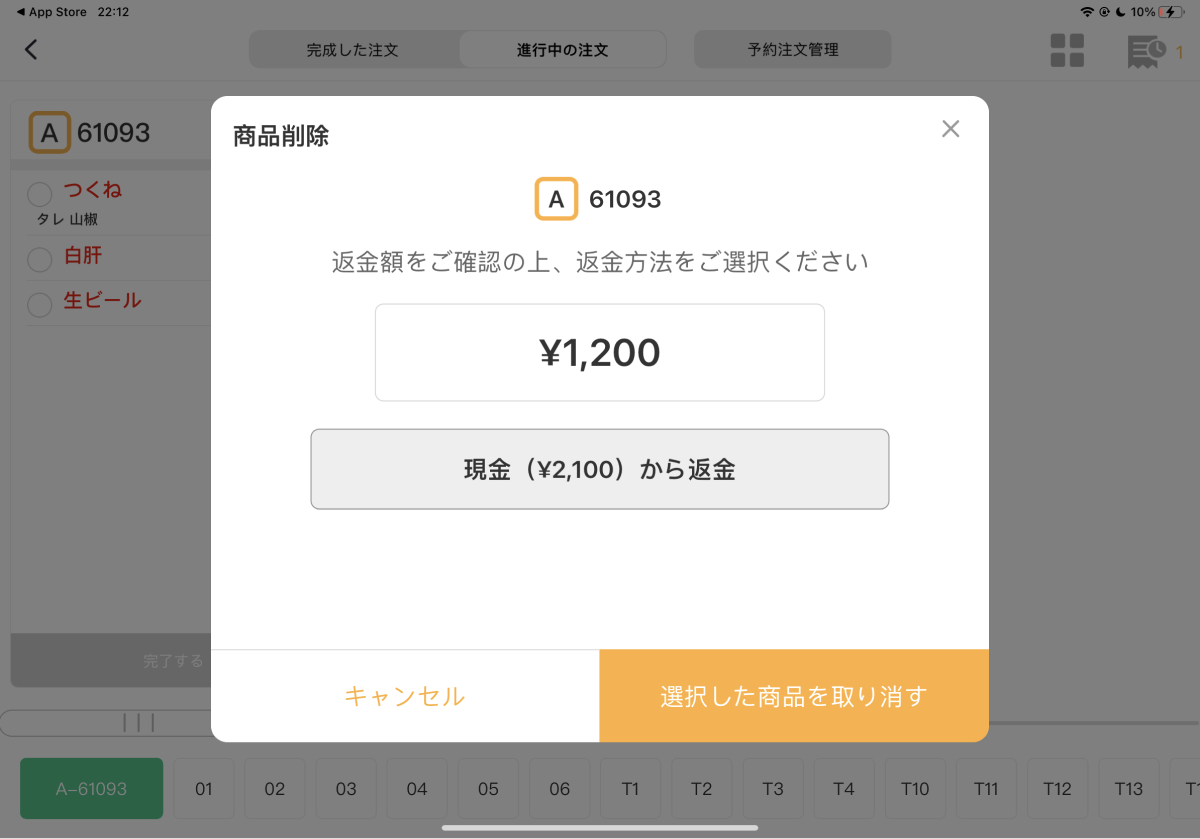
注意事項
※カテゴリー自動切替機能の利用には、最新バージョン(v2.1.92~)のアプリが必要となります。App Storeよりアップデートをお願いいたします。