スター精密(mC-Print2)Bluetoothでの接続方法
スター精密の据え置き型レシートプリンター「mC-Print2(MCP21LB)」※1 との接続方法についてご説明します。
※1 mC-Print2は「MCP21LB」以外のモデルは動作確認の対象外です。
※1 mC-Print2は「MCP21LB」以外のモデルは動作確認の対象外です。
目次

接続方法
STEP1. ロール紙をセットする
①本体前面の電源ボタンを押して、プリンターの電源を入れます。
※電源を入れた状態で用紙をセットすることで、用紙送り、頭出しが自動的に行われます。
※用紙切れや、用紙をセットしていない場合、PowerLEDが赤く点滅します。
※電源を入れた状態で用紙をセットすることで、用紙送り、頭出しが自動的に行われます。
※用紙切れや、用紙をセットしていない場合、PowerLEDが赤く点滅します。

②本体上面右側のオープンレバーを手前に引いて、プリンターカバーを開け、ロール紙が斜めにならないようにセットします。
※ロール紙は、印字面が外巻きのものを使用してください。
※紙づまりの予防のため、ロール紙の巻きが緩んでいる場合は、あらかじめ緩みを取ってからセットしてください。
※ロール紙は、印字面が外巻きのものを使用してください。
※紙づまりの予防のため、ロール紙の巻きが緩んでいる場合は、あらかじめ緩みを取ってからセットしてください。

③紙端をまっすぐに引き出してから、プリンターカバーを閉じます。自動的に用紙がカットされて、ロール紙のセットが完了します。
紙端をまっすぐに引き出してから、プリンターカバーを閉じます。
自動的に用紙がカットされて、ロール紙のセットが完了します。
※カバーの片側だけが閉まらないようにしっかりと閉じます。
※カットされた不要な用紙は取り除いてください。
紙端をまっすぐに引き出してから、プリンターカバーを閉じます。
自動的に用紙がカットされて、ロール紙のセットが完了します。
※カバーの片側だけが閉まらないようにしっかりと閉じます。
※カットされた不要な用紙は取り除いてください。
④ロール紙が正しくセットされると、PowerLEDが青に変わり点灯します。

STEP2.ペアリング(Bluetooth接続)する
①設定に入ります。
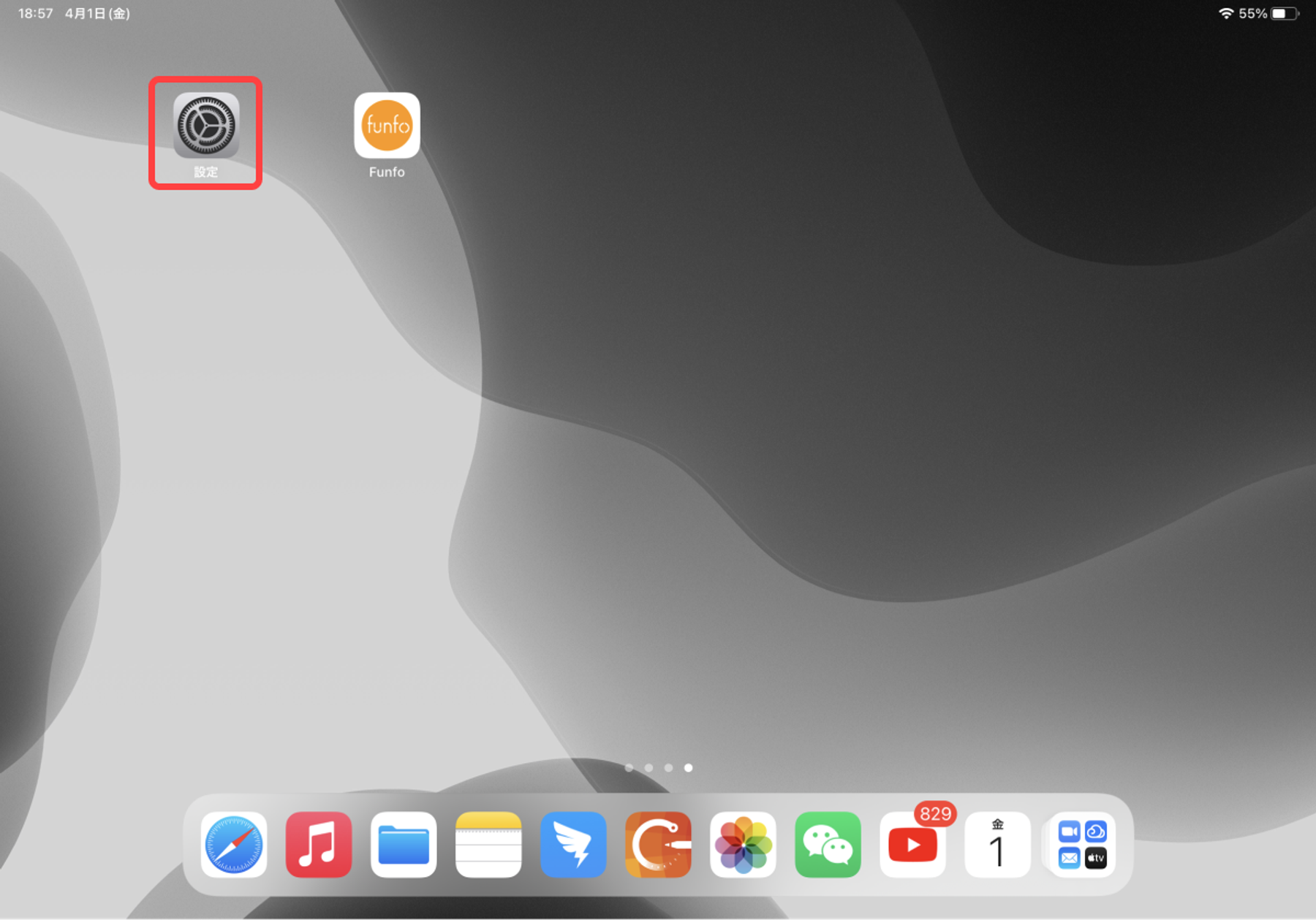
②設定ページにて「Bluetooth」 を選択します。
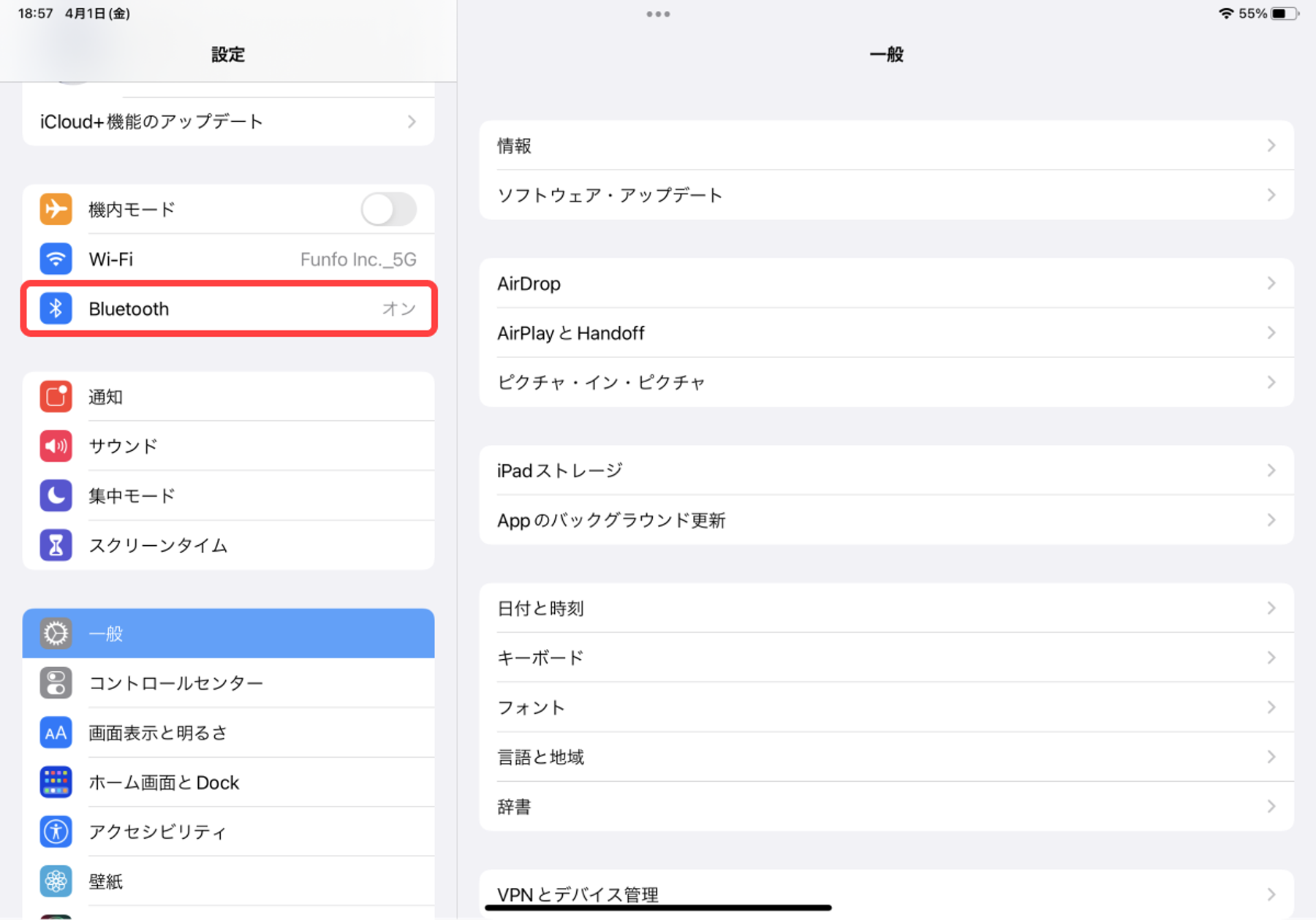
③「Bluetooth」をオンにします。
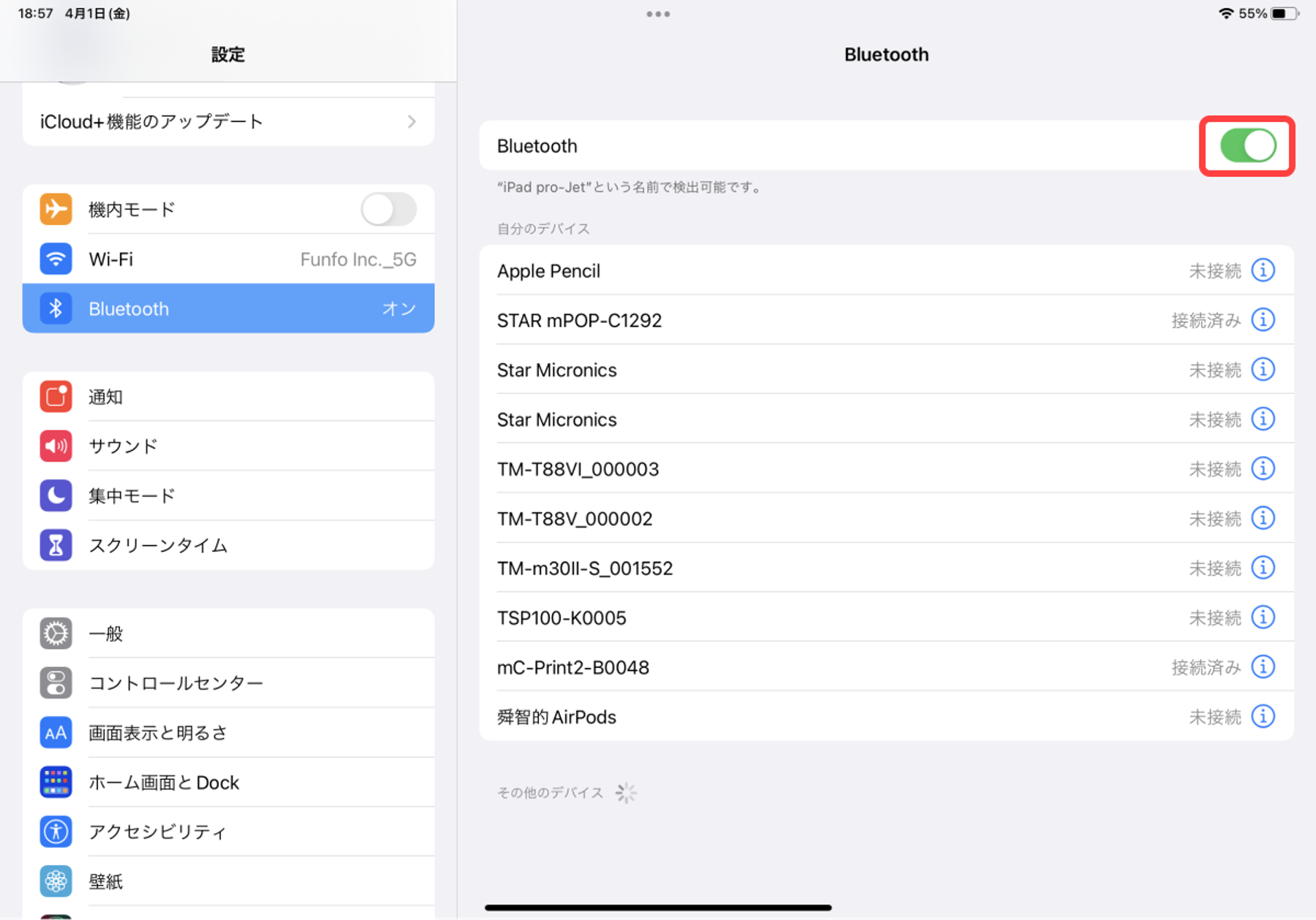
④プリンターは画面下の「その他のデバイス」に表示されます。
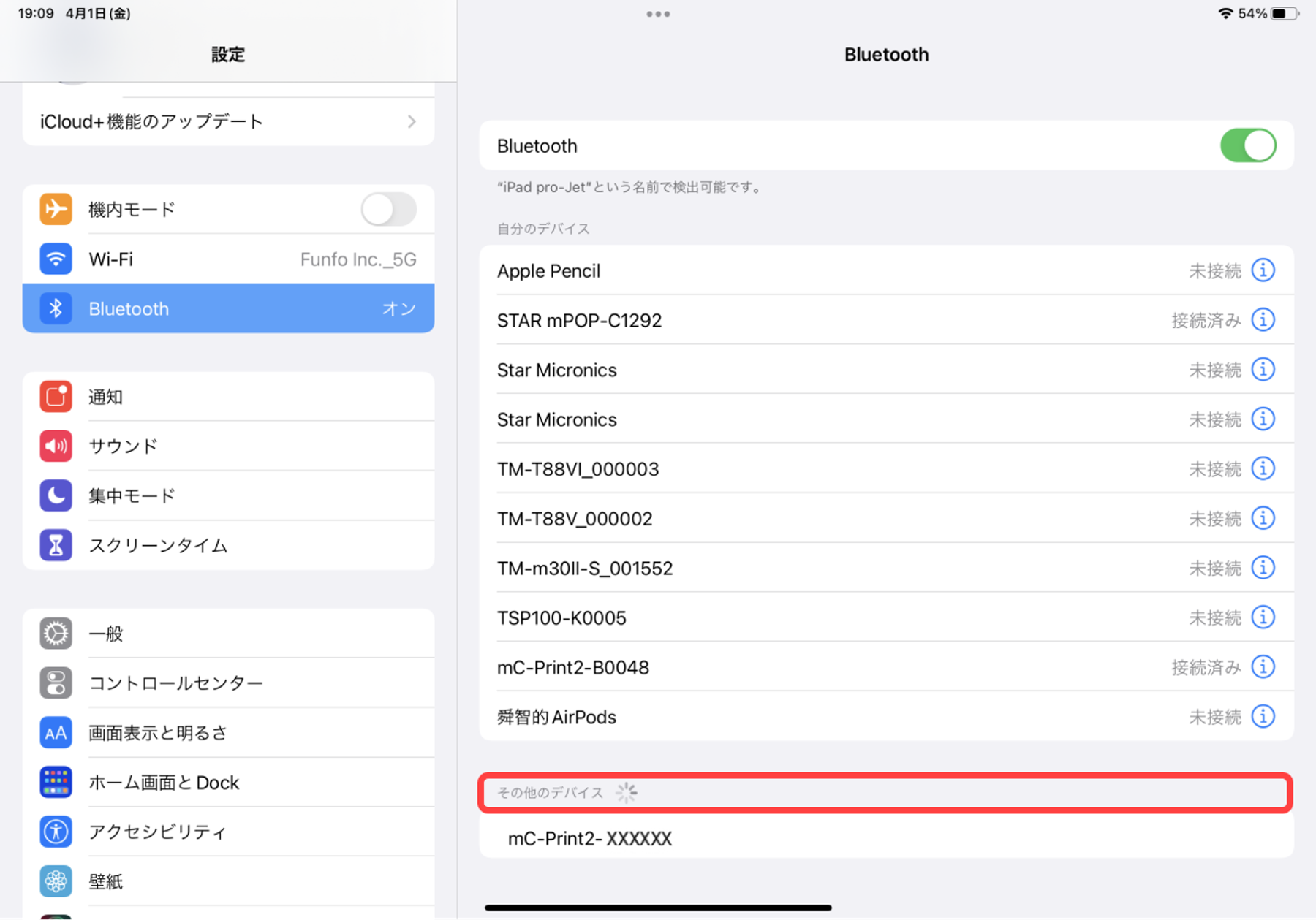
⑤該当のプリンターをタップしますと、プリンターは「接続済み」と表示されます。
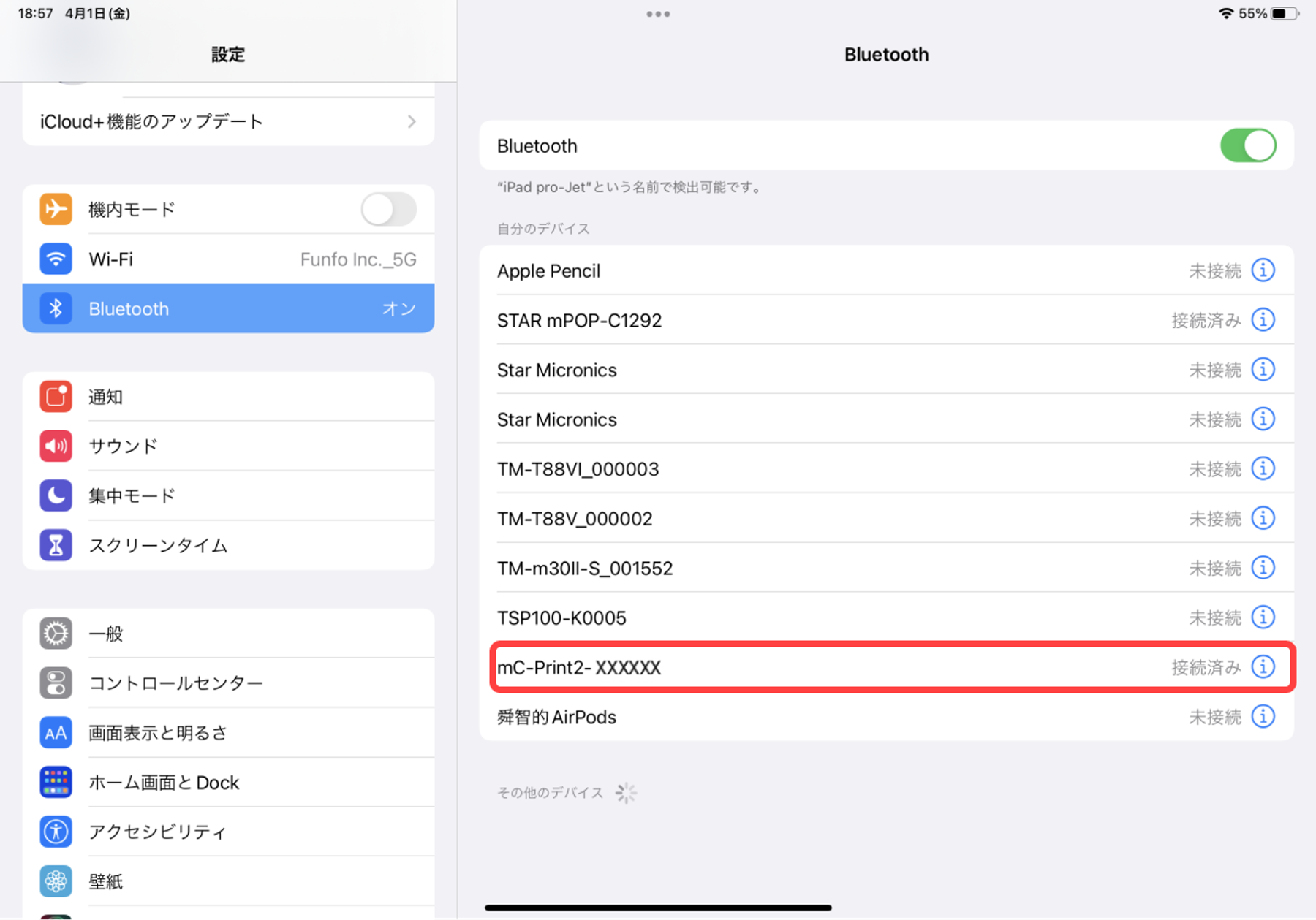
⑥同時にプリンターの Bluetoothランプが点灯状態であることをご確認ください。

STEP3. 接続するプリンターを選択する
①プリンターをペアリングした後、 Funfoアプリを開きます。
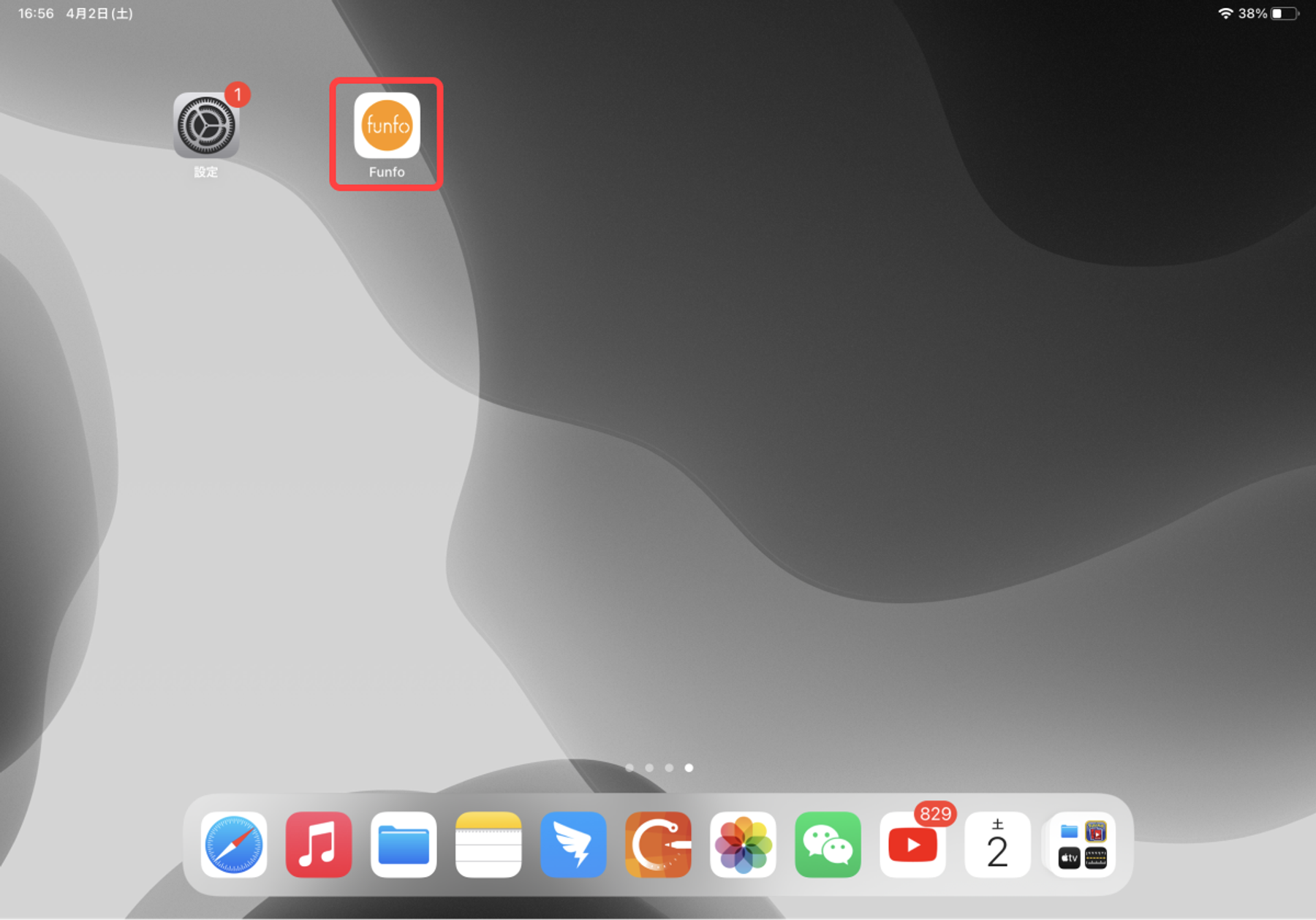
②ログイン後に表示されるホーム画面左下のアカウント情報ボタン(下記マーク部分)をタップします。
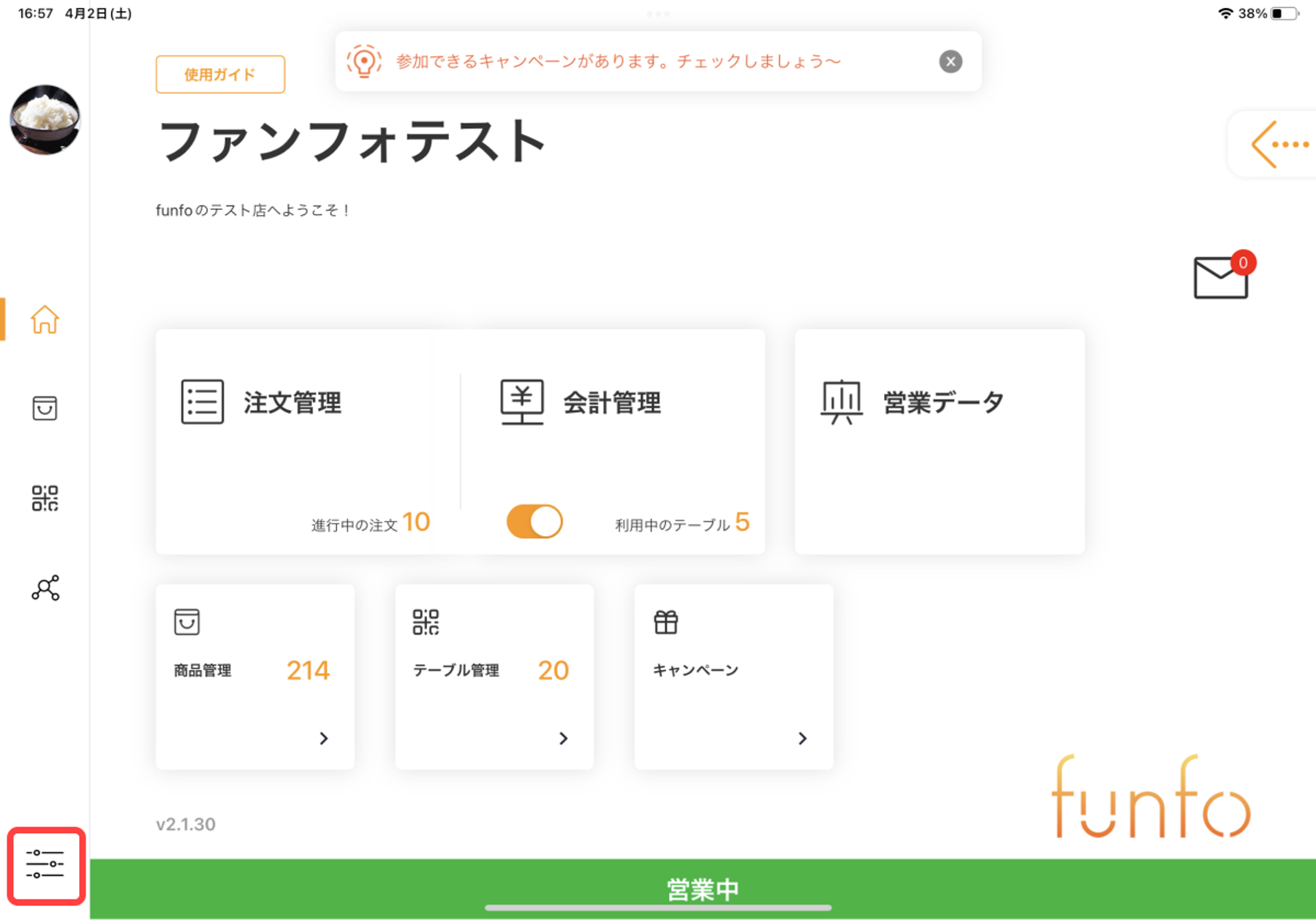
③アカウント情報ページの「レジプリンター設定」をタップします。
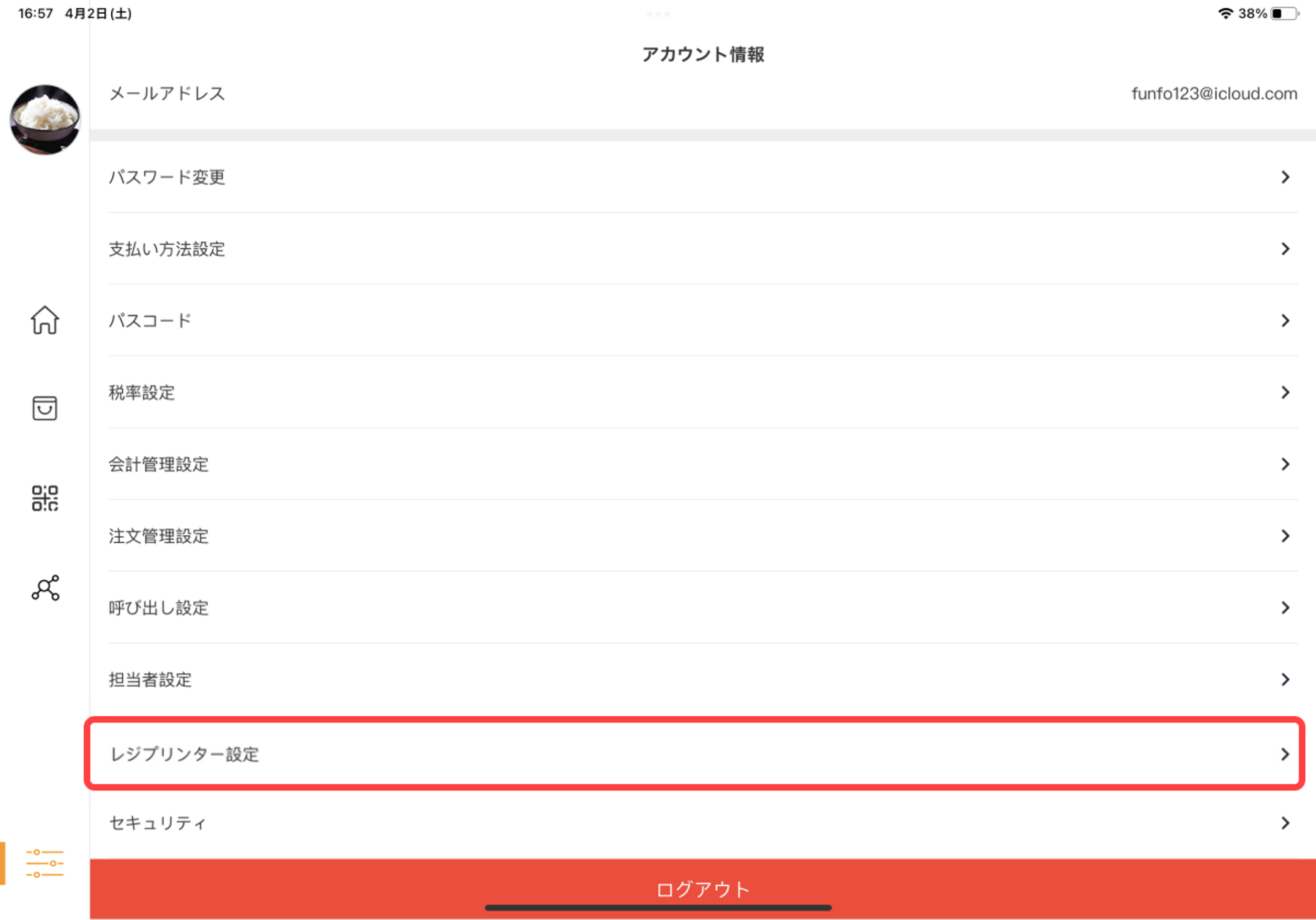
④プリンター設定ページを表示する際(初回のみ)に下記の通りポップアップが表示されます。
Bluetoothの使用許可の 「OK」をタップします。
Bluetoothの使用許可の 「OK」をタップします。
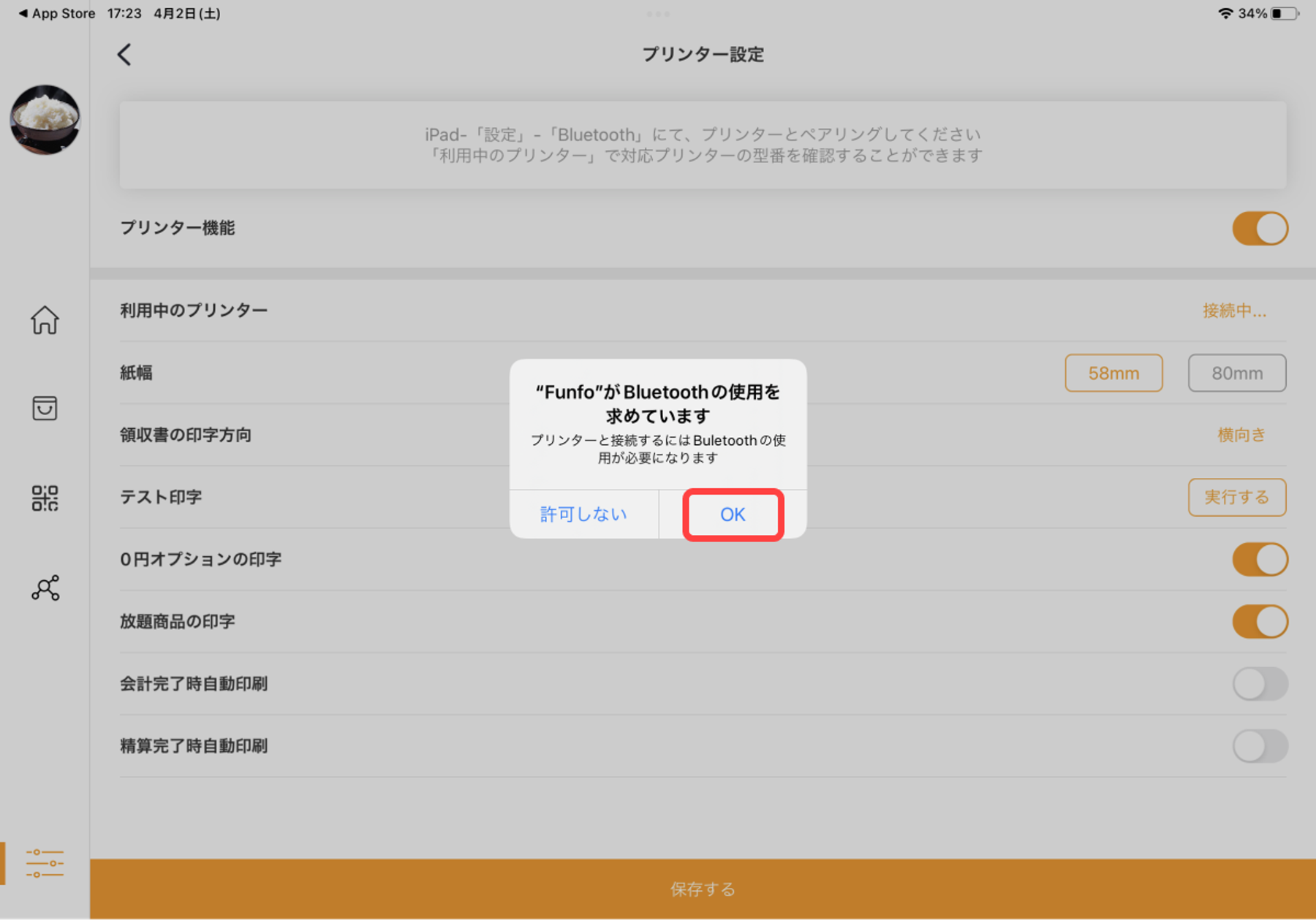
⑤「プリンター機能」をオンにし、「利用中のプリンター」の選択画面を開きます。
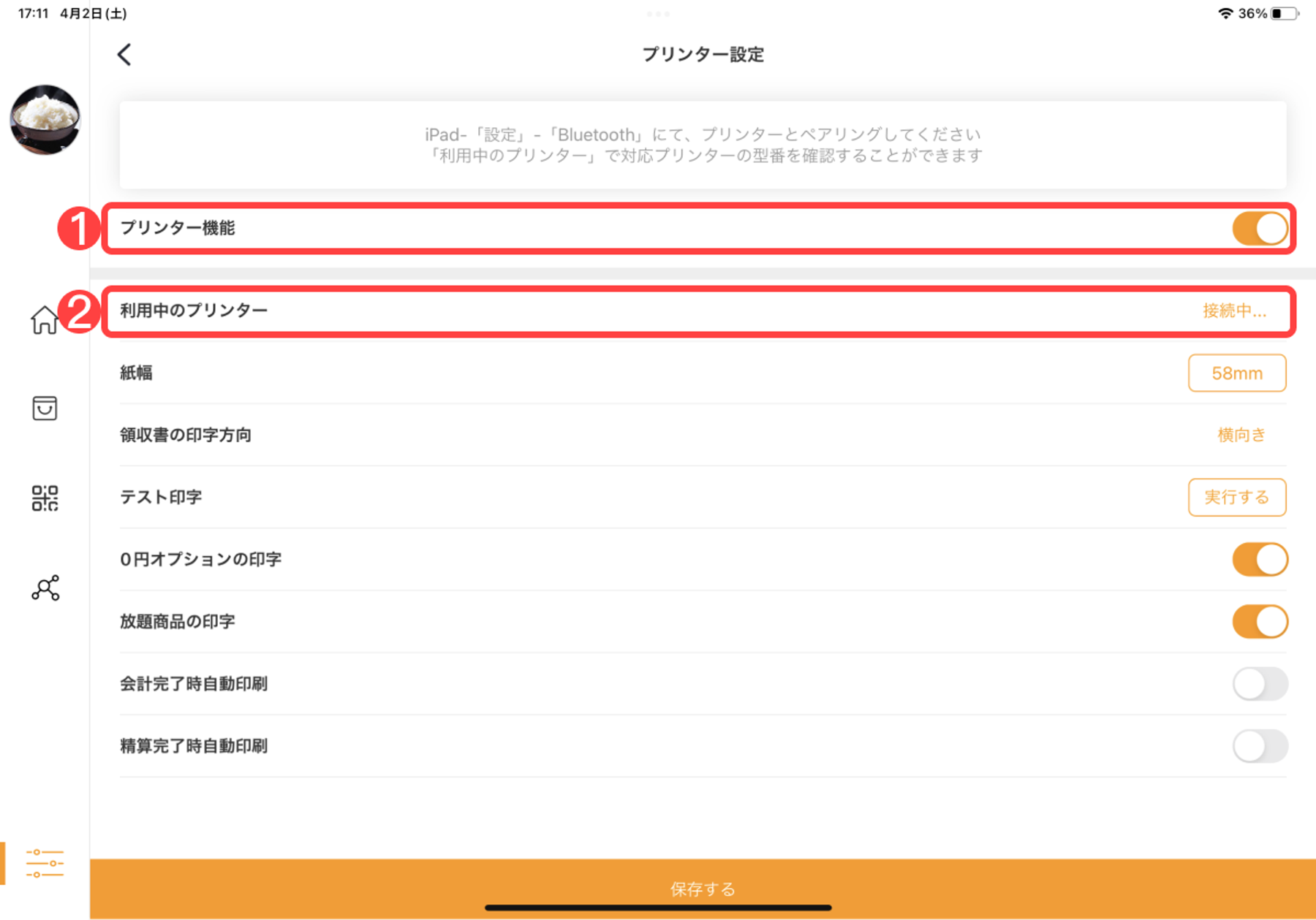
⑥対象のプリンターの型番を選択し、「OK」をタップします。
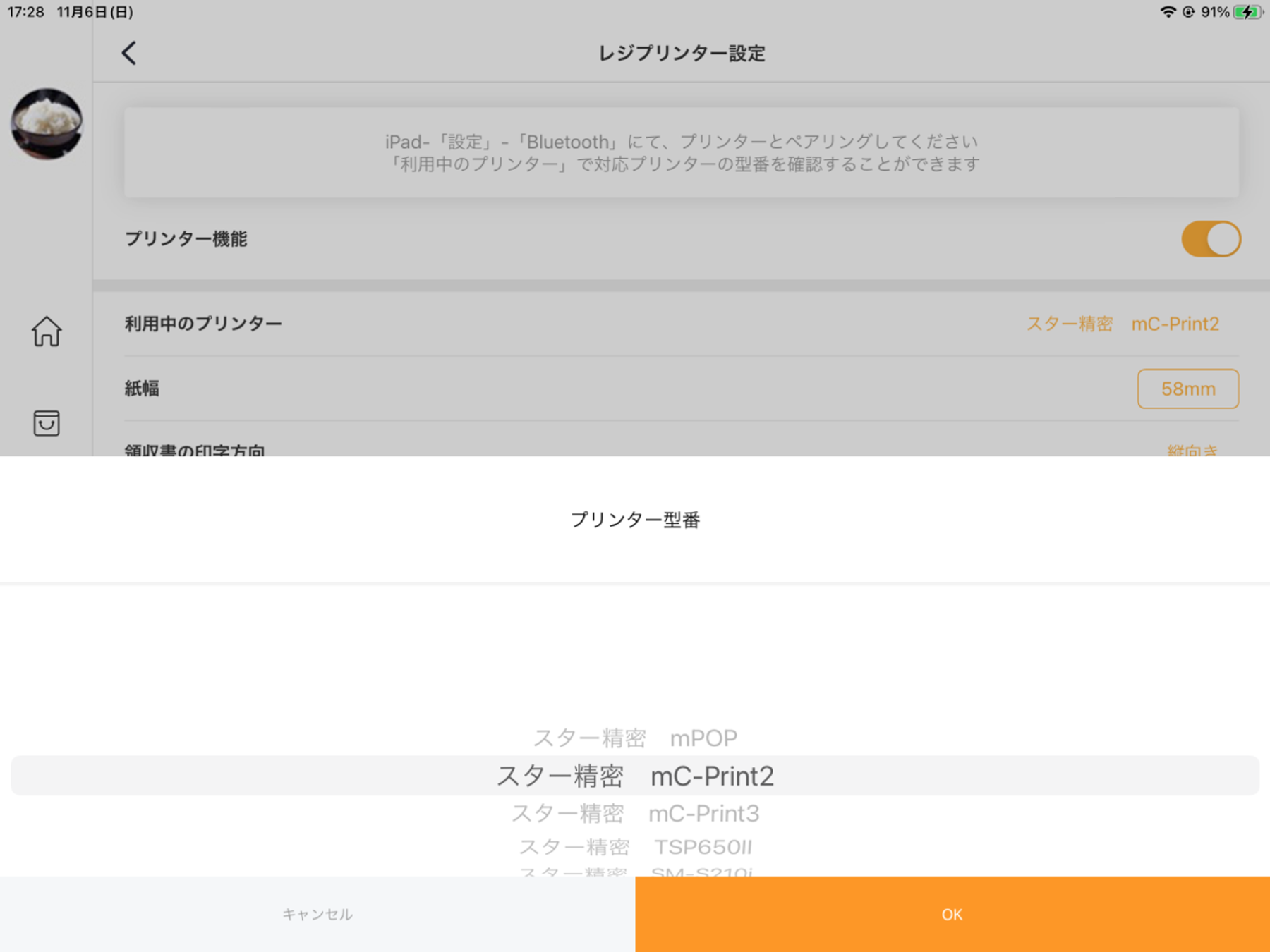
STEP4. 設定を保存する
設定完了後、「保存する」をタップしますとプリンターとの接続が完了します。
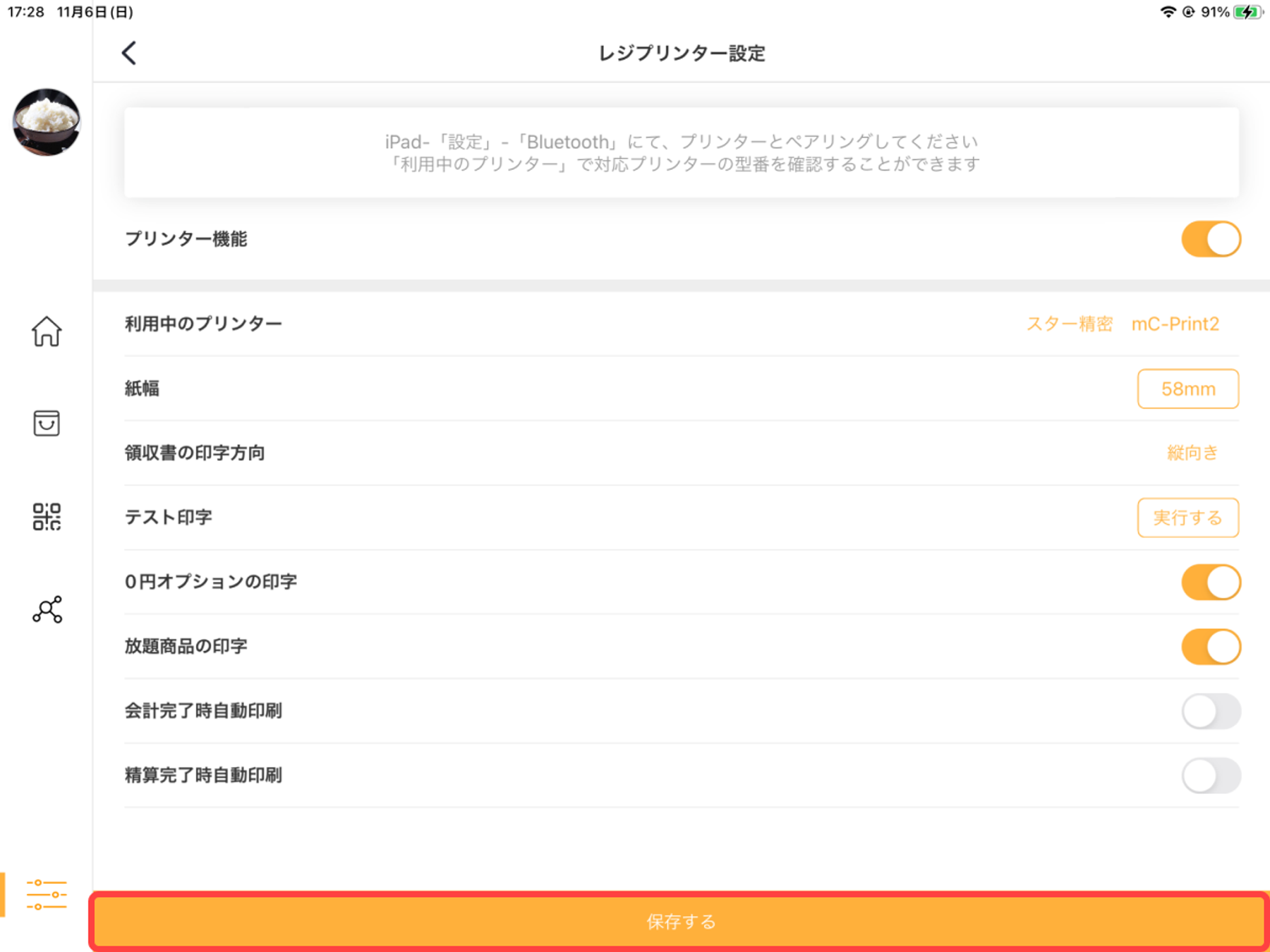
プリンターのご利用でお困りのときは
プリンターのご利用でお困りのときは、多くの場合「Bluetoothの再接続」・「プリンターの初期化」をすることで解決します。下記ガイドの手順をお試しください。
プリンタートラブル解決ガイド