エプソン(TM-m30II-S)Bluetoothでの接続方法
エプソンのレシートプリンター(TM-m30II-S)との接続方法についてご説明します。


目次
Lightningケーブルを利用して、有線でもプリンター接続ができます。
※Lightningケーブルを接続するとBluetooth 接続が解除されます。エプソン(TM-m30II-S)Lightngケーブル接続方法
※Lightningケーブルを接続するとBluetooth 接続が解除されます。
接続方法
STEP1. ロール紙をセットする
①ロール紙カバーを開けます。
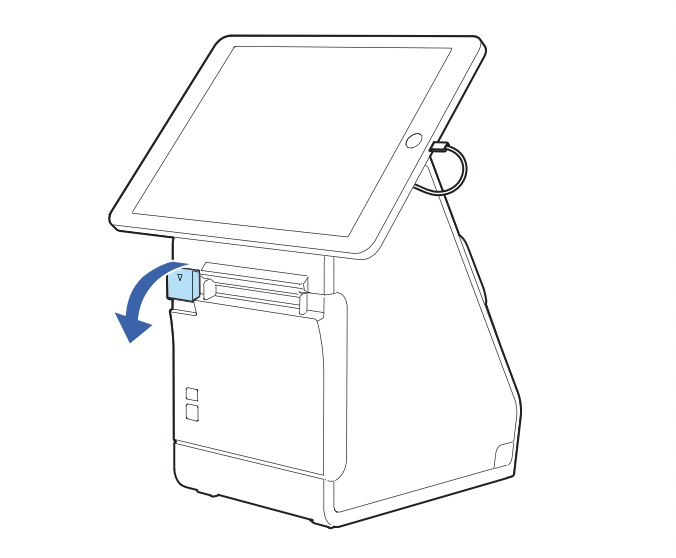
②ロール紙を正しい向きに入れます。
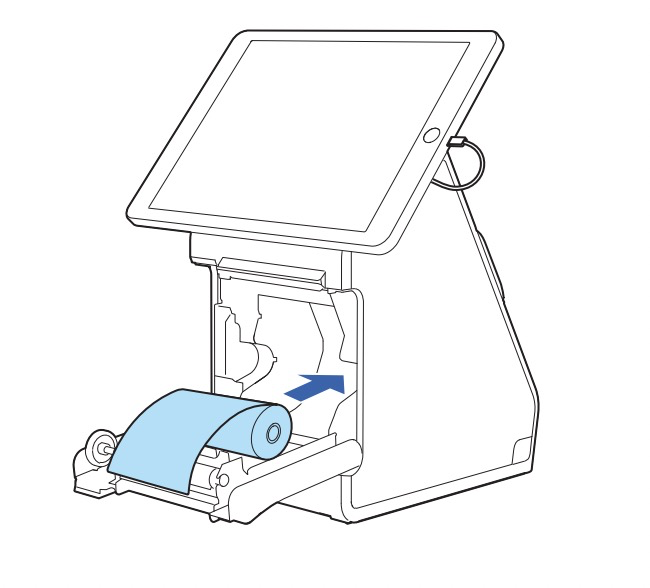
注意
ロール紙の巻きが緩んでいる場合は、ロール紙の先端を引っ張り、きつく巻き付けてからセットしてください。巻きが緩んだ状態でセットしますと、紙詰まりや印字不良の原因となります。
使用前にロール紙が変形していないことを確認してください。変形したものを使用すると、故障の原因となります。
③ロール紙の先端を少し引き出して、ロール紙カバーを閉めます。
プリンターの電源が入っている場合は、ロール紙が自動的にカットされます。
プリンターの電源が入っている場合は、ロール紙が自動的にカットされます。
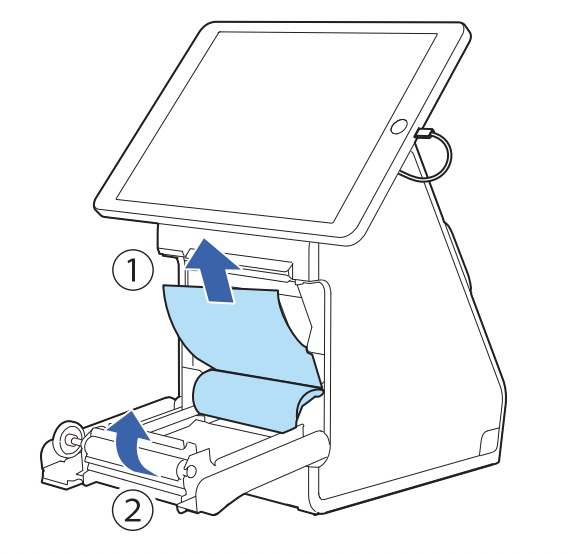
STEP2.ペアリング(Bluetooth接続)する
①設定に入ります。
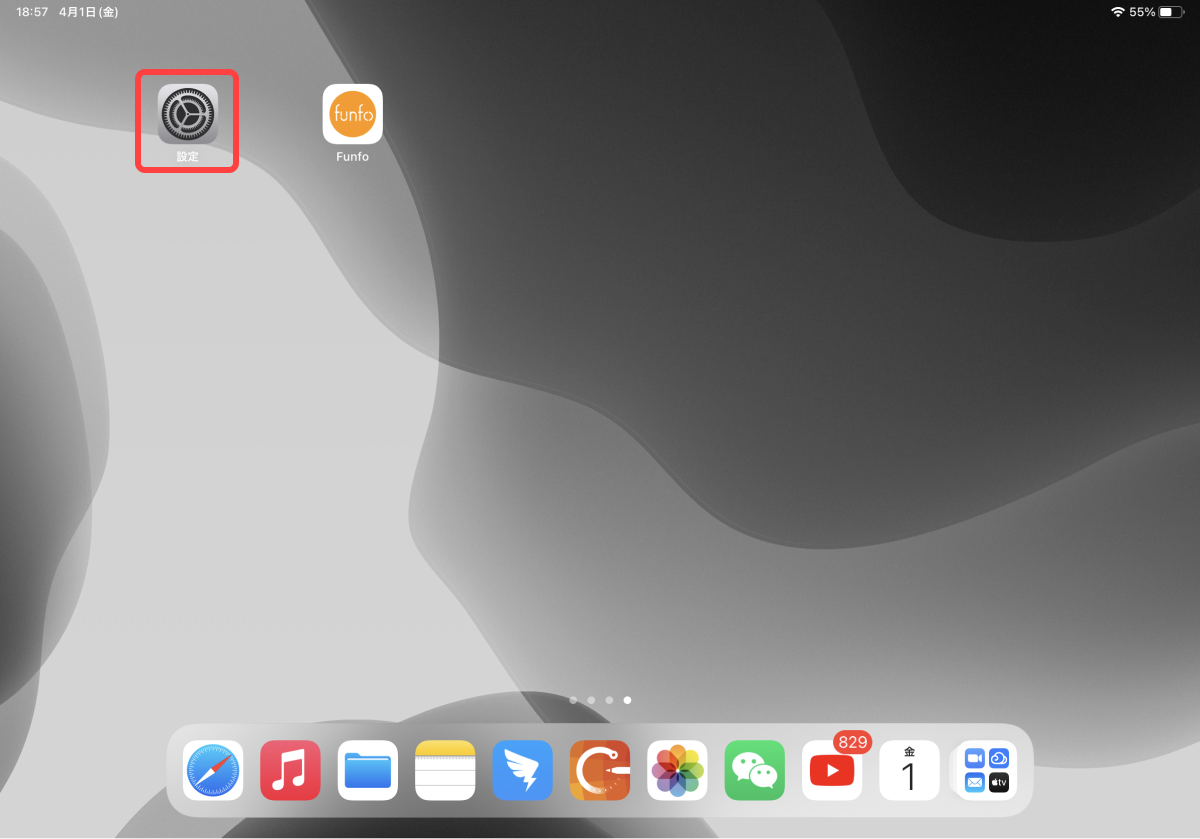
②設定ページにて「Bluetooth」 を選択します。
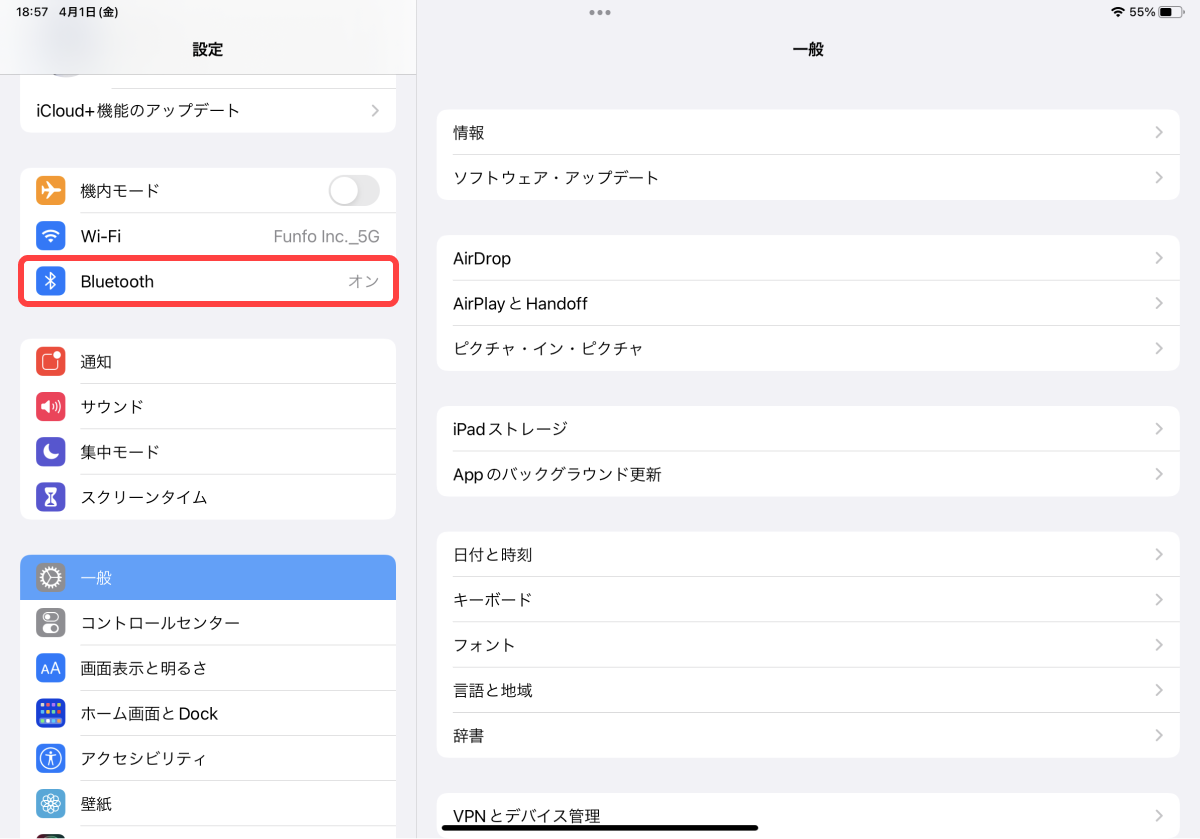
③「Bluetooth」をオンにします。
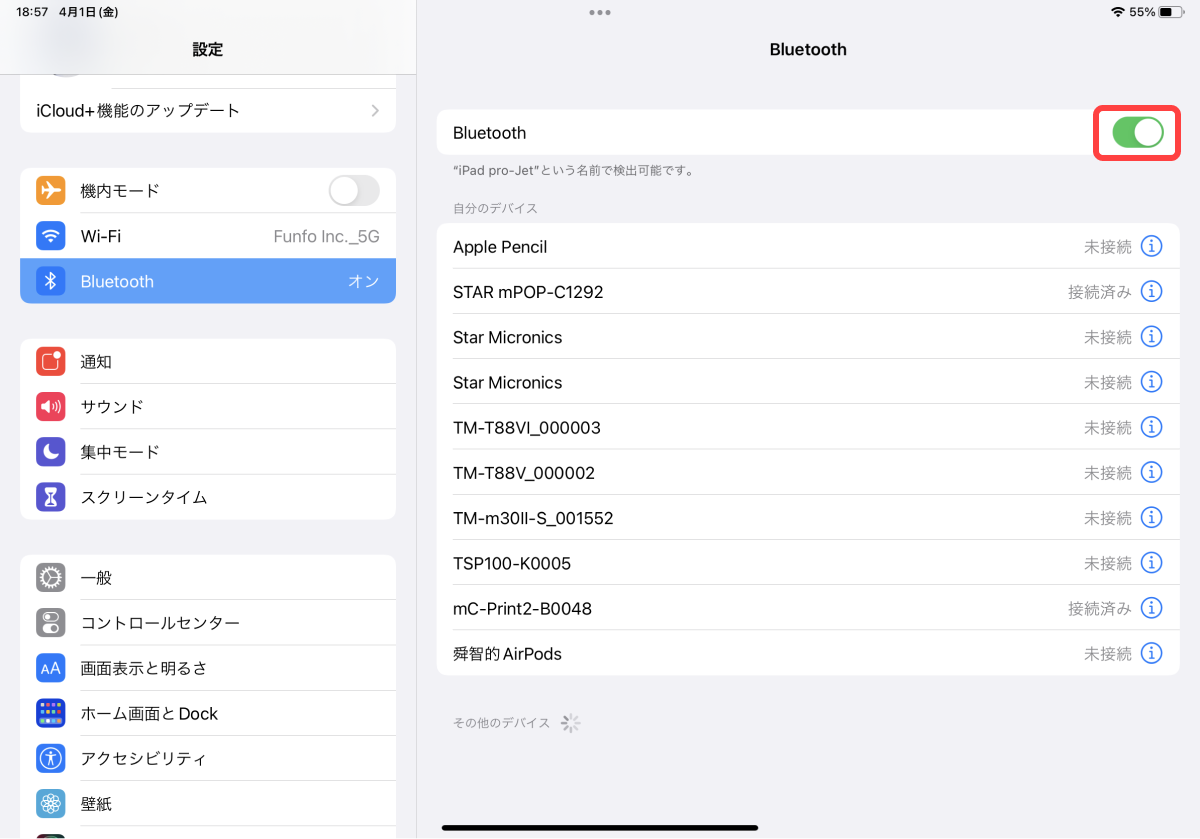
④プリンターは画面下の「そ他のデバイス」に表示されます。
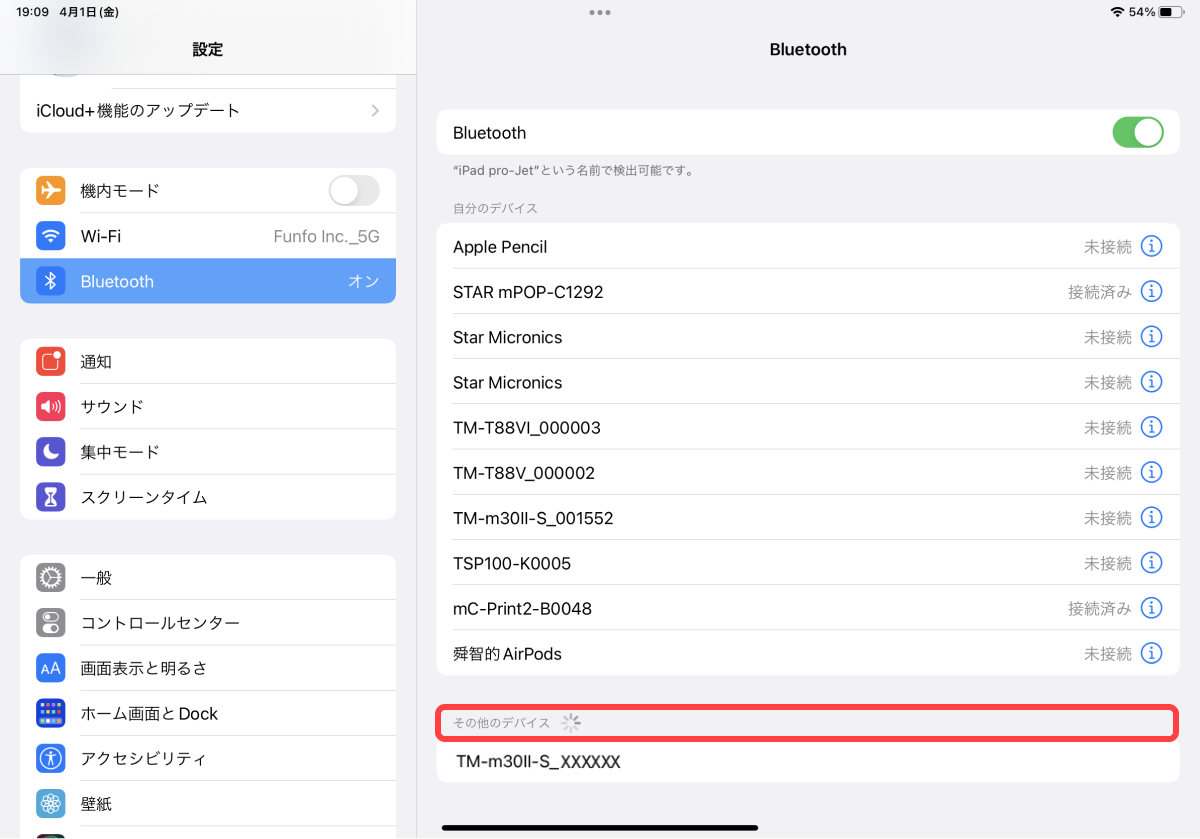
⑤該当のプリンターをタップしますと、プリンターは「接続済み」と表示されます。
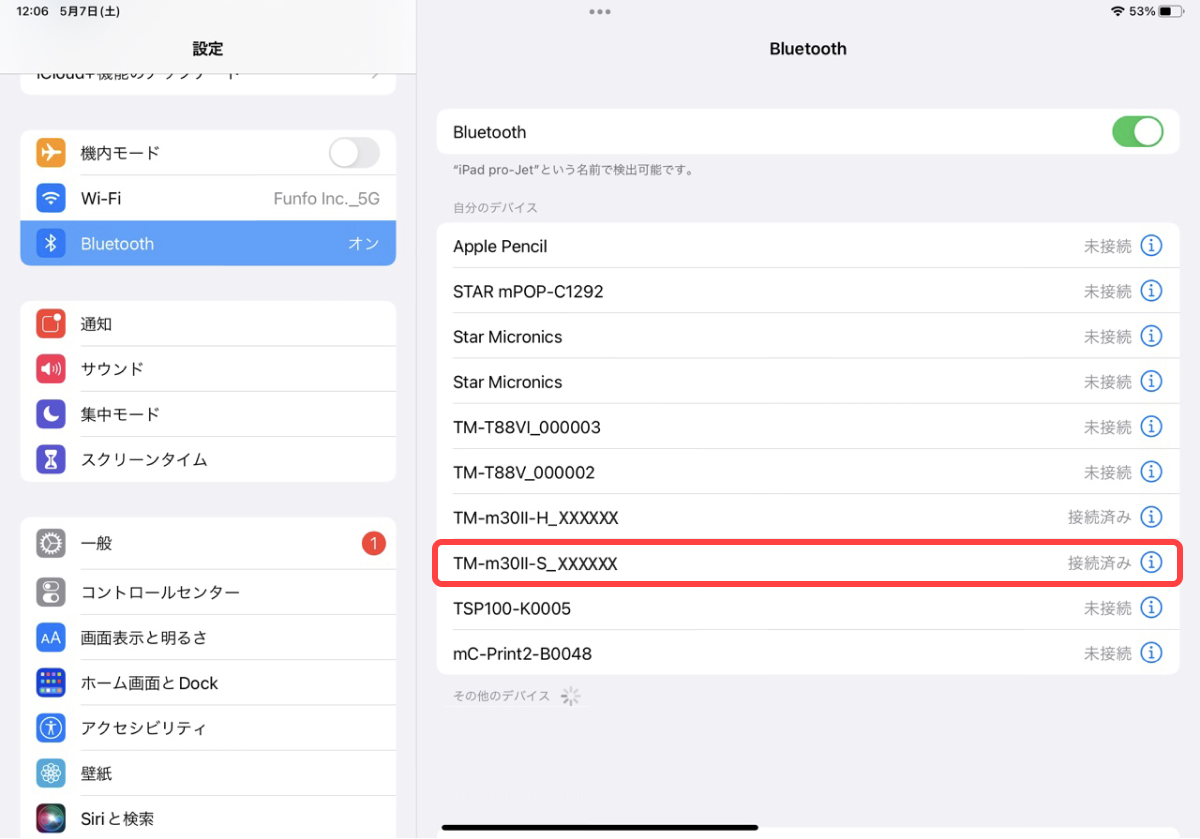
⑥同時にプリンターの Bluetoothランプが点灯状態であることをご確認ください。

STEP3. 接続するプリンターを選択する
①プリンターをペアリングした後、 Funfoアプリを開きます。
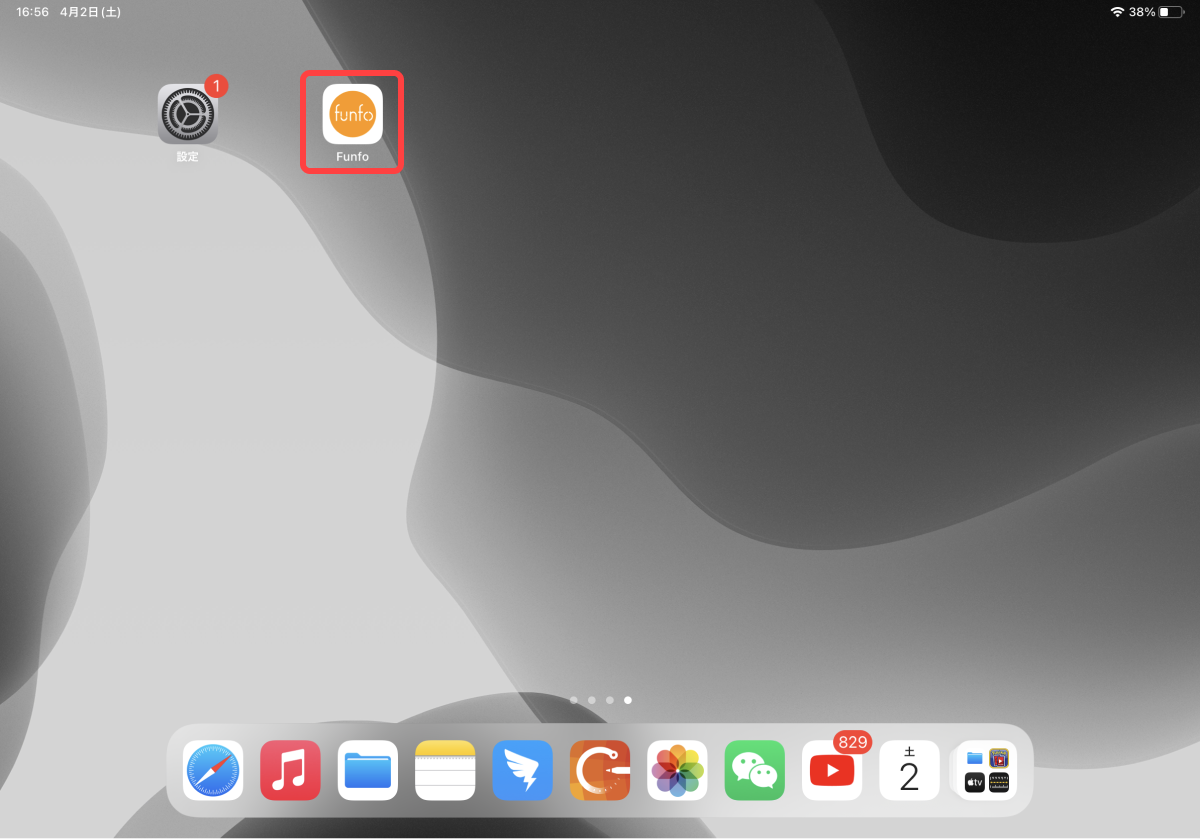
②ログイン後に表示されるホーム画面左下のアカウント情報ボタン(下記マーク部分)をタップします。
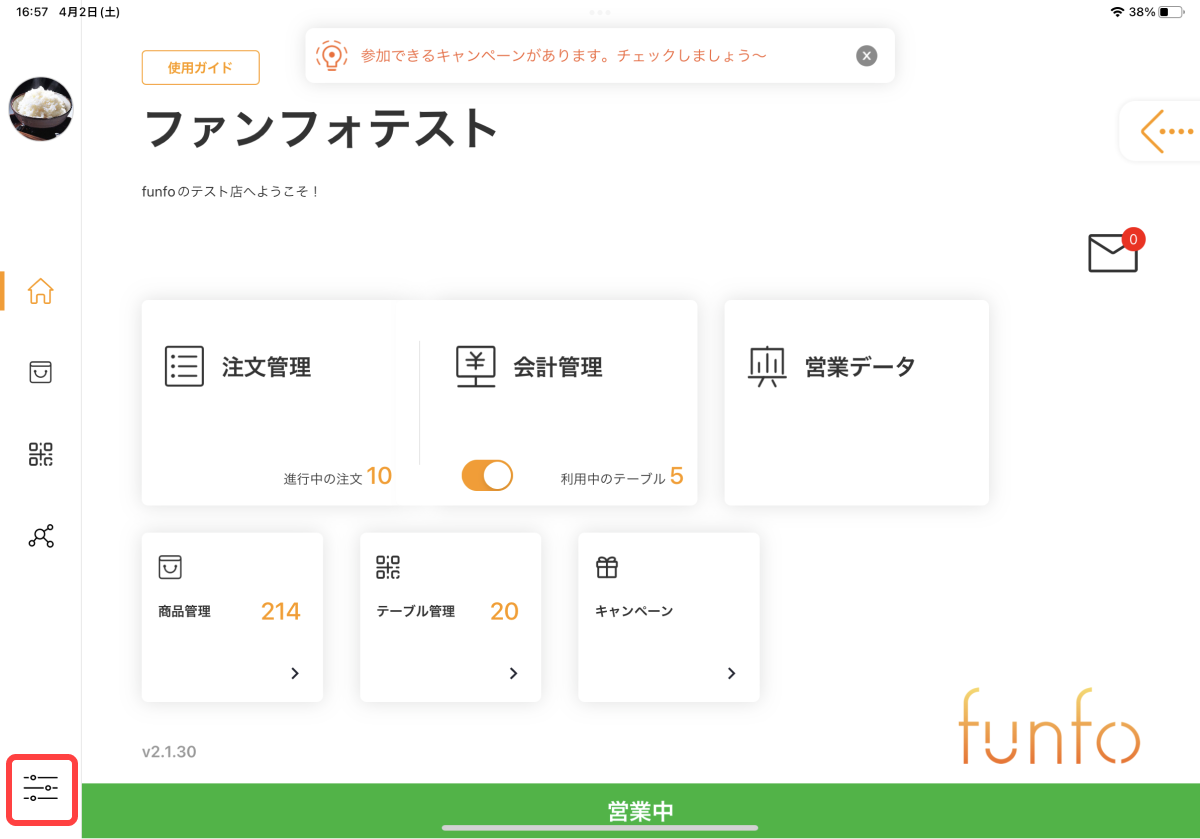
③アカウント情報ページの「レジプリンター設定」をタップします。
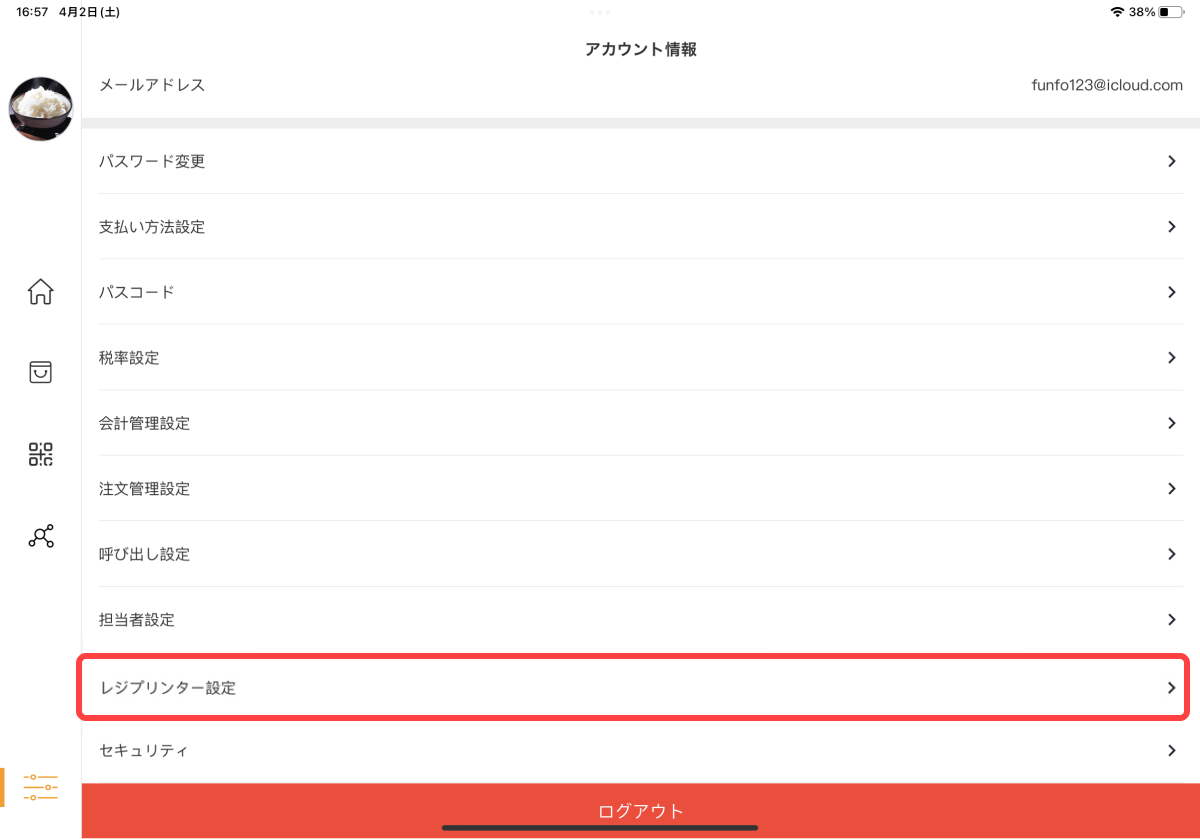
④プリンター設定ページを表示する際(初回のみ)に下記の通りポップアップが表示されます。Bluetoothの使用許可の 「OK」をタップします。
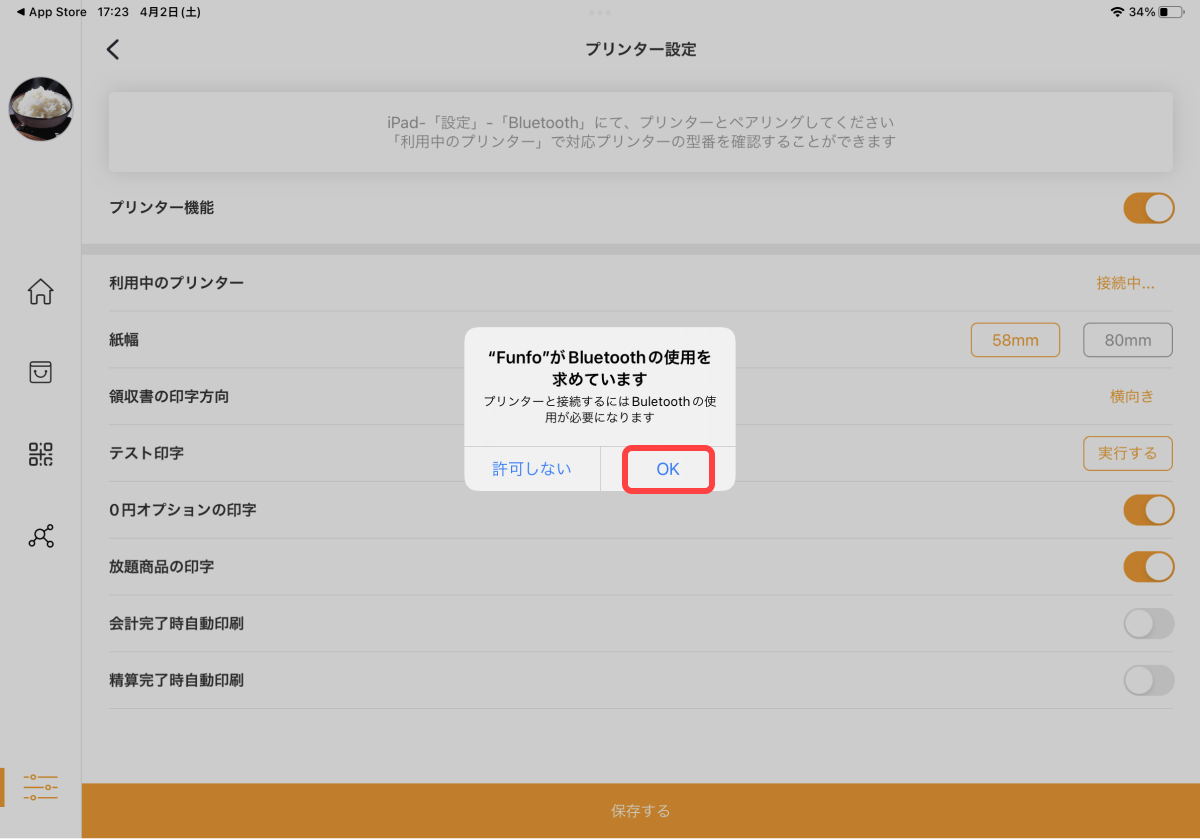
⑤「プリンター機能」をオンにし、「利用中のプリンター」の選択画面を開きます。
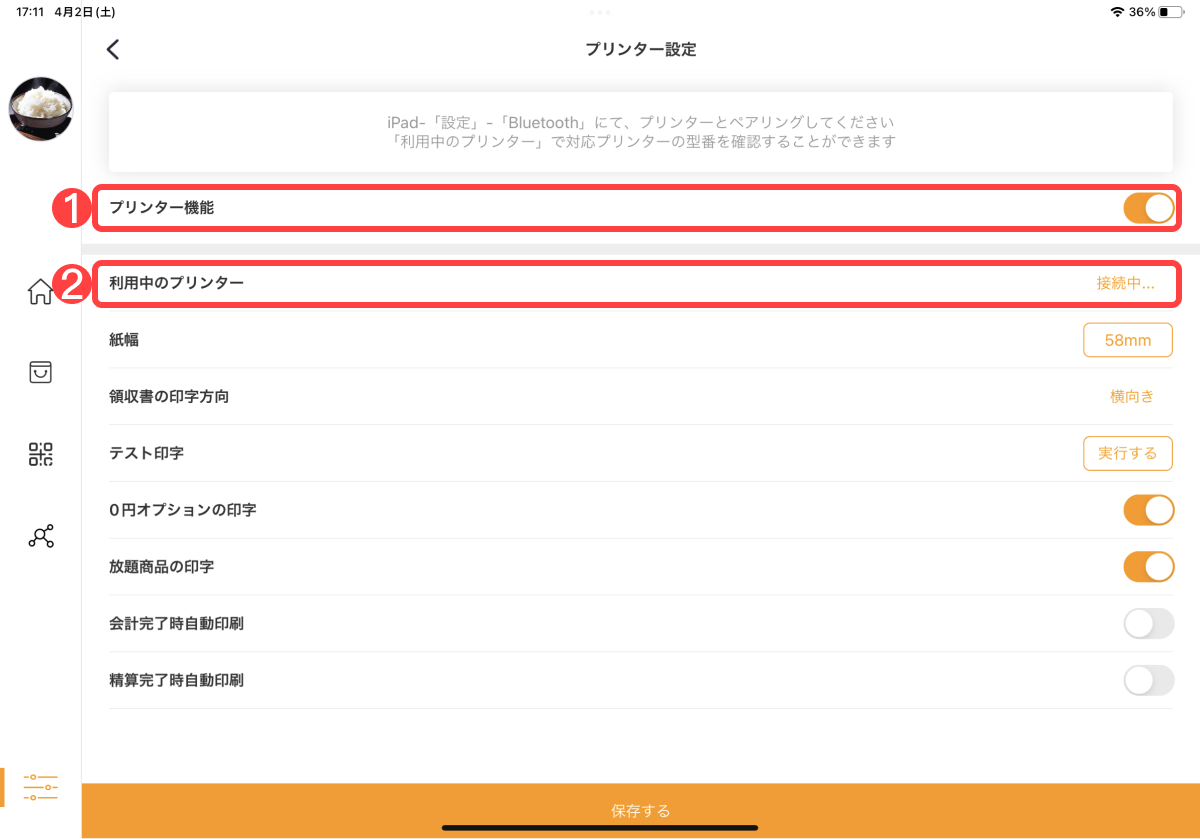
⑥対象のプリンターの型番を選択し、「OK」をタップします。
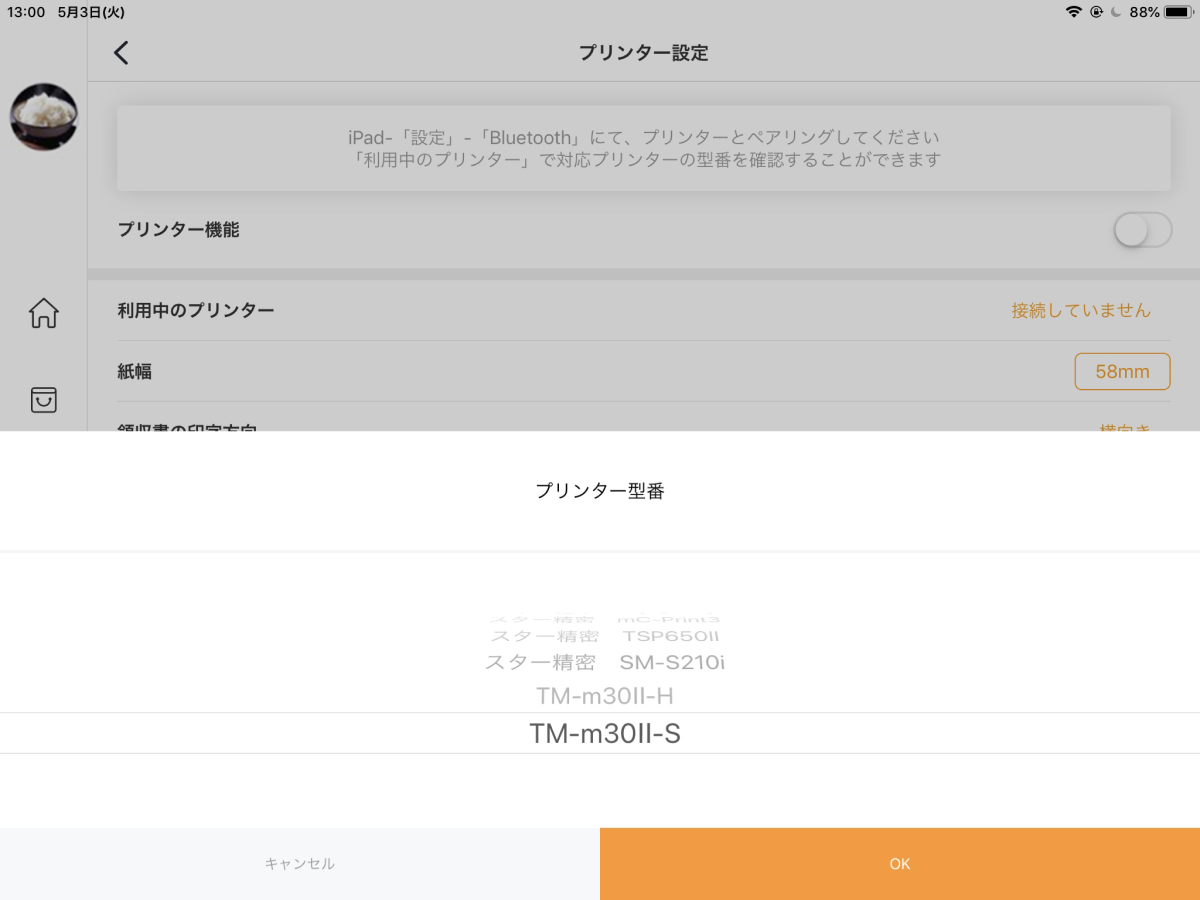
STEP4. 紙幅の変更について
TM-m30IIは80mm・58mm幅ロール紙を対応しております。 58mm使用の場合は「58mm」をタップし、80mm使用の場合は 「80mm」をタップします。
※エプソンプリンターの仕様上、紙幅の設定を変更する度にプリンターが iPadとの接続が解除されます。再度iPadの設定アプリにてBluetooth 接続をタップする必要がございますのでご注意ください。
※エプソンプリンターの仕様上、紙幅の設定を変更する度にプリンターが iPadとの接続が解除されます。再度iPadの設定アプリにてBluetooth 接続をタップする必要がございますのでご注意ください。
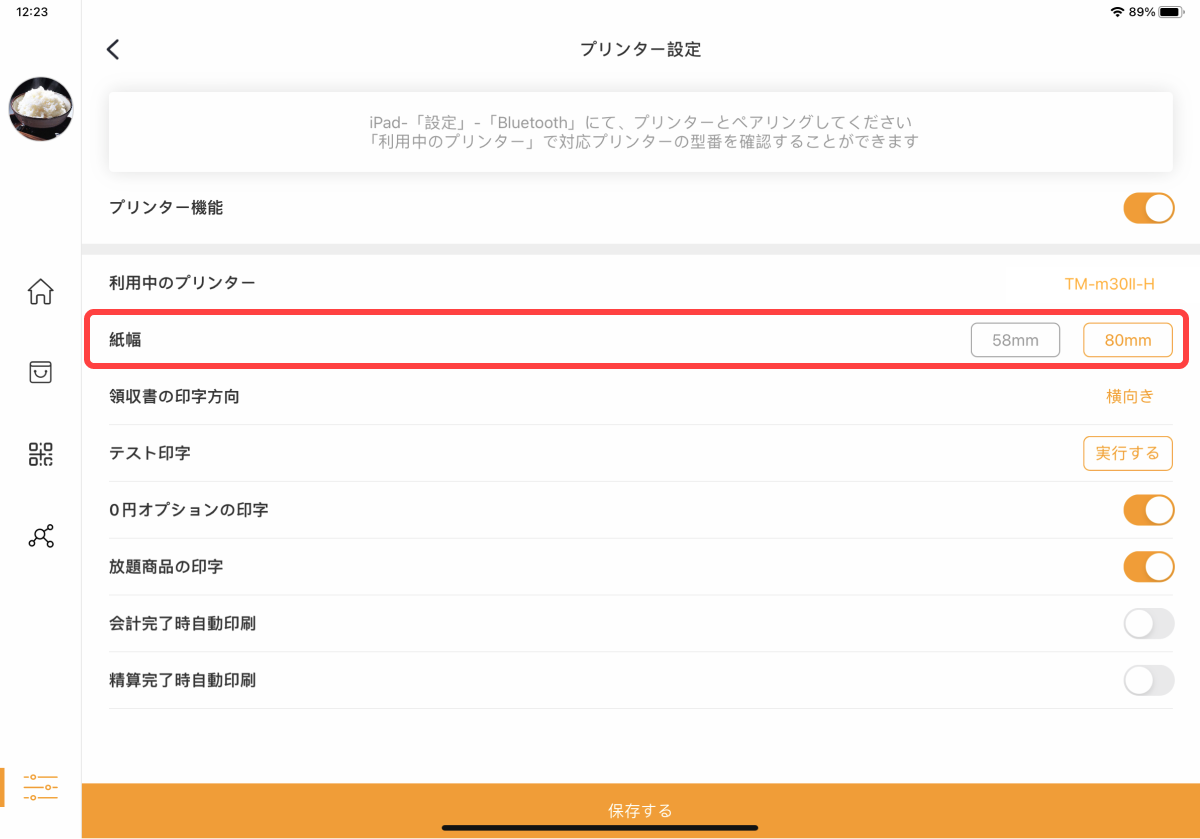
STEP5. 設定を保存する
設定完了後、「保存する」をタップしますとプリンターとの接続が完了します。
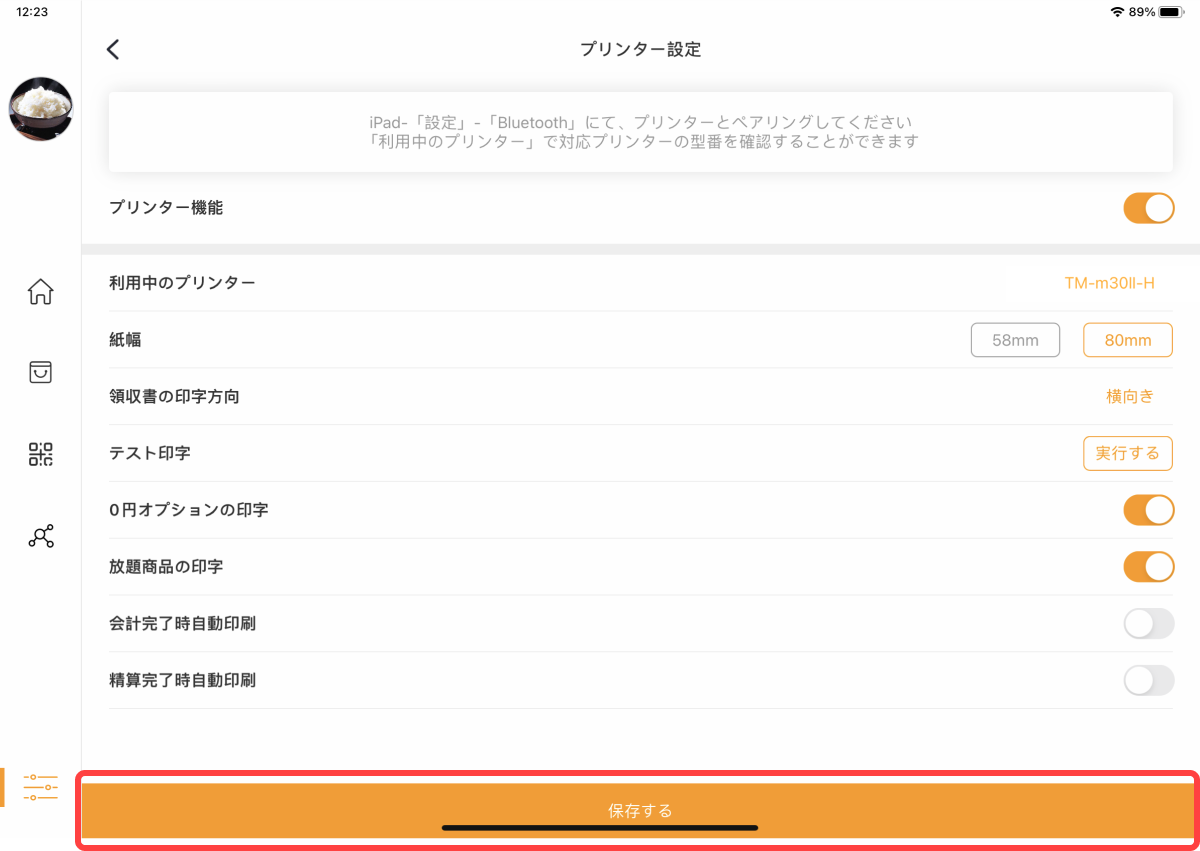
プリンターのご利用でお困りのときは
プリンターのご利用でお困りのときは、多くの場合「Bluetoothの再接続」・「プリンターの初期化」をすることで解決します。下記ガイドの手順をお試しください。
プリンタートラブル解決ガイド