エプソン(TM-m30II-S)Lightning ケーブルでの接続方法
エプソンのレシートプリンター(TM-m30II-S)の場合、Lightningケーブルを利用してiPadと接続できます。


目次
Bluetoothを利用することで、無線でも接続ができます。
※Bluetoothで接続中にLightningケーブルを接続しますと、接続が解除されます。エプソン(TM-m30II-S)Bluetooth接続方法
※Bluetoothで接続中にLightningケーブルを接続しますと、接続が解除されます。
Lightning ケーブル接続とは
Lightningケーブル接続とは、Lightningケーブルを利用して、iPadやiPhoneなどのApple製機器と、プリンターなどの周辺機器を接続する方法です。
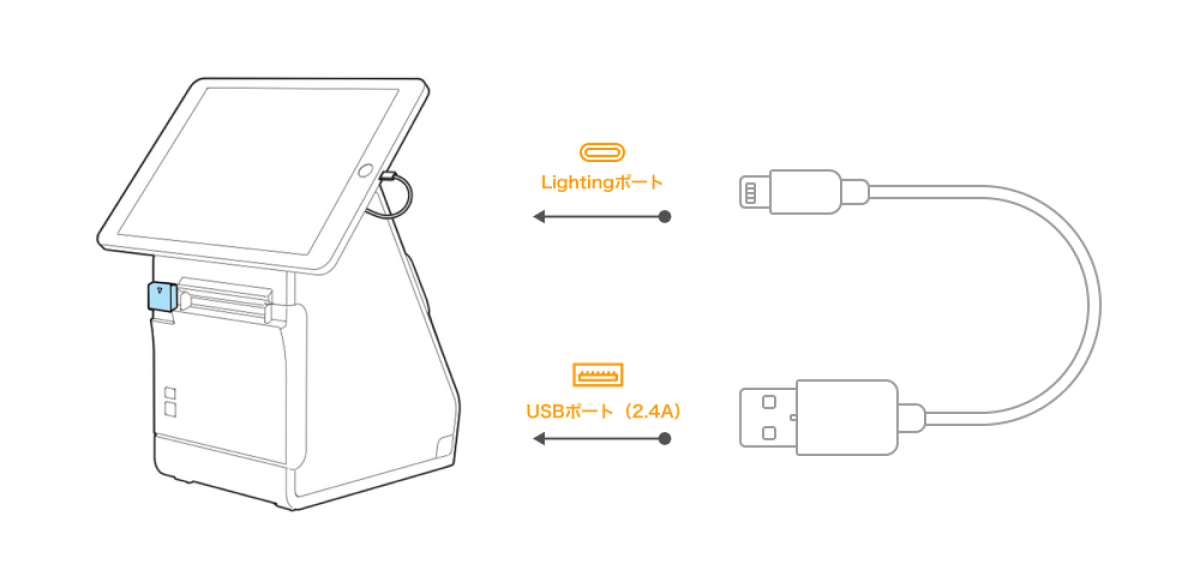
Lightning USB(ケーブル)は、USB Type-Aを使用してください。
USB Type-CのLightning USB(ケーブル)は対応しておりません。必ずUSB Type-AのLightning USB(ケーブル)をご利用ください。
※Lightningコネクタに対応するiPadまたはiPhoneをご利用ください。
※Lightningケーブルは、Apple社純正品、またはMFi認証を受けたものをご利用ください。
USB Type-CのLightning USB(ケーブル)は対応しておりません。必ずUSB Type-AのLightning USB(ケーブル)をご利用ください。
※Lightningコネクタに対応するiPadまたはiPhoneをご利用ください。
※Lightningケーブルは、Apple社純正品、またはMFi認証を受けたものをご利用ください。
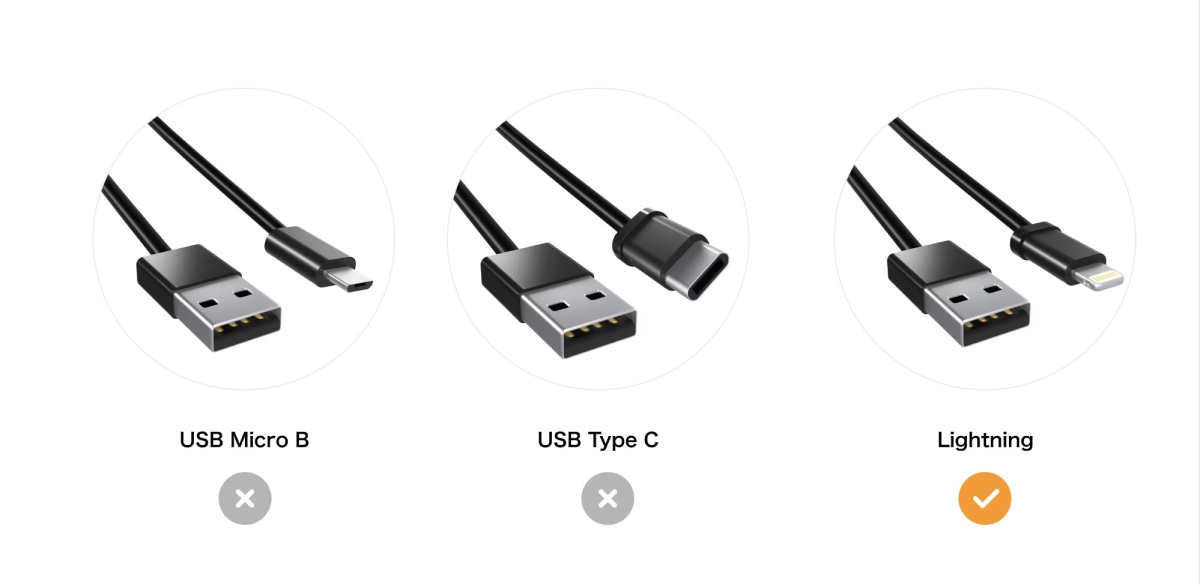
Lightning ケーブルの接続方法
STEP1. ロール紙をセットする
①ロール紙カバーを開けます。
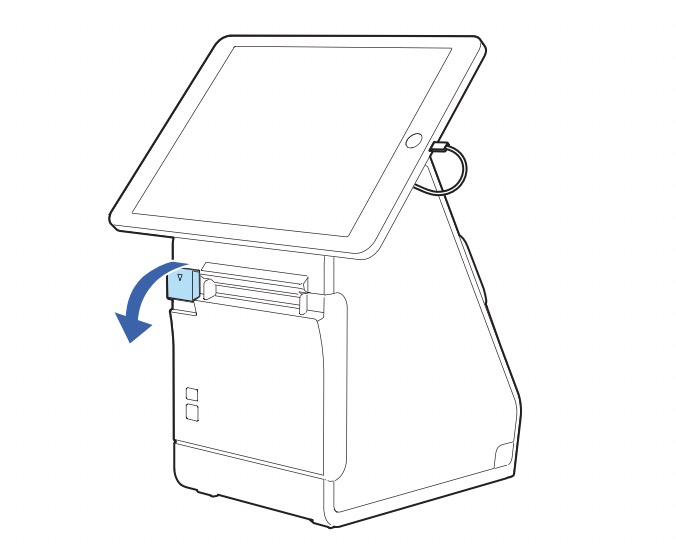
②ロール紙を正しい向きに入れます。
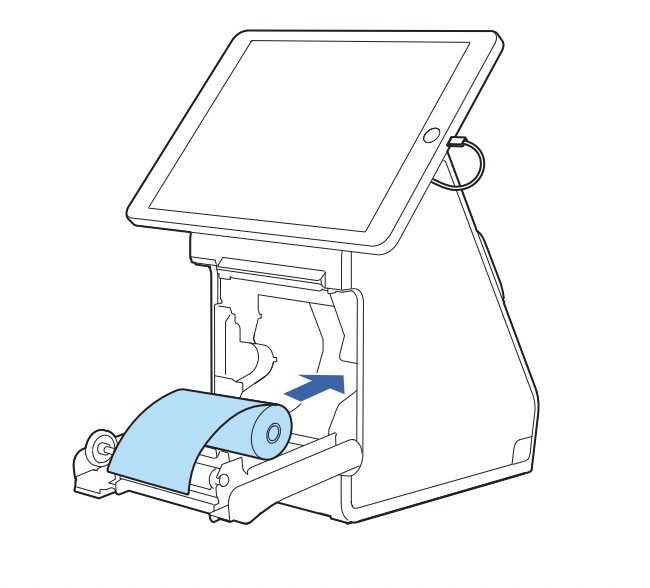
注意
ロール紙の巻きが緩んでいる場合は、ロール紙の先端を引っ張り、きつく巻き付けてからセットしてください。巻きが緩んだ状態でセットしますと、紙詰まりや印字不良の原因となります。
使用前にロール紙が変形していないことを確認してください。変形したものを使用すると、故障の原因となります。
③ロール紙の先端を少し引き出して、ロール紙カバーを閉めます。
プリンターの電源が入っている場合は、ロール紙が自動的にカットされます。
プリンターの電源が入っている場合は、ロール紙が自動的にカットされます。
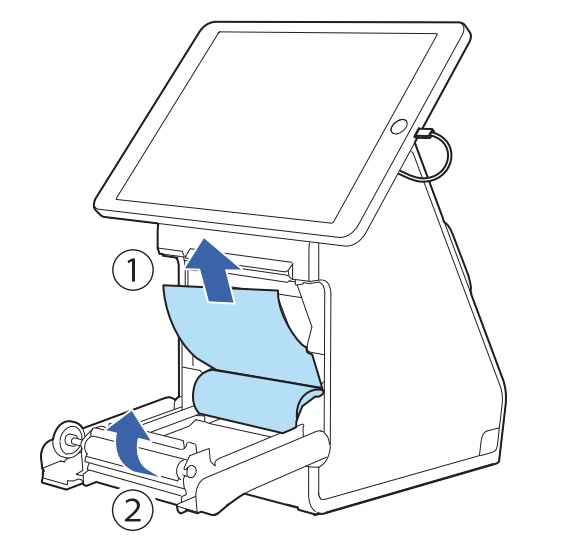
STEP2.iPadにLightning ケーブルを接続する
①Lightningケーブルを、「USBポート(2.4A)」に接続します。

②Lightningケーブルのもう一方のプラグを、iPadに接続します。
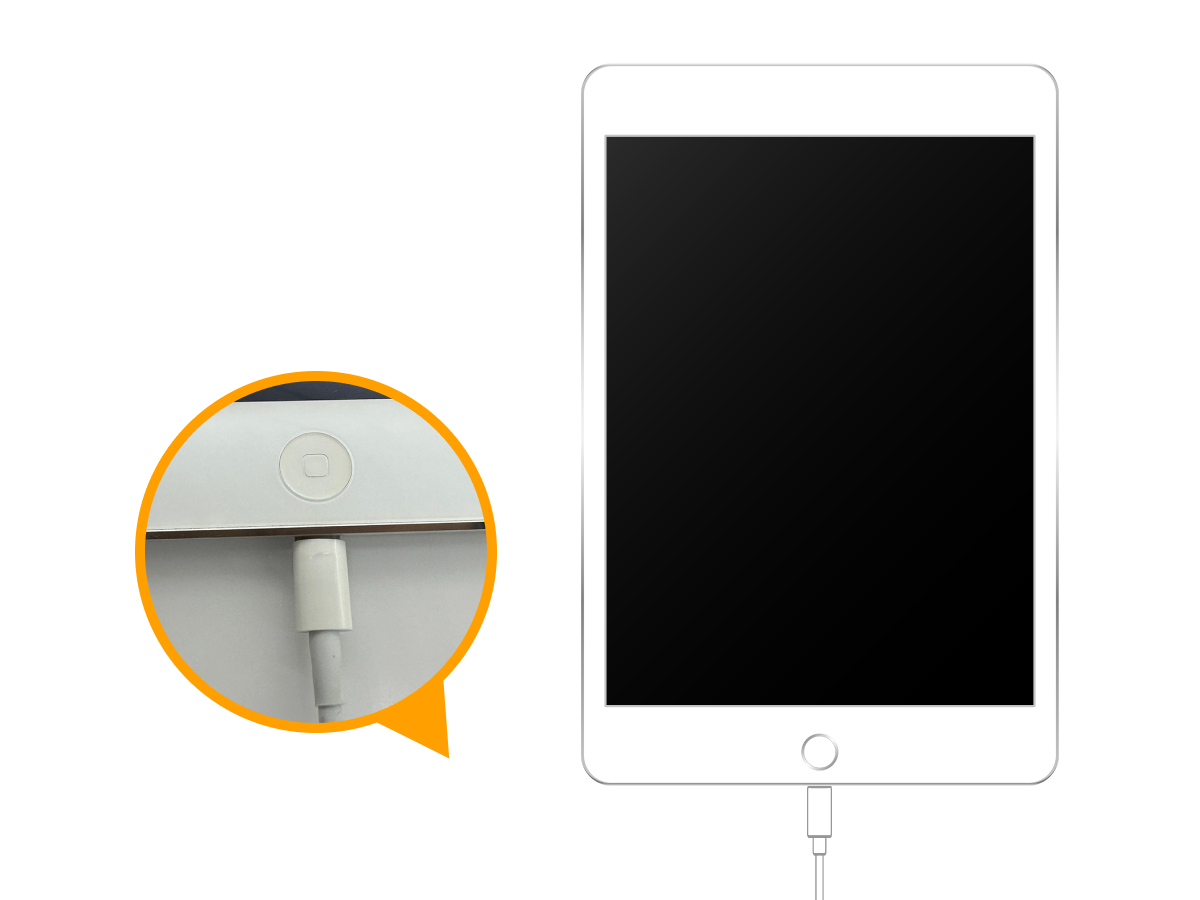
STEP3. 接続するプリンターを選択する
①プリンターをLightningケーブルで接続した後、 Funfoアプリを開きます。
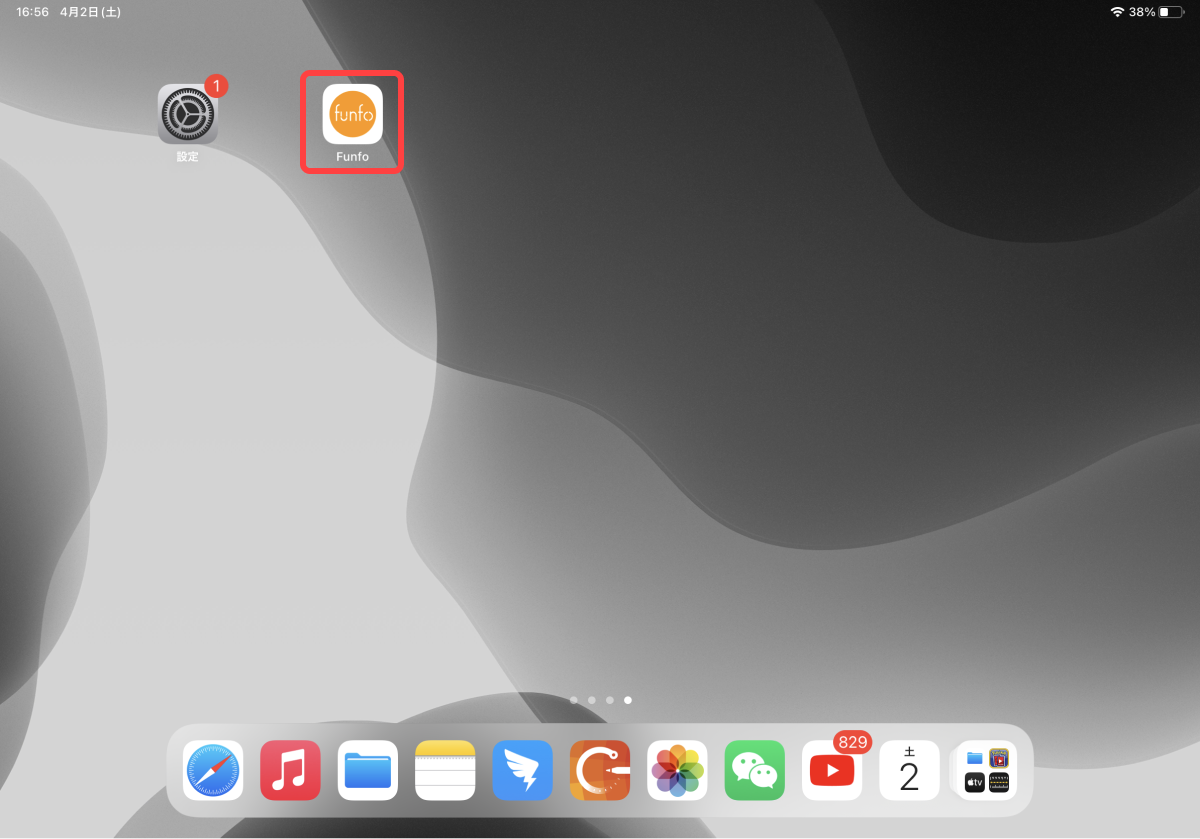
②ログイン後に表示されるホーム画面左下のアカウント情報ボタン(下記マーク部分)をタップします。
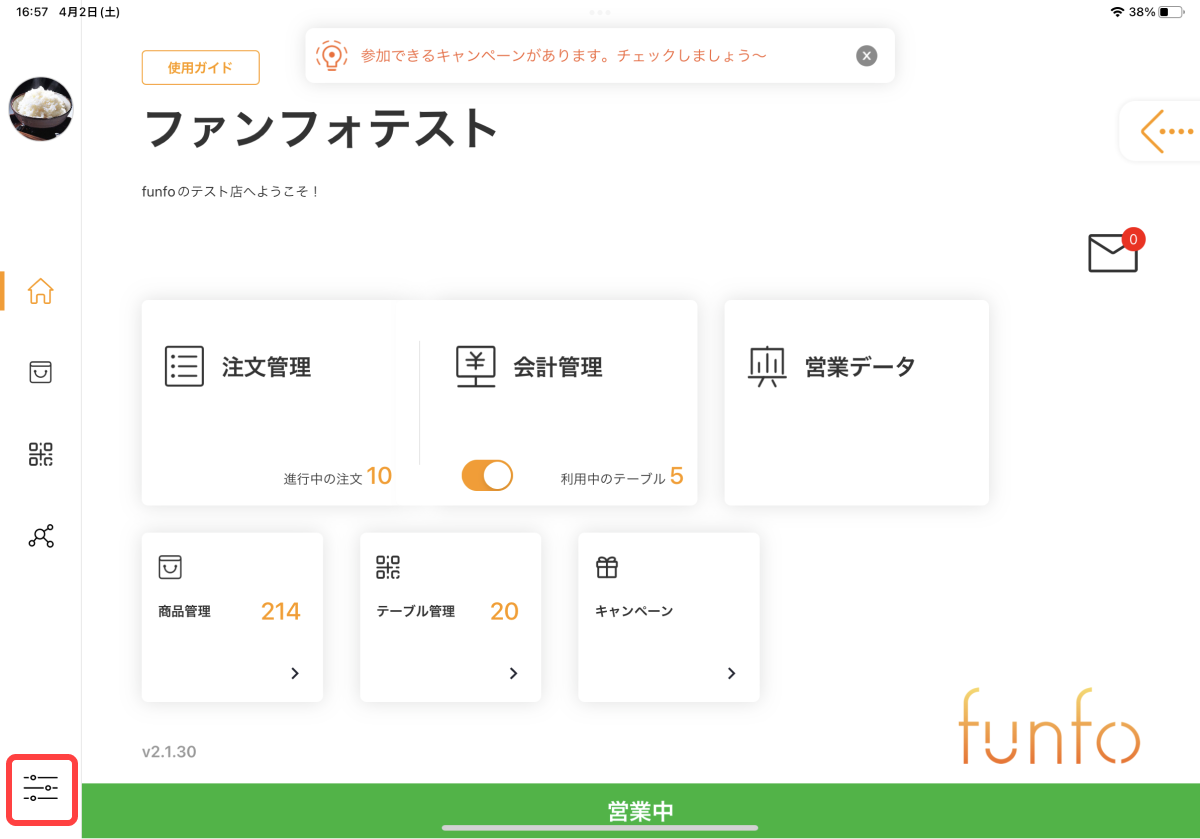
③アカウント情報ページの「レジプリンター設定」をタップします。
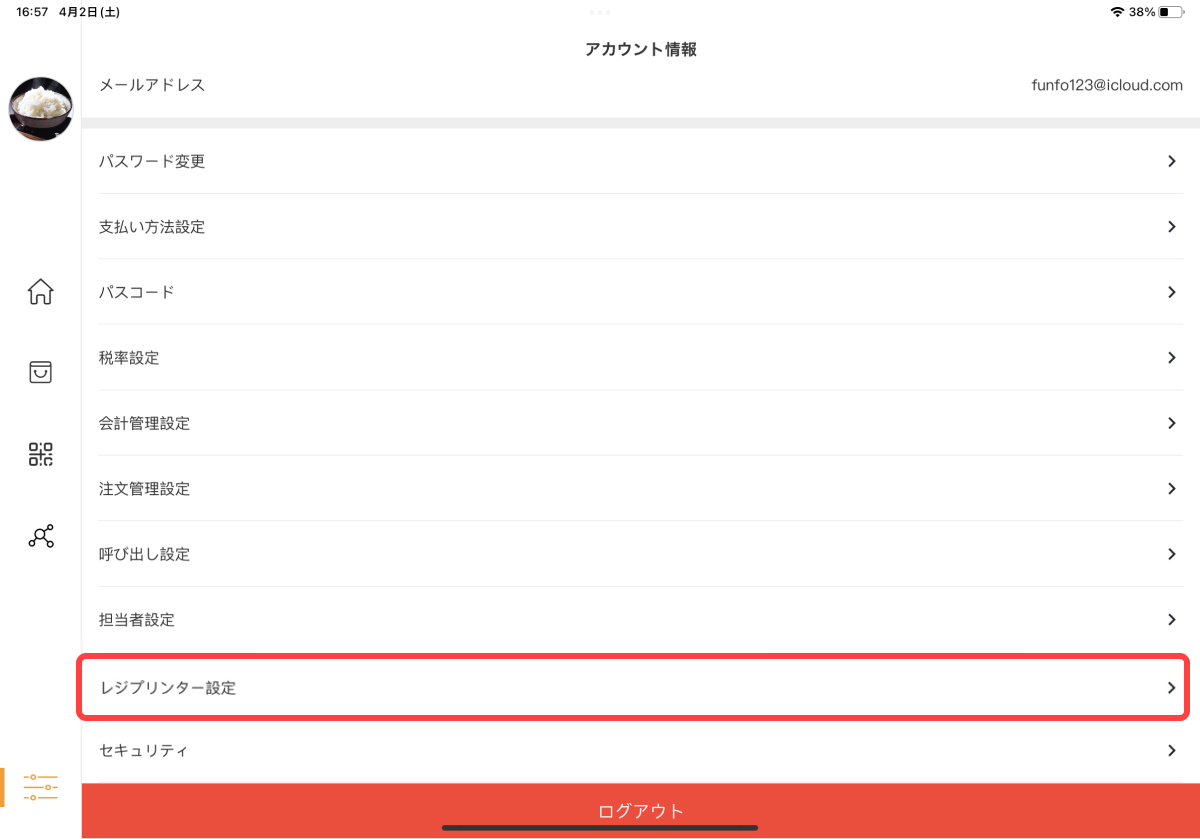
④「プリンター機能」をオンにし、「利用中のプリンター」の選択画面を開きます。
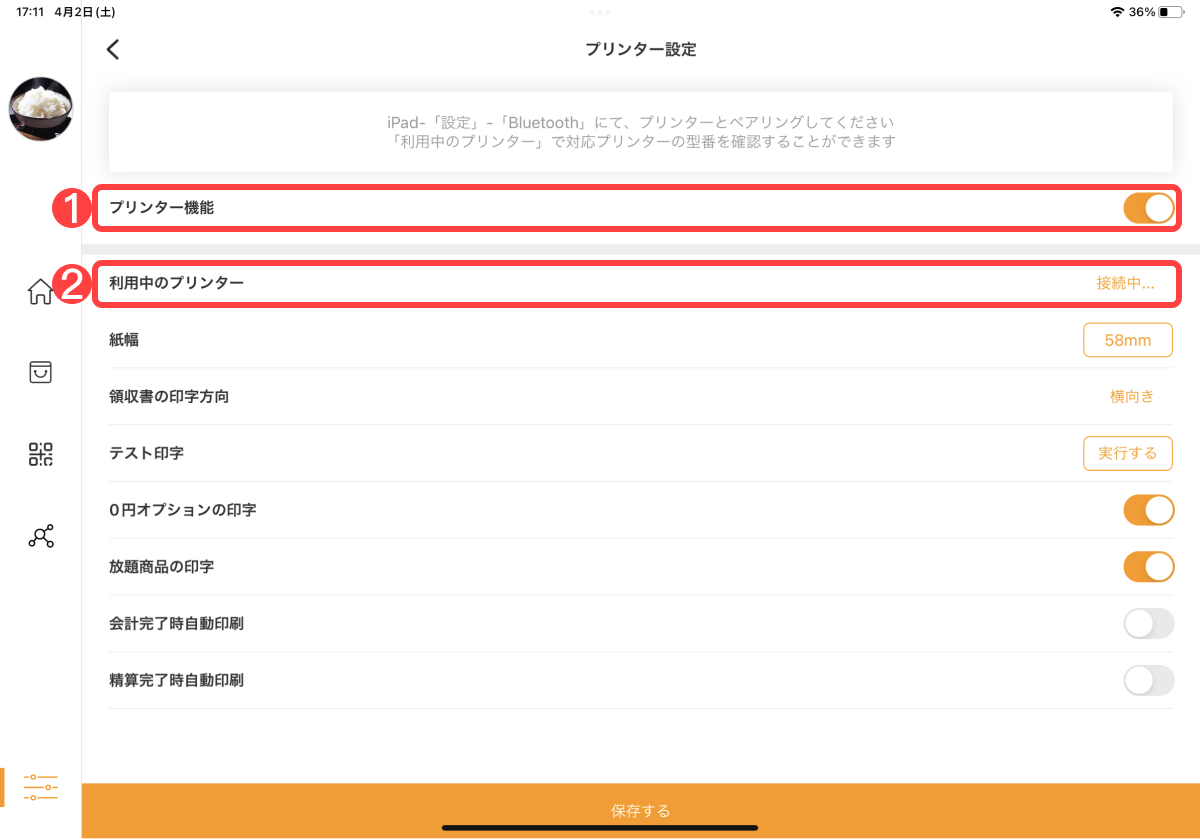
⑤対象のプリンター型番を選択し、「OK」をタップします。
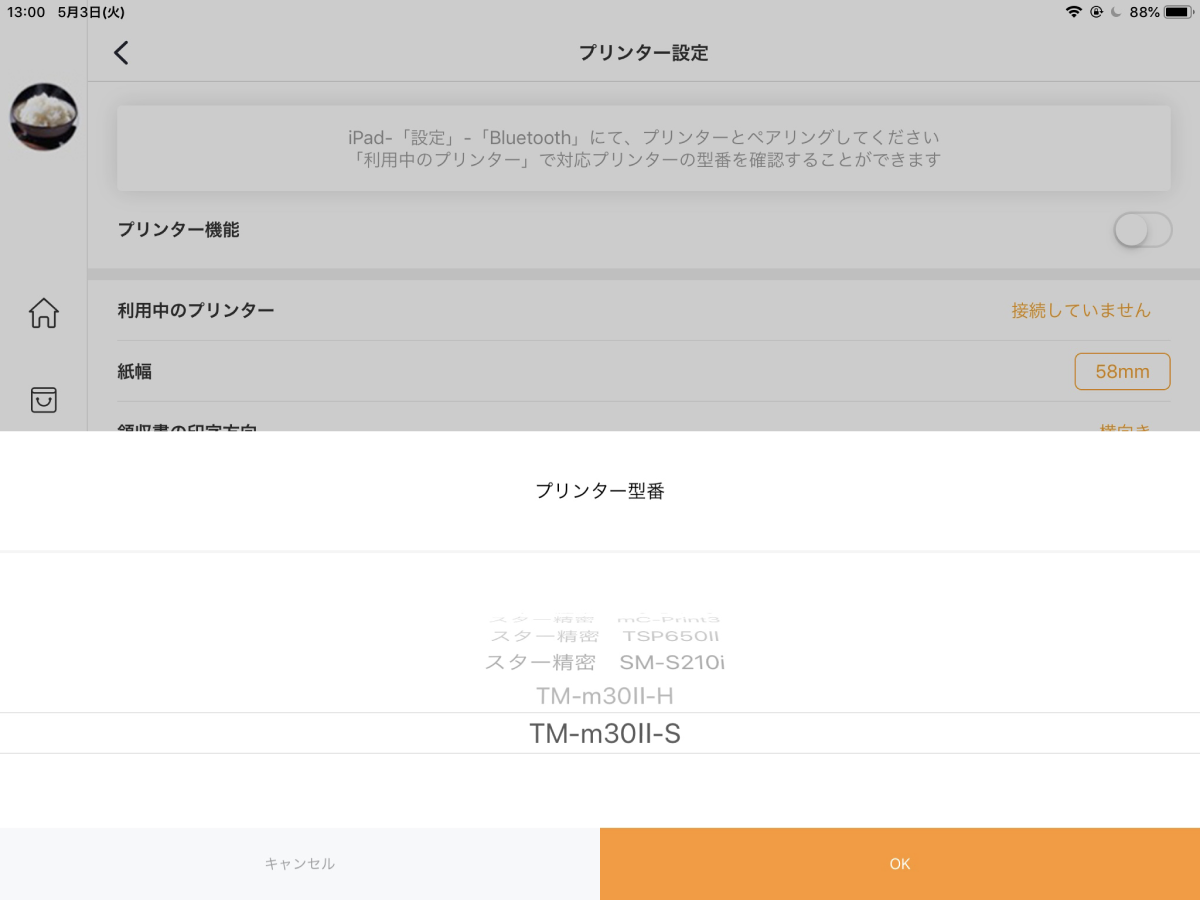
STEP4. 紙幅の変更について
TM-m30IIは80mm・58mm幅ロール紙を対応しております。 58mm使用の場合は「58mm」をタップし、80mm使用の場合は 「80mm」をタップします。
※エプソンプリンターの仕様上、紙幅の設定を変更する度にプリンターが iPadとの接続が解除されます。再度iPadの設定アプリにてBluetooth 接続をタップする必要がございますのでご注意ください。
※エプソンプリンターの仕様上、紙幅の設定を変更する度にプリンターが iPadとの接続が解除されます。再度iPadの設定アプリにてBluetooth 接続をタップする必要がございますのでご注意ください。
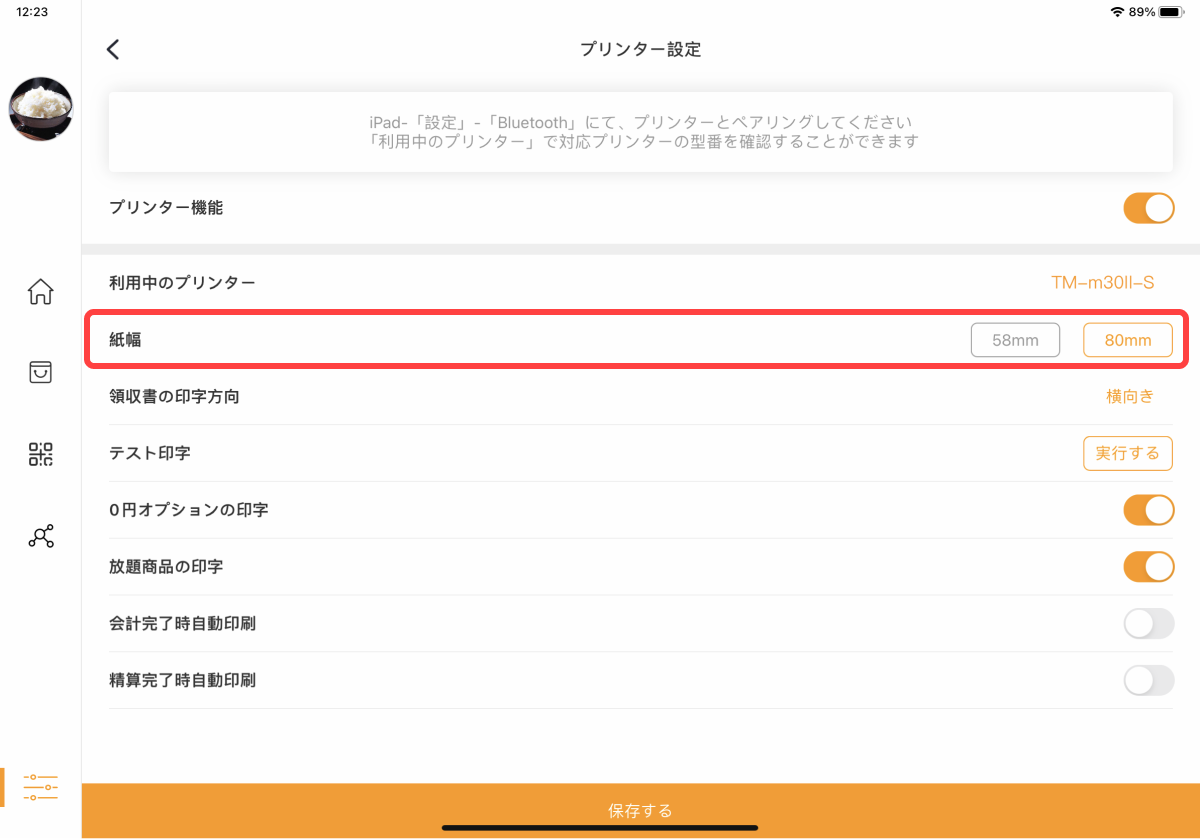
STEP5. 設定を保存する
設定完了後、「保存する」をタップしますとプリンターとの接続が完了します。
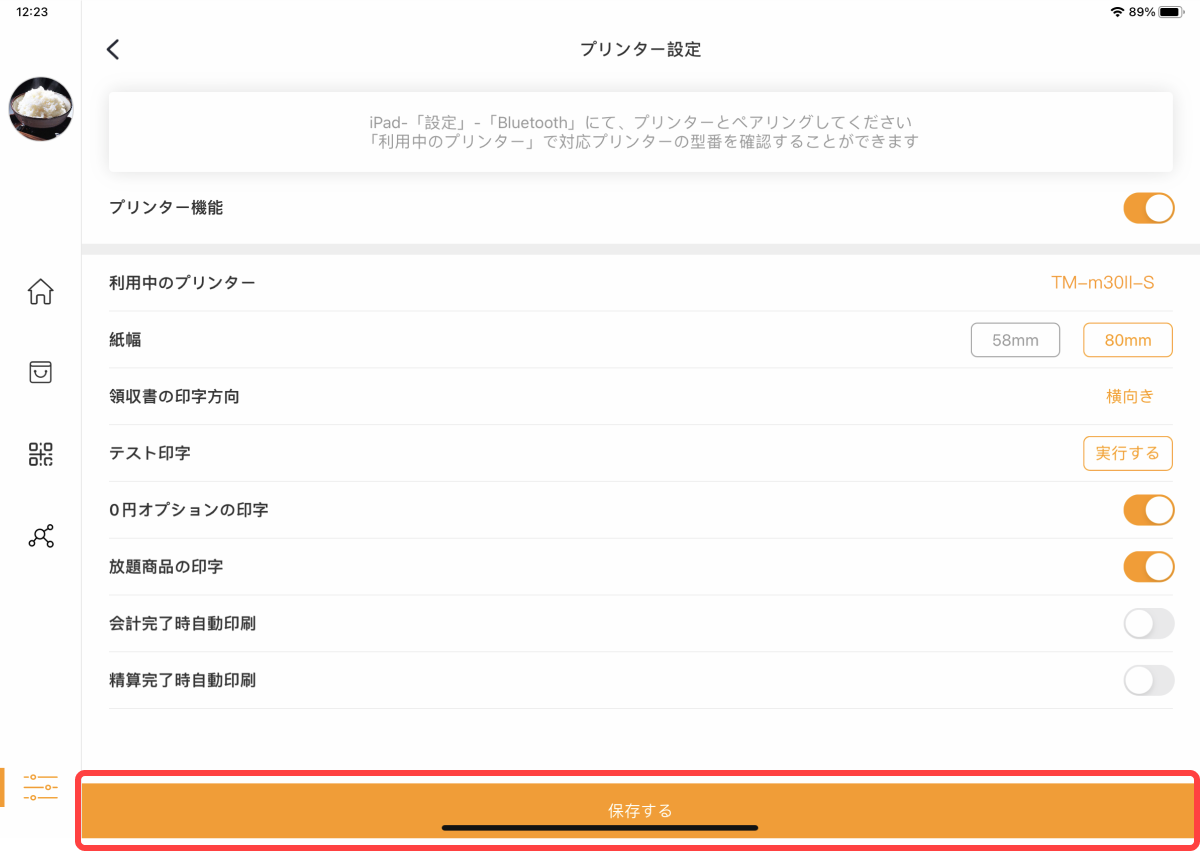
プリンターのご利用でお困りのときは
プリンターのご利用でお困りのときは、多くの場合「Bluetoothの再接続」・「プリンターの初期化」をすることで解決します。下記ガイドの手順をお試しください。
プリンタートラブル解決ガイド